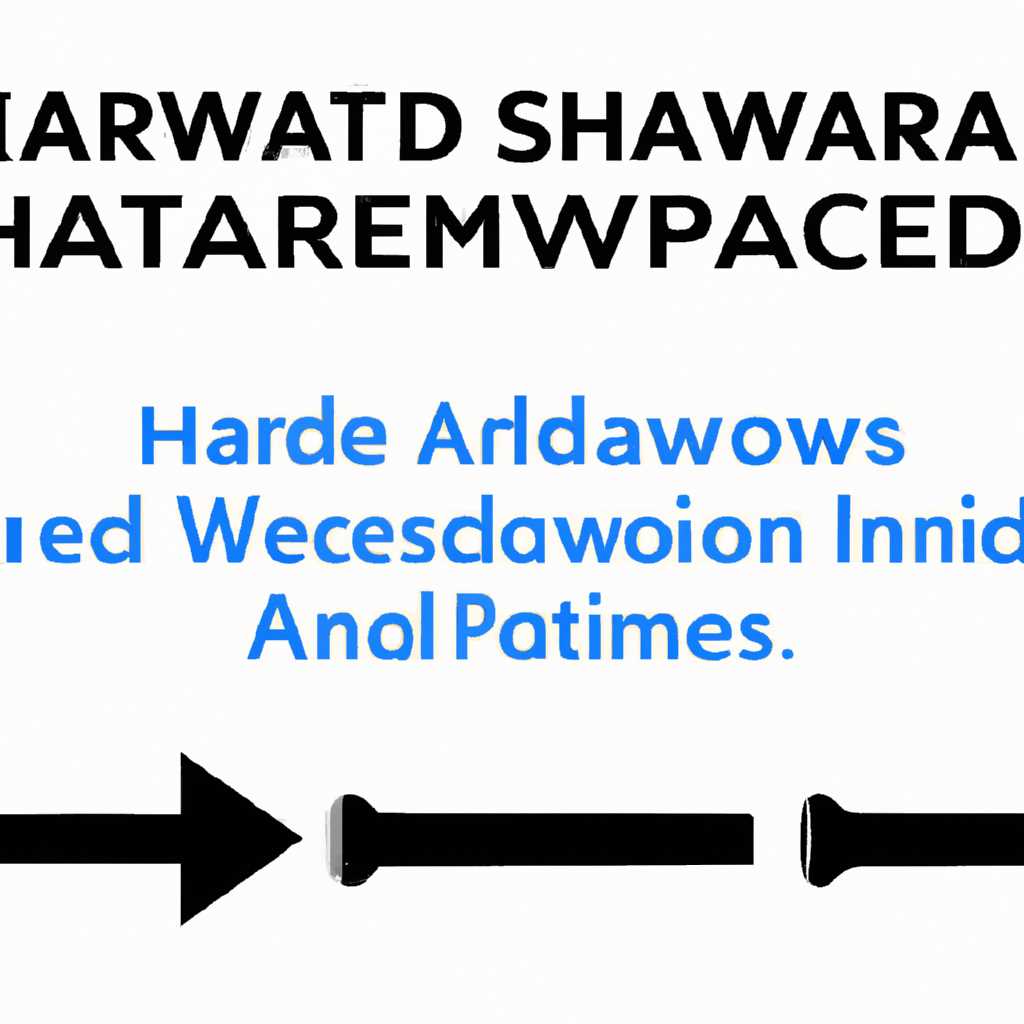- Подробная инструкция: как активировать и деактивировать аппаратное ускорение в операционной системе Windows 10
- Откройте панель управления
- Найдите категорию «Система и безопасность»
- Выберите «Система»
- Кликните на «Дополнительные параметры системы»
- Способ 1: Через настройки системы
- Способ 2: Через Редактор реестра
- В открывшемся окне выберите вкладку «Драйвера»
- Способ 4. Обновление драйверов видеокарты
- Шаг 1: Проверка текущих настроек ускорения
- Шаг 2: Обновление драйверов видеокарты
- Видео:
- Включи наконец режим Максимальной Производительности Windows 10
Подробная инструкция: как активировать и деактивировать аппаратное ускорение в операционной системе Windows 10
Аппаратное ускорение — это функция, которая позволяет выполнение операций с помощью специальных компонентов адаптера видеокарты, что ускоряет работу компьютера. Этот метод использования ресурсов компьютера позволяет значительно увеличить производительность и быстродействие, особенно в случаях, когда установлены сложные программы или приложения.
Если функция аппаратного ускорения включена, то ряд элементов интерфейса Windows, например, переход между окнами, движение мыши и другие операции будут выполняться с использованием более быстрых и эффективных методов обработки. Для включения или отключения аппаратного ускорения в Windows 10 существует несколько способов. Один из самых простых и быстрых — это использование официального центра управления NVIDIA.
Чтобы включить или отключить аппаратное ускорение в Windows 10, вам нужно открыть настройки NVIDIA. Для этого щелкните правой кнопкой мыши на рабочем столе и выберите «Настройки NVIDIA». После этого откроется окно с параметрами установок, где вам нужно будет найти и выбрать раздел «Ускоренное планирование» или «Функция аппаратного ускорения». В зависимости от версии драйвера NVIDIA, этот пункт может иметь разное название.
Откройте панель управления
Перед тем как отключить аппаратное ускорение в Windows 10, вам нужно открыть панель управления.
1. Щелкните правой кнопкой мыши на кнопке «Пуск» в левом нижнем углу экрана. В появившемся контекстном меню выберите «Панель управления».
2. В панели управления найдите и выберите раздел «Программы».
3. В разделе «Программы» найдите раздел «Программы и компоненты» и выберите его. В этом разделе вы увидите список установленных программ.
4. Рядом с названием раздела «Программы и компоненты» вы увидите значок для открытия. Щелкните на этом значке, и раздел «Программы и компоненты» откроется.
Теперь вы открыли панель управления и готовы приступить к отключению аппаратного ускорения. Следующим этапом будет настройка браузера или программы, которая использует ускоренное аппаратное воспроизведение или рендеринг. В зависимости от того, какой браузер или программа вы используете, процесс отключения ускорения может немного отличаться. Ниже приведены инструкции для наиболее популярных браузеров и программ.
Найдите категорию «Система и безопасность»
При использовании редактора реестра Windows вы также можете изменить настройки аппаратного ускорения. Для этого перейдите в настройки системы, выберите категорию «Система и безопасность». В этом разделе найдите пункт «Управление параметрами системы». Нажмите правой кнопкой мыши на этот пункт и выберите «Свойства».
В открывшемся окне выберите вкладку «Дополнительные параметры» и найдите раздел «Аппаратное ускорение». Здесь можно включить или выключить аппаратное ускорение для определенных компонентов и элементов системы.
Необходимо учесть, что включение или отключение аппаратного ускорения может повлиять на работу операционной системы и некоторых приложений. Внесение изменений в настройки аппаратного ускорения может помочь устранить неполадки в работе компьютера, связанные с этой функцией.
Какие компоненты и элементы системы могут работать с использованием аппаратного ускорения? В зависимости от установленных драйверов и наличия поддержки GPU, аппаратное ускорение может быть доступно для планирования, рендеринга и ускоренного выполнения операций.
| Категория | Элементы |
|---|---|
| Видео | DirectX, ускоренное рендеринга |
| Графика | Ускоренное планирование, аппаратное ускорение рендеринга |
| 3D | Ускоренное планирование, аппаратное ускорение рендеринга |
| Видеодекодеры | CUDA, аппаратное ускорение видео (только для некоторых GPU) |
Если ваша видеокарта поддерживает аппаратное ускорение, то вы можете включить или отключить его через настройки драйвера видеокарты. Обновление драйвера до последней версии может помочь в устранении неполадок, связанных с аппаратным ускорением.
Также стоит отметить, что не все браузеры и программы поддерживают аппаратное ускорение. Некоторые из них могут иметь свои собственные настройки ускоренного рендеринга или использования GPU.
Выберите «Система»
1. В левом нижнем углу экрана найдите кнопку «Пуск» и нажмите на нее.
2. Найдите пункт с названием «Система». Обычно он находится возле кнопки «Настройки».
3. Щелкните правой кнопкой мыши на пункте «Система».
4. В открывшемся контекстном меню выберите пункт «Свойства».
В данной секции вы можете найти информацию о вашей операционной системе, установленных компонентах и драйверах.
Если вместо «Система» вы видите «Информация об устройстве», то вы находитесь в менее новой версии Windows. В таком случае можно найти нужные параметры немного по-другому: нажать правой кнопкой мыши на значок «Мой компьютер» на рабочем столе и в контекстном меню выбрать пункт «Свойства».
Необходимо отметить, что в некоторых случаях названия пунктов в панели настроек могут немного отличаться, в зависимости от версии Windows.
Кликните на «Дополнительные параметры системы»
Чтобы включить или отключить аппаратное ускорение в Windows 10, существует несколько способов. В первом случае, необходимо перейти в настройки системы, найти нужный элемент и включить или отключить аппаратное ускорение.
Способ 1: Через настройки системы
1. Нажмите правой кнопкой мыши на иконке «Этот компьютер» на рабочем столе и выберите «Свойства».
2. В открывшемся окне слева выберите «Дополнительные параметры системы».
3. Перейдите на вкладку «Дополнительно» и в разделе «Производительность» нажмите на кнопку «Настройки».
4. В открывшемся окне выберите вкладку «Визуализация» и найдите пункт «Аппаратное ускорение». Здесь можно включить или отключить ускорение, поставив или сняв галочку.
5. Нажмите кнопку «Применить» и «ОК» для сохранения изменений.
Способ 2: Через Редактор реестра
1. Нажмите комбинацию клавиш Win + R, чтобы открыть окно «Выполнить». Введите «regedit» и нажмите Enter.
2. В редакторе реестра перейдите по следующему пути: HKEY_CURRENT_USER\Software\Microsoft\Windows\CurrentVersion\Explorer\VisualEffects.
3. В правой панели найдите параметр «disablehwacceleration» и дважды кликните на нем. Установите значение «1», чтобы отключить аппаратное ускорение, или «0», чтобы включить.
4. Закройте редактор реестра и перезагрузите компьютер для применения изменений.
Однако, необходимо помнить, что аппаратное ускорение не всегда является причиной неполадок в работе системы. Если вы столкнулись с проблемами связанными с видео или графикой, в первую очередь рекомендуется обновить драйверы видеоадаптера и DirectX.
Также стоит отметить, что в некоторых случаях ускоренное аппаратное ускорение может привести к некорректной работе некоторых программ или игр, особенно при использовании устаревших компонентов или несовместимых с ними библиотек.
В открывшемся окне выберите вкладку «Драйвера»
- Установите последнюю версию драйверов, поддерживающих аппаратное ускорение.
- Откройте меню «Пуск» и перейдите к пункту «Центр устройств и принтеров».
- В открывшемся окне выберите вкладку «Драйвера».
- Найдите в списке установленных драйверов название вашей видеокарты или GPU (например, NVIDIA).
- Нажмите на кнопку «Обновление драйвера».
- Выберите параметры обновления (можно выбрать автоматическое обновление, с использованием пакета Windows Update, или ручное обновление с официального сайта производителя).
- Подождите, пока процесс обновления драйверов завершится.
После завершения обновления драйверов перезагрузите компьютер. После этого аппаратное ускорение будет включено и готово к использованию в системе.
Способ 4. Обновление драйверов видеокарты
Если у вас возникают проблемы с аппаратным ускорением в Windows 10, одним из способов их решения может быть обновление драйверов вашей видеокарты. Обновленные драйверы могут исправить неполадки с ускорением и повысить производительность вашей системы.
Шаг 1: Проверка текущих настроек ускорения
Перед тем как обновлять драйвера, рекомендуется проверить текущие настройки аппаратного ускорения на вашем компьютере. Для этого выполните следующие действия:
- Нажмите правой кнопкой мыши на рабочем столе и выберите «Параметры NVIDIA Control Panel» из контекстного меню.
- В окне Настроек NVIDIA перейдите к разделу «3D-настройки» и выберите «Настройка параметров 3D».
- На вкладке «Глобальные параметры» найдите пункт «Включить аппаратное ускорение» и убедитесь, что он включен. Если он уже включен, проблемы с аппаратным ускорением могут быть вызваны другими факторами.
Шаг 2: Обновление драйверов видеокарты
Для обновления драйверов видеокарты в Windows 10, выполните следующие действия:
- Нажмите правой кнопкой мыши на кнопке «Пуск» и выберите «Устройства и принтеры» из контекстного меню.
- В окне «Устройства и принтеры» найдите раздел «Компьютер», щелкните правой кнопкой мыши на значке вашей видеокарты и выберите «Свойства» из контекстного меню.
- На вкладке «Драйвер» выберите «Обновить драйвер».
- Выберите опцию «Автоматический поиск обновленного программного обеспечения драйвера» и следуйте инструкциям на экране, чтобы установить последнюю версию драйвера.
- Перезагрузите компьютер после завершения установки драйвера.
После обновления драйвера видеокарты проверьте работу аппаратного ускорения в настройках системы для завершения операции. Если проблемы с ускорением все еще сохраняются, рекомендуется обратиться за помощью к производителю вашей видеокарты или к специалистам.
Видео:
Включи наконец режим Максимальной Производительности Windows 10
Включи наконец режим Максимальной Производительности Windows 10 by Павел Мудрый 390,015 views 3 years ago 6 minutes, 40 seconds