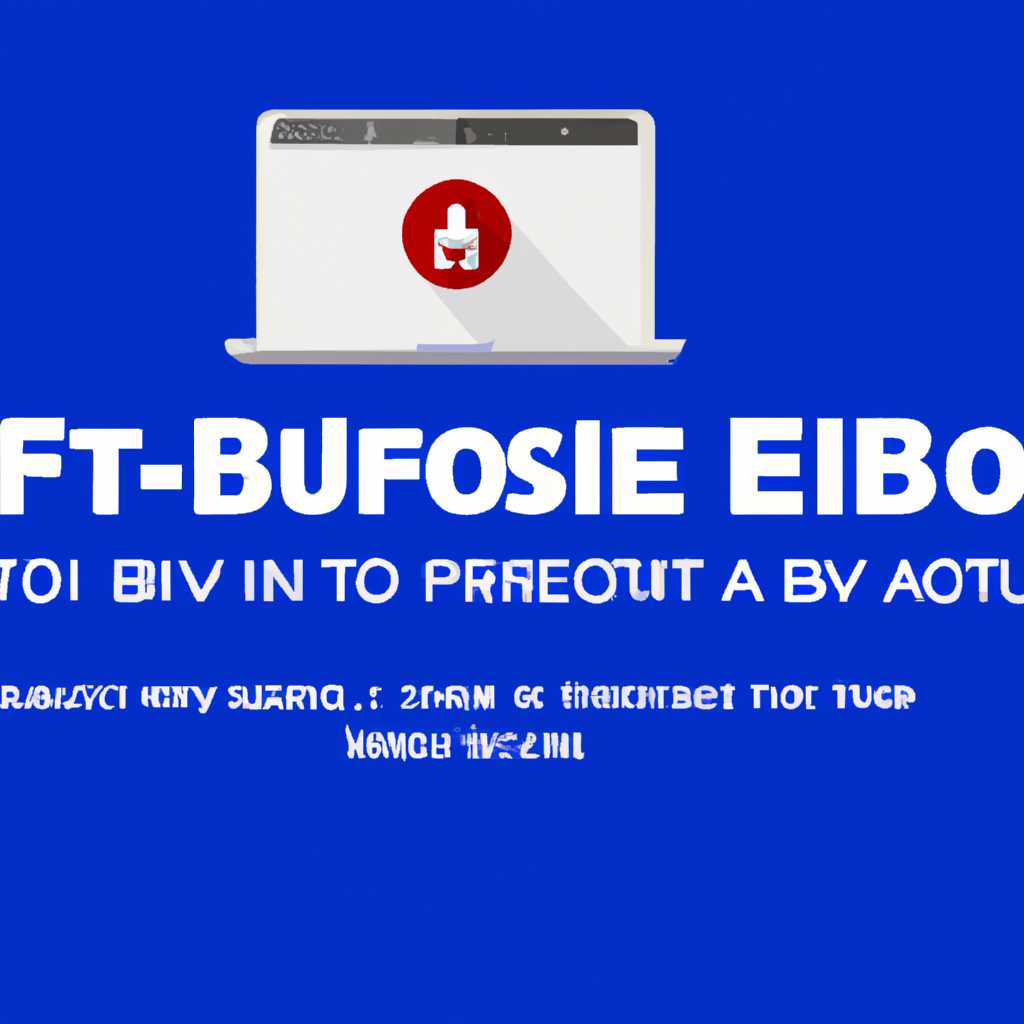- Как включить и отключить безопасную загрузку Secure Boot в UEFI BIOS: советы и инструкции
- Включение и отключение безопасной загрузки Secure Boot в UEFI BIOS
- Зачем нужна безопасная загрузка Secure Boot?
- Преимущества использования безопасной загрузки Secure Boot
- Как включить безопасную загрузку Secure Boot в UEFI BIOS
- Метод 1: Использование интерфейса BIOS
- Метод 2: Использование командной строки при загрузке Windows
- Как отключить безопасную загрузку Secure Boot в UEFI BIOS
- 1. Вход в управление биосом Посредством запуска биоса посредствам специальных клавиш
- 2. Войдите в раздел безопасной загрузки в биосе
- 3. Отключите безопасную загрузку Secure Boot
- 4. Сохраните и выйдите
- Видео:
- биос uefi настройка
Как включить и отключить безопасную загрузку Secure Boot в UEFI BIOS: советы и инструкции
Безопасная загрузка (Secure Boot) – это режим, который использует UEFI BIOS для защиты компьютера от загрузки вредоносного кода или несанкционированных операционных систем. В этой статье мы расскажем вам, как включить и отключить безопасную загрузку в UEFI BIOS. Важно знать, что каждый производитель может использовать свой метод или раздел настройки безопасной загрузки, поэтому потребуется некоторая подготовка и знание особенностей вашего компьютера.
Прежде чем приступить к настройке безопасной загрузки, необходимо убедиться, что ваш компьютер поддерживает эту функцию. Для этого выполните следующие действия:
1. Нажмите комбинацию клавиш Win+R, чтобы открыть окно «Выполнить».
2. Введите команду msinfo32 и нажмите кнопку «ОК».
3. В открывшемся окне «Справка и поддержка» выберите раздел «Системная информация».
4. В левом окне выберите пункт «Компоненты» и щелкните на нем правой кнопкой мыши. В появившемся контекстном меню выберите «Системные драйверы» и щелкните на нем левой кнопкой мыши.
На экране должен появиться список драйверов. В нем найдите раздел «Включена ли функция запуска в безопасном режиме?» Если значение в этом разделе равно «1», значит, ваш компьютер поддерживает безопасную загрузку.
Включение и отключение безопасной загрузки Secure Boot в UEFI BIOS
Для включения или отключения безопасной загрузки Secure Boot в UEFI BIOS, вам понадобится перейти в материнскую плату вашего компьютера и воспользоваться интерфейсом UEFI BIOS.
- Перед входом в UEFI BIOS, вам необходимо перезапустить компьютер. Для это можно воспользоваться командой «Перезагрузить» в меню «Пуск» Windows либо нажать на кнопку перезагрузки на дисплее компьютера.
- Когда компьютер перезапускается, на экране появляется голубой экран BIOS. Чтобы зайти в UEFI BIOS, необходимо нажать кнопку «Del» или «F2» (в зависимости от производителя).
- При входе в UEFI BIOS вы можете увидеть меню выбора загрузочного устройства или главное меню BIOS. Для включения или отключения Secure Boot, вам необходимо перейти в настройки BIOS, где находится режим Secure Boot.
- Выберите в меню «Boot» или «Security» параметр «Secure Boot». Затем измените значение параметра на «Enabled» или «Disabled», в зависимости от того, хотите вы включить или отключить функцию безопасной загрузки.
- После изменения параметра Secure Boot, сохраните изменения, нажав на кнопку «F10» или выбрав команду «Save & Exit» в главном меню BIOS.
- Выйдите из BIOS и дождитесь завершения перезапуска компьютера.
Рекомендуется включать безопасную загрузку Secure Boot, чтобы обеспечить дополнительную защиту системы от вредоносного ПО и несанкционированных изменений при загрузке операционной системы.
Теперь вы знаете, как включить и отключить безопасную загрузку Secure Boot в UEFI BIOS. Удачи в настройке вашей системы!
Зачем нужна безопасная загрузка Secure Boot?
Когда безопасная загрузка включена, компьютер будет запускаться только с подписанными ключами, которые соответствуют доверенным производителям программного обеспечения. Это значит, что вредоносные программы не смогут запуститься на устройстве без валидных ключей.
Для включения безопасной загрузки в UEFI BIOS Windows 10 нужно зайти в интерфейс биоса. Для этого можно установить параметры загрузки компьютера сочетанием клавиш win+r, в появившемся окне набрать команду «msconfig» и нажать Enter. В открывшемся окне на вкладке «Загрузка» нужно нажать на кнопку «Настройки UEFI» и в следующем окне выбрать «Восстановление» и щелкнуть на кнопку «Перезагрузить».
После перезагрузки компьютера откроется интерфейс материнской платы, где можно будет управлять различными параметрами безопасной загрузки. Необходимо найти соответствующий раздел (он может называться по-разному, в зависимости от производителя материнской платы — например, «Secure Boot» или «Boot Security») и включить безопасную загрузку, выбрав значение «Enable» или «On».
При этом в биосе могут быть различные варианты параметров безопасной загрузки, такие как «UEFI and Legacy» или «UEFI only». Выберите наиболее подходящий вариант для вашей системы.
После включения безопасной загрузки Secure Boot необходимо сохранить изменения, выйти из биоса и перезагрузить систему.
Теперь ваш компьютер будет запускаться в безопасном режиме Secure Boot, что повышает безопасность и защиту от вредоносного ПО.
Преимущества использования безопасной загрузки Secure Boot
Когда безопасная загрузка включена, компьютер проверяет цифровую подпись каждого загружаемого компонента, включая операционную систему и драйверы. Если цифровая подпись не идентифицируется, загрузка будет заблокирована, и компьютер не запустится. Это способствует защите от несанкционированного доступа или вредоносного программного обеспечения.
Преимущества использования безопасной загрузки Secure Boot могут быть следующими:
| 1. | Повышенная безопасность. Благодаря проверке цифровых подписей, безопасная загрузка позволяет обнаружить и предотвратить вторжение злонамеренного программного обеспечения (например, вирусов или троянов) ещё до начала загрузки операционной системы. |
| 2. | Защита от изменений в загрузочных данных. Если злоумышленник попытается изменить загрузочные компоненты или загрузочный раздел, безопасная загрузка блокирует такие попытки и предотвращает запуск измененной операционной системы. |
| 3. | Совместимость с UEFI. Безопасная загрузка Secure Boot является частью спецификации UEFI и может быть использована только на системах с UEFI-совместимой фирменной заставкой. |
| 4. | Улучшенное обнаружение недостоверного программного обеспечения. Безопасная загрузка помогает предотвратить загрузку и запуск программ, не поддерживаемых или несовместимых с UEFI. Это может быть особенно полезно в случае использования более старых программ или программ, созданных для других операционных систем. |
| 5. | Защита от атак, основанных на перехвате загрузки. Безопасная загрузка обеспечивает доверенную цепочку загрузки, что усложняет или делает невозможным проведение атак, направленных на изменение процесса загрузки компьютера. |
Итак, включение безопасной загрузки Secure Boot в BIOS/UEFI предоставляет ряд значительных преимуществ в области безопасности операционной системы компьютера.
Как включить безопасную загрузку Secure Boot в UEFI BIOS
Метод 1: Использование интерфейса BIOS
- Перезагрузите компьютер и нажмите нужную клавишу (обычно это Del или F2), чтобы зайти в BIOS.
- Перейдите на вкладку «Boot» (Загрузка).
- В разделе «Secure Boot» (Безопасная загрузка) выберите опцию «Enabled» (Включено).
- Нажмите клавишу F10 или находящуюся на экране команду, чтобы сохранить изменения и выйти из BIOS.
Метод 2: Использование командной строки при загрузке Windows
- Перезагрузите компьютер и нажмите и удерживайте клавишу Shift, одновременно щелкнув на значке питания, а затем выберите «Перезагрузить».
- Когда откроется голубой экран с параметрами, выберите «Дополнительные параметры» — «Настройки компьютера».
- На экране «Выберите опции» выберите «Отладка» — «Выбор устройства».
- В меню выбора устройств найдите и выберите вашу материнскую плату или BIOS, чтобы запустить командную строку.
- В командной строке введите «bcdedit /set {bootmgr} bootmenupolicy legacy» и нажмите Enter.
- Перезагрузите компьютер и войдите в настройки BIOS.
- На вкладке «Boot» (Загрузка) найдите раздел «Secure Boot» (Безопасная загрузка) и установите значение «Enabled» (Включено).
- Сохраните изменения и выйдите из BIOS.
- Вновь перезагрузите компьютер и вернитесь в командную строку.
- В командной строке введите «bcdedit /set {bootmgr} bootmenupolicy standard» и нажмите Enter.
Теперь у вас есть способы включения безопасной загрузки Secure Boot в UEFI BIOS. Рекомендуется использовать функцию безопасной загрузки для обеспечения дополнительной безопасности вашей системы.
Как отключить безопасную загрузку Secure Boot в UEFI BIOS
Тем не менее, в некоторых случаях вам может понадобиться отключить безопасную загрузку Secure Boot для различных целей. В этом разделе мы рассмотрим, как отключить безопасную загрузку Secure Boot в UEFI BIOS на вашем компьютере.
1. Вход в управление биосом Посредством запуска биоса посредствам специальных клавиш
Перезагрузите ваш компьютер, затем, когда появится экран загрузки, нажмите сочетание клавиш, как указано в инструкции компьютера.
В большинстве случаев это может быть клавиша F2, F10, F12 или Delete. Если вы не знаете, какая клавиша использовать, посмотрите на экране подсказку или обратитесь к руководству пользователя вашего компьютера.
2. Войдите в раздел безопасной загрузки в биосе
Как только вы войдете в UEFI BIOS, найдите раздел, отвечающий за безопасную загрузку Secure Boot. Обычно этот раздел находится во вкладке «Безопасность» или «UEFI/BIOS Security».
Выберите этот раздел, чтобы получить доступ к настройкам безопасной загрузки.
3. Отключите безопасную загрузку Secure Boot
Вам будет предложено несколько вариантов отключения безопасной загрузки Secure Boot. Найти в настройках раздел под названием «Secure Boot» или «Безопасная загрузка» и выберите опцию «Disabled» или «Отключить».
В зависимости от биоса вашего компьютера опции могут называться по-разному, но концепция остается той же — вы должны отключить безопасную загрузку Secure Boot.
4. Сохраните и выйдите
Когда вы закончите изменение настроек безопасной загрузки Secure Boot, сохраните изменения и выйдите из UEFI BIOS. Это обычно делается путем выбора опции «Save and Exit» или «Сохранить и выйти» в меню биоса.
Ваш компьютер будет перезагружен с отключенной безопасной загрузкой Secure Boot, и теперь вы можете загружать дополнительное программное обеспечение или работать в других режимах загрузки, которые ранее были недоступны.
Видео:
биос uefi настройка
биос uefi настройка by 24 часа Alexmanz 175,361 views 2 years ago 6 minutes, 36 seconds