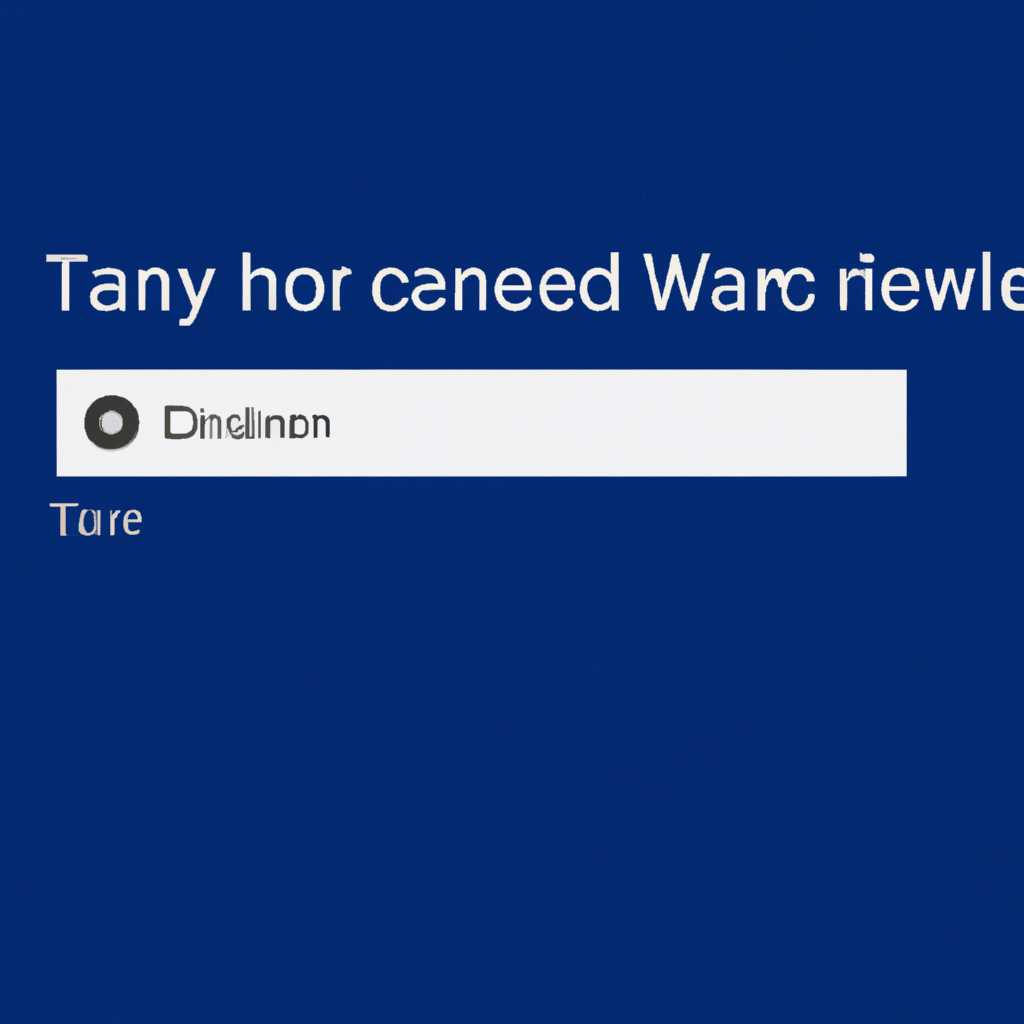- Как изменить параметры и использовать экранную клавиатуру в операционной системе Windows 10
- Как включить экранную клавиатуру в Windows 10
- Включение экранной клавиатуры через Панель управления
- Включение экранной клавиатуры через Параметры Windows
- Включение экранной клавиатуры через командную строку
- Найдите «Настройки» в меню Пуск
- Откройте «Экранная клавиатура» в разделе «Удобство доступа»
- Выберите «Включить экранную клавиатуру»
- Проверьте результат: экранная клавиатура должна появиться на экране
- В случае неисправности, проверьте обновления системы и перезапустите компьютер
- Видео:
- Как убрать экранную клавиатуру на экране блокировки Windows 10
Как изменить параметры и использовать экранную клавиатуру в операционной системе Windows 10
Экранная клавиатура в Windows 10 — это большое облегчение для пользователей, которые испытывают трудности с обычной физической клавиатурой. Это дает им возможность вводить текст, используя только экран и мышь. Если вы столкнулись с проблемой использования экранной клавиатуры и не знаете, как включить или отключить ее, не волнуйтесь — у нас есть решение!
Существует несколько способов включения и отключения экранной клавиатуры в Windows 10. Один из самых простых способов — использовать командное окошко. Чтобы открыть командное окошко, нажмите сочетание клавиш Win+R. В появившейся строке введите «osk» без кавычек и нажмите Enter. После этого на экране появится экранная клавиатура.
Другой способ — включить экранную клавиатуру через системные параметры. Щелкните правой кнопкой мыши на значке «Пуск» в левом нижнем углу экрана и выберите «Настройки». В открывшемся окне выберите «Система» и затем перейдите на вкладку «Параметры ввода». В разделе «Параметры клавиатуры» найдите опцию «Использовать экранную клавиатуру» и переключите ее в нужное положение.
Еще один способ — использовать быстрые комбинации клавиш. Чтобы включить экранную клавиатуру, нажмите сочетание клавиш Ctrl+Alt+Delete и выберите «Задачи» в появившемся запросе помощи. Потом нажмите на кнопку «Сменить пользователя» и в открывшемся окне выберите команду «Включить экранную клавиатуру».
Когда экранная клавиатура включена, вы можете использовать ее для ввода текста, просто кликая на клавиши мышью. Она также предлагает некоторые специальные возможности, такие как блокировка клавиш Caps Lock и Num Lock, что удобно для пользователей, которые испытывают трудности с удержанием нажатия клавиш.
Вот как включить и отключить экранную клавиатуру в Windows 10. Надеемся, что эти инструкции помогут вам решить проблему и сделать использование компьютера более комфортным. Не забудьте закрепить эти настройки, чтобы в будущем было легче настраивать экранную клавиатуру в Windows 10!
Как включить экранную клавиатуру в Windows 10
Включение экранной клавиатуры через Панель управления
Самым простым способом включить экранную клавиатуру в Windows 10 является использование Панели управления.
Чтобы включить экранную клавиатуру через Панель управления, выполните следующие инструкции:
- Нажмите правой кнопкой мыши на кнопке «Пуск» в левом нижнем углу экрана.
- В открывшемся списке выберите «Панель управления».
- В окне Панели управления найдите иконку «Экранная клавиатура» или «Центр специальных возможностей».
- Запустите Экранную клавиатуру, щелкнув на соответствующей иконке.
После выполнения этих действий экранная клавиатура будет включена и вы сможете начать использовать ее для ввода текста.
Включение экранной клавиатуры через Параметры Windows
Еще одним способом включить экранную клавиатуру в Windows 10 является использование Параметров Windows.
Чтобы включить экранную клавиатуру через Параметры Windows, выполните следующие инструкции:
- Откройте меню «Пуск» и выберите «Настройки».
- В открывшемся списке выберите раздел «Экранная клавиатура».
- Включите экранную клавиатуру, переключив соответствующий переключатель в положение «Вкл».
После выполнения этих действий экранная клавиатура будет включена и вы сможете использовать ее для ввода текста.
Включение экранной клавиатуры через командную строку
Также можно включить экранную клавиатуру в Windows 10 с помощью командной строки.
Чтобы включить экранную клавиатуру через командную строку, выполните следующие инструкции:
- Откройте командное окно, нажав клавиши Windows + R.
- Введите команду «osk» в командную строку и нажмите клавишу Enter.
После выполнения этих действий экранная клавиатура запустится и вы сможете использовать ее для ввода текста.
Если вы столкнулись с проблемами при включении экранной клавиатуры в Windows 10 или она перестанет запускаться самостоятельно, решение может быть выполнено с помощью службы «Менеджер задач». Загрузите меню планшета, найдите иконку «Менеджера задач» и выполните следующие действия:
- В меню «Планшет» нажмите на кнопку «Запуск».
- В поле ввода пропишите команду «taskmgr» и нажмите клавишу Enter.
- На панели задач выберите раздел «Службы».
- Найдите службу «Панель ввода» и щелкните правой кнопкой мыши по ней.
- Выберите «Запустить службу».
После выполнения этих действий экранная клавиатура снова будет доступна для использования в случае, если она перестанет запускаться самостоятельно.
Теперь у вас есть все необходимые инструкции для включения экранной клавиатуры в Windows 10. Вы можете использовать этот удобный инструмент для ввода текста, когда у вас нет физической клавиатуры или есть проблемы с вводом текста.
Найдите «Настройки» в меню Пуск
Если вам нужно включить или отключить экранную клавиатуру в Windows 10, вам понадобятся настройки системы. Вот пошаговая инструкция о том, как это сделать.
Шаг 1: Нажмите на кнопку «Пуск» в левом нижнем углу экрана.
Шаг 2: Затем найдите пункт «Настройки» в меню Пуск и кликните на него.
| Шаги | Описание |
|---|---|
| Шаг 1 | Нажмите на кнопку «Пуск» в левом нижнем углу экрана. |
| Шаг 2 | Затем найдите пункт «Настройки» в меню Пуск и кликните на него. |
Если вы знаете, как использовать командную строку, можно воспользоваться альтернативной методикой запуска экранной клавиатуры. Для этого вам понадобится «команда выполнить». Чтобы открыть ее, зажмите клавишу «Win» и «R» одновременно и введите «cmd» в открывшемся окошке. Нажмите «Ок» или кнопку «Enter». Это откроет командную строку.
Для запуска экранной клавиатуры через командную строку введите следующую команду:
C:\Windows\System32>osk
Как только вы вводите эту команду и нажимаете «Enter», системная служба экранной клавиатуры запускается на вашем мониторе.
Если у вас возникают проблемы с экранной клавиатурой или вы хотите изменить настройки, такие как блокировка клавиатуры при использовании в планшетном режиме, вы можете сделать это через панель настроек.
Чтобы открыть панель настроек, нажмите на кнопку «Пуск» и затем на значок «Настройки», который находится возле панели поиска. Вы также можете воспользоваться поисковой панелью и ввести «Настройки» в режиме поиска.
После того как вы открыли панель настроек, щелкните на элемент «Удобство доступа» и выберите «Экранная клавиатура» в списке служб удобства доступа.
Здесь вы можете включить, отключить или закрепить экранную клавиатуру в нижней части экрана. Вы также можете настроить дополнительные параметры экранной клавиатуры, например, включить режим видео для увеличения элементов клавиатуры.
Надеюсь, эта инструкция помогла вам включить или отключить экранную клавиатуру в Windows 10. Если у вас возникнут дополнительные вопросы или проблемы, обратитесь к системной помощи или посетите официальный сайт Windows для получения более подробной информации.
Откройте «Экранная клавиатура» в разделе «Удобство доступа»
- Нажмите правой кнопкой мыши на панели задач и выберите пункт «Панель задач».
- В поисковой строке введите «Удобство доступа» и нажмите клавишу Enter.
- При открытии окошка «Удобство доступа» найдите панель «Экранная клавиатура» и нажмите на нее.
Также, можно использовать комбинацию клавиш для активации «Экранной клавиатуры». Для ее запуска, вам нужно зажать клавишу «Win» и одновременно нажать клавишу «U».
Если данный вариант не работает или экранная клавиатура по-прежнему не запускается, то возможно вам стоит включить или выключить службу «TabletInputService». Чтобы выполнить это действие, следуйте инструкции ниже:
- Нажмите правой кнопкой мыши на кнопке «Пуск» возле значка «Пуск» или используя комбинацию клавиш «Win» + «X».
- Выберите пункт «Параметры» и перейдите в раздел «Службы».
- В окне «Службы» найдите строку «TabletInputService».
- Щелкните правой кнопкой мыши на сервисе «TabletInputService» и выберите значение «Свойства».
- В окне «Свойства» найдите поле «Положение» и убедитесь, что поле «Старт» имеет значение «Автоматически». Если значение отличается, выберите «Автоматически» из списка.
- Нажмите кнопку «Применить» и «ОК».
После выполнения этих шагов «Экранная клавиатура» должна запускаться и функционировать на вашем устройстве.
Выберите «Включить экранную клавиатуру»
Включение экранной клавиатуры может быть полезно во многих ситуациях, таких как:
- Когда у вас нет физической клавиатуры.
- Когда ваша физическая клавиатура не работает.
- Когда ваша физическая клавиатура заблокирована, например, если она застряла в режиме блокировки видео.
- Когда у вас есть физическая клавиатура, но вы предпочитаете использовать экранную клавиатуру для удобства или из-за каких-либо физических ограничений.
В Windows 10 экранная клавиатура может быть включена или выключена через настройки, службу управления памятью или вручную через командную строку. Ниже приведены инструкции по включению экранной клавиатуры в Windows 10.
Проверьте результат: экранная клавиатура должна появиться на экране
После активации экранной клавиатуры в Windows 10, вы должны убедиться, что она действительно появилась на экране. Следуйте инструкциям ниже, чтобы проверить это:
- Найдите панель управления на вашем компьютере и откройте её. В случае, если панель управления не видна на экране, вы можете воспользоваться поиском через командное окошко (нажмите клавиши Win+R и введите «панель управления»).
- В панели управления разверните значение «Программы».
- В разделе «Программы и функции» найдите иконку «Службы». Щелкните по ней.
- В окне «Службы» найдите сервис с названием «Экранная клавиатура».
- Проверьте стоит ли у службы статус «Запущено». Если служба не запущена, щелкните правой кнопкой мыши на ней и выберите «Запустить».
- Теперь экранная клавиатура должна быть активирована и отображаться на экране. Вы можете управлять клавишами или использовать специальные действия содержимого.
Если экранная клавиатура по каким-то причинам не появляется на экране, возможно потребуется решение проблемы. Следуйте инструкциям ниже, чтобы запустить экранную клавиатуру вручную:
- Нажмите комбинацию клавиш Win+R, чтобы открыть окно «Выполнить».
- Введите в поле «Выполнить» значение «osk» и нажмите «ОК».
- Иконка экранной клавиатуры должна появиться на экране, если программа не запускается, возможно потребуется решение проблемы.
- Если у вас есть планшет с функцией блокировки, вы можете также включить экранную клавиатуру, нажав на иконку панели задач в правом нижнем углу экрана и выбрав «Экранная клавиатура».
Проверьте, что экранная клавиатура работает должным образом и готова к использованию. Если вы продолжаете испытывать проблемы с экранной клавиатурой, обратитесь к панели помощи операционной системы или воспользуйтесь интернетом для поиска решения проблемы.
В случае неисправности, проверьте обновления системы и перезапустите компьютер
Если у вас возникли проблемы с экранной клавиатурой в Windows 10, в первую очередь убедитесь, что ваша система обновлена до последней версии. Для этого нажмите кнопку «Пуск» на панели задач, а затем выберите «Настройки». В открывшемся окне выберите раздел «Обновление и безопасность». Если доступны какие-либо обновления, установите их.
После установки обновлений рекомендуется перезапустить компьютер для полного внедрения изменений.
Если проблема с экранной клавиатурой по-прежнему остается, можно попробовать включить и отключить ее с помощью службы «TabletInputService». Для этого выполните следующие действия:
- Нажмите комбинацию клавиш Win + R, чтобы открыть окно «Выполнить».
- В поле ввода введите команду services.msc и нажмите клавишу Enter.
- В открывшемся окне «Службы» прокрутите список до нахождения службы «TabletInputService».
- Щелкните правой кнопкой мыши на службе «TabletInputService» и выберите «Свойства».
- На вкладке «Общее» установите значение «Автоматически» в поле «Тип запуска».
- Если служба «TabletInputService» уже запущена, нажмите кнопку «Остановить», а затем снова нажмите кнопку «Запустить».
- Нажмите кнопку «Применить» и «ОК», чтобы закрыть окно «Свойства».
Теперь перейдите к настройкам экранной клавиатуры. Для этого:
- Нажмите комбинацию клавиш Win + R, чтобы открыть окно «Выполнить».
- В поле ввода введите команду osk и нажмите клавишу Enter.
Появившаяся на экране экранная клавиатура позволит вам вводить текст с помощью нажатия клавиш мышью.
Если экранная клавиатура не отображается, вы можете запустить ее вручную. Для этого выполните следующие действия:
- Откройте командный интерпретатор, нажав комбинацию клавиш Win + R.
- В поле ввода введите команду control.exe /name Microsoft.EaseOfAccessCenter и нажмите клавишу Enter.
В открывшемся окне «Центр управления специальными возможностями» найдите раздел «Включение и использование ввода с помощью мыши». Если данный режим не включен, нажмите на его иконку, чтобы включить его.
Если проблема с экранной клавиатурой все еще не решена, попробуйте закрепить ее на панели задач. Для этого:
- Нажмите комбинацию клавиш Win + R, чтобы открыть окно «Выполнить».
- В поле ввода введите команду control.exe /name Microsoft.TaskbarandStartMenu и нажмите клавишу Enter.
В открывшемся окне «Параметры панели задач и меню «Задачи»» найдите раздел «Параметры панели задач».
На вкладке «Панель задач» установите флажок напротив опции «Закрепить панель задач». Прокрутите список и установите флажок напротив опции «Запускать эти кнопки на панели задач». Нажмите кнопку «ОК», чтобы сохранить изменения.
Теперь снова нажмите комбинацию клавиш Win + R, чтобы открыть окно «Выполнить». Введите команду osk и нажмите клавишу Enter. Экранная клавиатура должна появиться на панели задач.
Также вы можете воспользоваться альтернативной командой для быстрого запуска экранной клавиатуры. Для этого:
- Щелкните правой кнопкой мыши на пустом месте на рабочем столе или на панели задач.
- В контекстном меню выберите «Новый» и «Ярлык».
- В поле «Введите местоположение элемента» введите команду %windir%\system32\osk.exe и нажмите кнопку «Далее».
- Введите имя ярлыка, например, «Экранная клавиатура».
- Щелкните кнопку «Готово», чтобы завершить создание ярлыка.
Дважды щелкните на созданном ярлыке, чтобы запустить экранную клавиатуру.
Если после выполнения всех вышеуказанных действий проблема с экранной клавиатурой все еще не решена, рекомендуется обратиться за помощью к специалисту или в службу технической поддержки операционной системы Windows 10.
Видео:
Как убрать экранную клавиатуру на экране блокировки Windows 10
Как убрать экранную клавиатуру на экране блокировки Windows 10 Автор: ВидеоХолка 1 668 просмотров 10 месяцев назад 1 минута 31 секунда