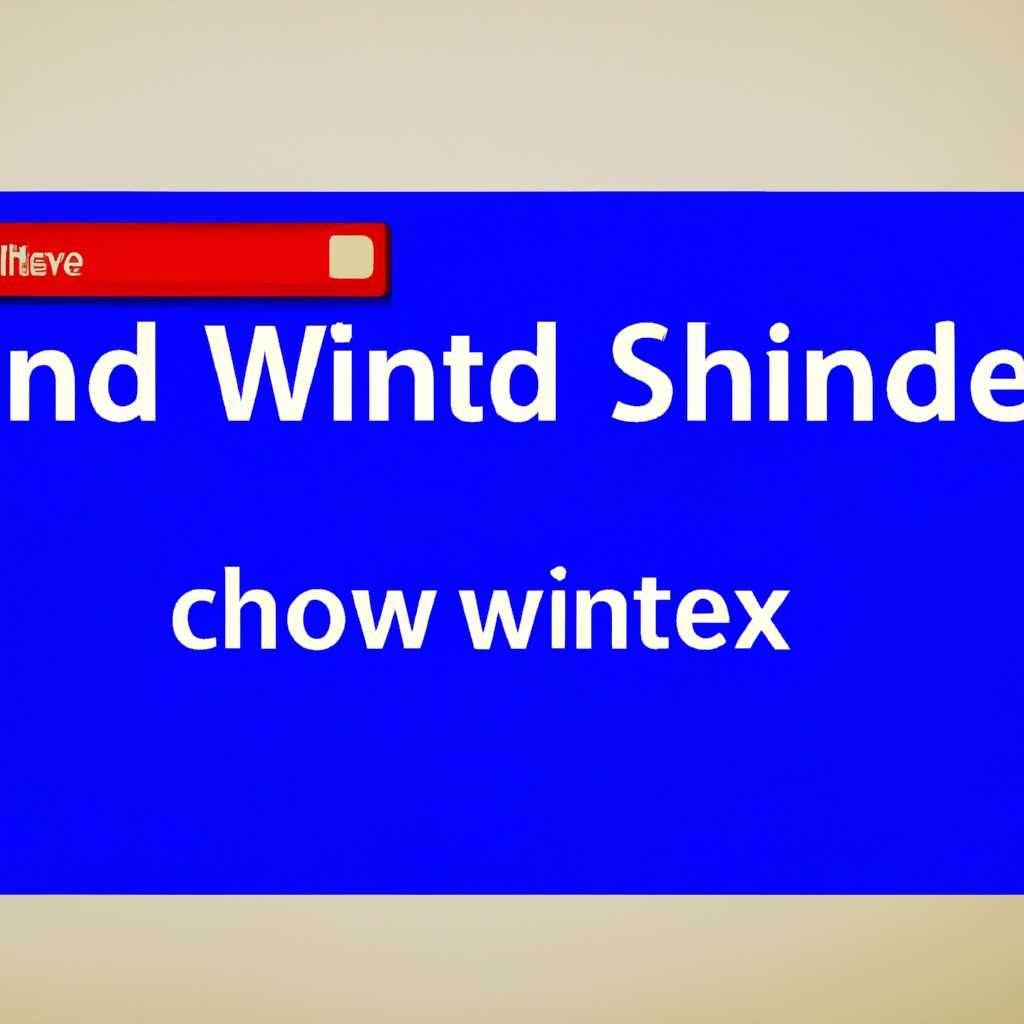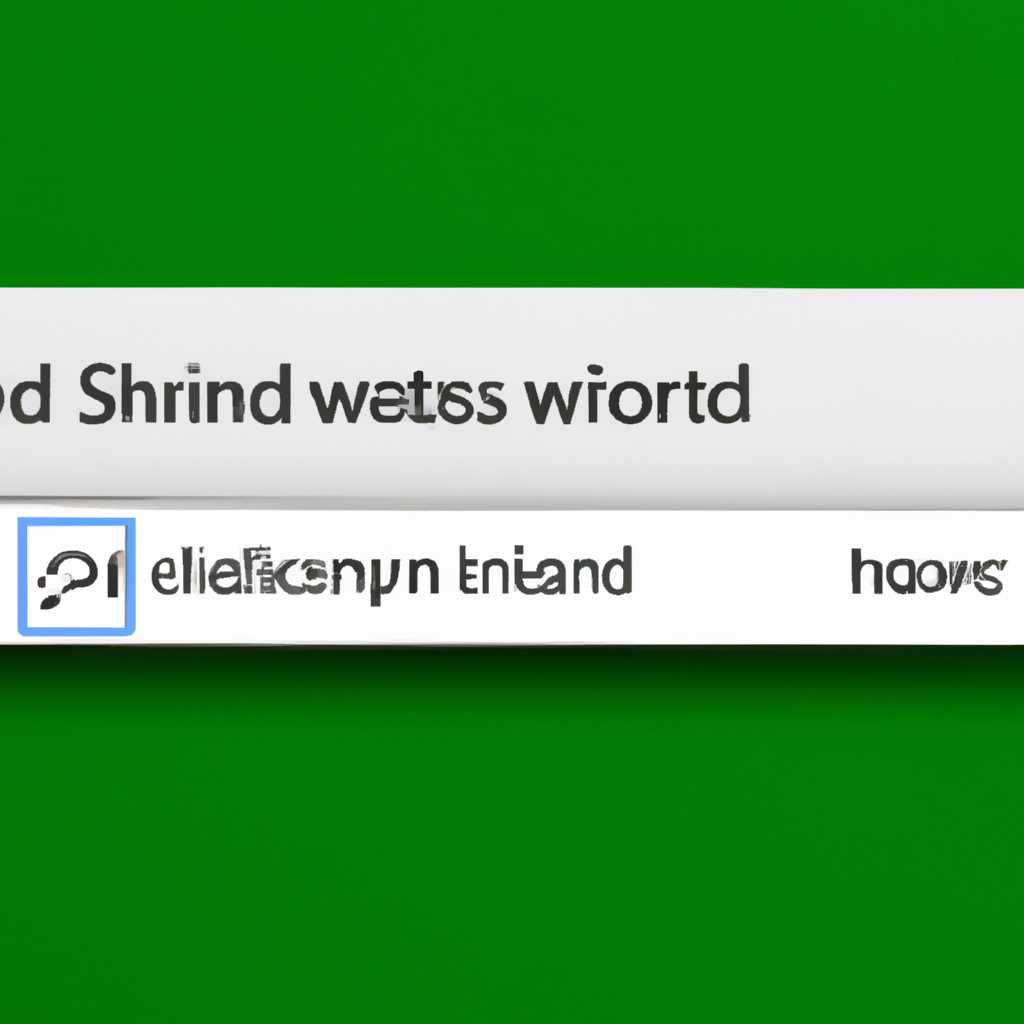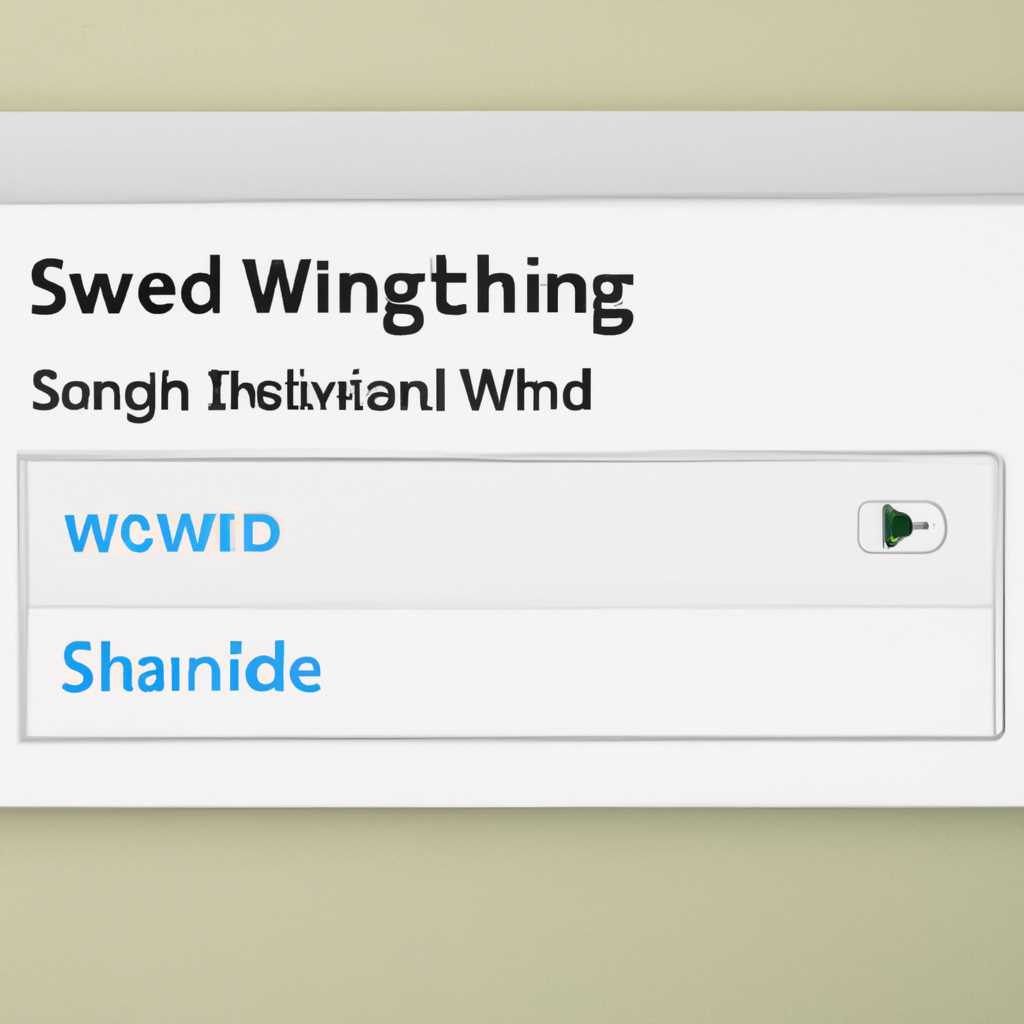- Руководство по включению и отключению индексации поиска в Windows с помощью службы Windows Search
- Как управлять индексацией поиска в Windows через службу Windows Search
- Отключение индексации поиска
- Включение индексации поиска
- Включение индексации поиска в Windows
- Как включить индексацию поиска
- Как отключить индексацию поиска
- Отключение индексации поиска в Windows
- Когда вам может потребоваться отключить индексацию поиска?
- Как отключить индексацию поиска в Windows?
- Как включить индексацию поиска в Windows?
- Как изменить параметры индексирования в Windows
- Отключение службы Windows Search
- Изменение параметров индексации
- Настройка типов файлов для индексации
- Ограничение области индексации в Windows
- Как ограничить область индексации?
- Восстановление индексации
- Как управлять ресурсами системы при индексации
- Отключение автоматической индексации
- Включение индексации по требованию
- Управление нагрузкой на процессор и диск
- Видео:
- Поиск в Windows 10 настройка, поиск в Проводнике
Руководство по включению и отключению индексации поиска в Windows с помощью службы Windows Search
В Windows 10 и Windows 8 служба Windows Search позволяет пользователям быстро находить нужные файлы и папки на компьютере. Однако индексирование может оказывать негативное влияние на производительность компьютера, особенно для устройств с ограниченными ресурсами, где каждый процент процессора и использованного дискового пространства важны. Если вы обнаружили, что служба Windows Search вызывает высокую нагрузку на процессор или желаете снизить потребление ресурсов компьютера, вы можете включить или отключить индексацию поиска в Windows.
Для включения или отключения индексации поиска в Windows вы можете воспользоваться командной строкой или Центром управления. Чтобы включить или отключить индексацию поиска через командную строку, откройте командный интерфейс как администратор и выполните следующую команду:
sc config WSearch start=auto
Эта команда включит службу индексации поиска при загрузке операционной системы. Если вы хотите отключить индексацию, замените «start=auto» на «start=disabled». Обратите внимание, что отключение индексации поиска может сделать поиск файлов и папок на вашем компьютере медленнее. Вы также можете использовать команду sc config WSearch start=demand, чтобы индексация поиска включалась только при запуске соответствующих действий, таких как поиск через Проводник Windows.
Если вы предпочитаете использовать Центр управления Windows, откройте его через панель управления. Выйдите из папки Параметры и выберите «Система и безопасность». В разделе «Административные инструменты» найдите «Службы» и откройте его. Найдите службу «Windows Search» в списке и щелкните правой кнопкой мыши. В контекстном меню выберите «Свойства».
В открывшемся окне свойств службы Windows Search вкладка «Общие» позволяет включить и отключить службу. Выберите нужный режим и сохраните изменения. Если вы отключили службу индексации поиска, может потребоваться некоторое время, чтобы вернуться к нормальной работе после ее повторного включения.
Как управлять индексацией поиска в Windows через службу Windows Search
Индексация в Windows позволяет быстро находить файлы и папки на вашем компьютере. Однако иногда может возникнуть необходимость отключить или включить индексацию вручную, чтобы выполнить определенные действия или восстановить работу системы. Для управления индексацией поиска в Windows можно использовать службу Windows Search.
Отключение индексации поиска
Чтобы отключить индексацию поиска, выполняйте следующие действия:
- Щелкните правой кнопкой мыши на кнопке «Пуск» в левом нижнем углу экрана, чтобы открыть контекстное меню. В открывшемся меню выберите пункт «Панель управления».
- В окне «Панель управления» найдите и щелкните на пункте «Программы».
- В открывшемся окне «Программы и компоненты» выберите пункт «Включение или отключение компонентов Windows».
- В появившемся окне «Компоненты Windows» найдите и разверните папку «Поиск».
- Убедитесь, что включен параметр «Windows Search», и снимите флажок с параметра «Индексация».
- Нажмите «OK» и перезапустите компьютер, чтобы изменения вступили в силу.
Включение индексации поиска
Если вы решите включить индексацию поиска, выполните следующие шаги:
- Откройте окно «Службы». Для этого можно воспользоваться командой «services.msc» в командной строке или щелкнув правой кнопкой мыши по кнопке «Пуск» и выбрав пункт «Службы».
- В окне «Службы» найдите службу «Windows Search».
- Щелкните правой кнопкой мыши на службе «Windows Search» и выберите пункт «Свойства».
- В открывшемся окне «Свойства: Sluzhba Windows Search» в выпадающем списке «Тип запуска» выберите значение «Автоматически».
- Нажмите «Применить» и «ОК», чтобы сохранить изменения.
- Перезапустите компьютер, чтобы изменения вступили в силу.
Теперь вы знаете, как управлять индексацией поиска через службу Windows Search в операционной системе Windows.
Включение индексации поиска в Windows
Как включить индексацию поиска
Для включения индексации поиска в Windows, выполните следующие шаги:
- Откройте «Панель управления» и перейдите в «Параметры питания».
- В окне «Параметры питания» найдите раздел «Выберите или настроить режим питания» и нажмите на ссылку «Изменить параметры плана».
- На странице «Изменить параметры плана» найдите раздел «Расширенные параметры питания» и найдите опцию «Индексировать контент этого диска для поиска быстрого доступа». Убедитесь, что эта опция включена.
- Нажмите кнопку «OK», чтобы сохранить изменения.
Как отключить индексацию поиска
Если вы хотите отключить индексацию поиска в Windows, выполните следующие шаги:
- Откройте командную строку с правами администратора.
- Введите следующую команду:
sc config wsearch start= disabled. - Нажмите клавишу «Enter», чтобы выполнить команду.
После выполнения этих шагов, индексатор search или сервис Windows Search будут отключены. Это решение также снизит нагрузку на процессор и поможет увеличить производительность системы.
| Шаг | Описание |
|---|---|
| 1 | Откройте командную строку с правами администратора. |
| 2 | Введите следующую команду: sc config wsearch start= disabled. |
| 3 | Нажмите клавишу «Enter», чтобы выполнить команду. |
После отключения индексации поиска, функция поиска в Windows все равно будет работать, однако результаты поиска могут быть несколько медленнее и менее точными в некоторых расположениях.
Если вам необходимо изменить параметры индексатора search в Windows, вы можете сделать это, перейдя в настройки «Панели управления» и «Параметров поиска». В данном разделе вы сможете настроить индексирование определенных разделов или типов файлов на вашем диске.
Также, Microsoft предоставляет классический режим поиска в Windows, который не использует индексацию и показывает результаты поиска без задержек. Чтобы перейти в классический режим, откройте «Панель управления», найдите раздел «Параметры поиска» и измените настройки на «Не использовать индексацию».
Включение и отключение индексации поиска в Windows может иметь влияние на производительность системы и процессорный ресурс. Поэтому, перед внесением изменений в настройки индексации, рекомендуется тщательно рассмотреть плюсы и минусы этой функции и выбрать оптимальный вариант для вашей системы.
Отключение индексации поиска в Windows
Индексация поиска в Windows может быть полезной функцией для быстрого поиска файлов и папок на компьютере. Однако, в некоторых случаях, эта функция может потреблять много ресурсов системы, особенно на компьютерах со слабым процессором или недостаточным объемом памяти.
Когда вам может потребоваться отключить индексацию поиска?
Если ваш компьютер работает медленно и вы замечаете, что процесс индексации поиска часто загружает центральный процессор, то отключение индексации может быть решением.
Также, если у вас есть отложенные действия в Центре поддержки Windows, которые ожидают выполнения, отключение индексации может помочь уменьшить нагрузку на процессор и ускорить выполнение этих действий.
Как отключить индексацию поиска в Windows?
Следуйте этой пошаговой инструкции, чтобы отключить индексацию поиска в Windows:
- Перейдите в Параметры Windows, нажав на кнопку «Пуск» в левом нижнем углу рабочего стола и выбрав «Параметры».
- В окне «Параметры Windows» щелкните на вкладку «Поиск».
- На левой панели выберите «Поиск по файлам и папкам».
- На правой панели, под заголовком «Связанные параметры» нажмите на «Параметры индексации».
- В открывшемся окне «Параметры индексации» нажмите кнопку «Изменить».
- В разделе «Расположения» уберите флажок рядом с диском, который вы хотите отключить от индексации.
- Нажмите «ОК» для сохранения изменений.
После выполнения этих действий индексация поиска будет отключена для выбранного диска. Повторите эти шаги для каждого диска, для которого вы хотите отключить индексацию.
Как включить индексацию поиска в Windows?
Если вы хотите восстановить индексацию поиска в Windows, выполните следующие действия:
- Откройте командную строку, нажав на кнопку «Пуск» и введя «cmd» в строку поиска. Правой кнопкой мыши кликните на «Командную строку» и выберите «Запустить от имени администратора».
- Введите команду «sc config WSearch start= auto» для установки классического режима запуска службы Windows Search.
- Запустите службу Windows Search, введя команду «net start WSearch».
После выполнения этих действий индексация поиска будет включена в Windows, и вы сможете снова использовать функцию быстрого поиска файлов и папок.
Важно помнить, что отключение индексации поиска может ухудшить производительность некоторых функций Windows, связанных с поиском. Если вы заметите, что функция поиска работает медленно или не показывает определенные файлы или папки, вы можете включить индексацию снова, выполнив описанные выше действия.
Как изменить параметры индексирования в Windows
Индексация файлов и папок на вашем компьютере позволяет быстро находить нужную информацию при поиске. Однако иногда индексация может влиять на производительность вашего устройства. В таком случае вы можете изменить параметры индексирования в Windows с помощью службы Windows Search.
Отключение службы Windows Search
Чтобы отключить индексацию, необходимо отключить службу Windows Search. Для этого выполните следующие шаги:
- Откройте Командную строку как администратор. Для этого нажмите Win + X, а затем выберите «Командная строка (администратор)» из выпадающего списка.
- В командной строке введите команду
sc config wsearch start=disabledи нажмите Enter. Эта команда отключит службу Windows Search. - После отключения службы Windows Search можно уменьшить нагрузку на процессор, связанную с индексацией файлов и папок.
Изменение параметров индексации
Если вы не хотите полностью отключать индексацию, вы можете изменить параметры индексации для определенных папок или типов файлов. Для этого выполните следующие шаги:
- Откройте Панель управления. Для этого нажмите Win + X, а затем выберите «Панель управления» из выпадающего списка.
- Перейдите в раздел «Индексирование параметров».
- В открывшемся окне выберите папку или тип файлов, для которых вы хотите изменить параметры индексации.
- После выбора папки или типа файлов нажмите на кнопку «Изменить».
- В окне Изменение параметров индексации можно указать, что именно нужно индексировать или не индексировать.
- После внесения изменений нажмите на кнопку «OK», чтобы сохранить параметры индексации.
Теперь вы знаете, как изменить параметры индексации в Windows. Вы можете полностью отключить индексацию или изменить ее параметры для определенных папок и типов файлов.
Настройка типов файлов для индексации
В Windows Search можно настроить типы файлов, которые будут индексироваться. Если вы заметили, что поиск в поисковой строке иногда долгий, и вы хотите уменьшить нагрузку на процессор, можно отключить индексацию определенного типа файлов. В этом разделе мы покажем, как выполнить такую настройку.
1. Для начала отключите службу Windows Search. Запустите командную строку от имени администратора, нажав кнопку «ПОИСК» в меню «ПУСК», введите «КОМАНДНАЯ СТРОКА» в строке поиска и щелкните правой кнопкой мыши по командной строке в результатах поиска. В выпадающем меню контекстной строки выберите пункт «ЗАПУСТИТЬ ОТ ИМЕНИ АДМИНИСТРАТОРА».
2. В командной строке выполните следующую команду, чтобы остановить службу Windows Search:
net stop WSearch
3. Теперь восстановите параметры производительности процессора. Запустите «ЦЕНТР УСТРОЙСТВ И ПРИНТЕРОВ», нажав правой кнопкой мыши по кнопке «ПУСК» и выбрав пункт «ПАРАМЕТРЫ СИСТЕМЫ». В открывшемся окне выберите вкладку «ДОПОЛНИТЕЛЬНО» и в разделе «ПРОИЗВОДИТЕЛЬНОСТЬ» нажмите кнопку «ПАРАМЕТРЫ».
4. В окне «Параметры производительности» перейдите на вкладку «ФАЙЛОВАЯ СИСТЕМА» и в разделе «Параметры производительности» нажмите кнопку «ИЗМЕНИТЬ».
5. Под пунктом «ВЫБЕРИТЕ ОС ТИПОВ» установите переключатель в положение «КЛАССИЧЕСКИЙ», если вы являетесь пользователем Windows 10. Если вы используете Windows 8 или Windows 8.1, выберите параметр «21,41,81,Тип».
6. После того, как вы выбрали нужные типы файлов для индексации, нажмите кнопку «ОК» и закройте все окна.
7. Теперь можно запустить службу Windows Search, чтобы включить индексирование выбранных типов файлов. В командной строке выполните следующую команду:
net start WSearch
8. После запуска службы Windows Search, выбранные типы файлов будут индексироваться и видно будет больше результатов при поиске в поисковой строке.
Теперь вы знаете, как настроить типы файлов для индексации в Windows Search с помощью службы Windows Search. Это решение поможет вам увеличить производительность и сократить нагрузку на процессор.
Ограничение области индексации в Windows
Индексация поиска в Windows может быть полезным инструментом для быстрого нахождения файлов и папок на вашем компьютере. Однако, иногда индексация может стать причиной низкой производительности или нагрузки на процессор и диск. В таком случае, вы можете ограничить область индексации для уменьшения негативного влияния на производительность вашей системы.
Как ограничить область индексации?
1. Откройте окно «Службы» в Windows. Для этого выполните следующие действия:
- Найдите логотип Windows на панели задач и щёлкните на нем.
- Найдите в списке «Поисковый запрос» поле с именем «services.msc» и щёлкните на нем.
- В открывшемся окне «Службы» найдите службу «Windows Search» и щёлкните на ней правой кнопкой мыши.
- В контекстном меню выберите «Свойства».
2. В окне свойств службы «Windows Search» перейдите на вкладку «Общие» и найдите раздел «Состояние службы».
3. Определите статус службы. Если она активна, необходимо ее отключить. Для этого выберите в выпадающем меню значение «Остановить».
4. Перейдите на вкладку «Восстановление» и в разделе «Действия» определенного события «Первое сбойное действие» выберите запуск «Не выполнять действие». Это позволит отключить автоматическое восстановление службы после сбоя.
5. Вернитесь на вкладку «Общие» и найдите раздел «Тип автозагрузки». Измените значение на «Отключено».
Восстановление индексации
1. Если в будущем вы решите включить индексацию поиска, повторите шаги 1-4 из предыдущего раздела.
2. В окне свойств службы «Windows Search» на вкладке «Общие» найдите раздел «Тип автозагрузки». Измените значение на «Автоматически».
3. Вернитесь на вкладку «Восстановление» и в разделе «Действия» определенного события «Первое сбойное действие» выберите «Запустить службу».
4. Вернитесь на вкладку «Общие» и в разделе «Состояние службы» запустите службу снова.
Теперь вы знаете, как ограничить и восстановить область индексации в Windows. Это решение поможет вам управлять процессом индексации и уменьшить его влияние на производительность вашего компьютера.
Как управлять ресурсами системы при индексации
Индексация поисковым сервисом Windows Search может существенно влиять на производительность вашей системы. В этом разделе мы рассмотрим, как управлять ресурсами системы при индексации.
Отключение автоматической индексации
Если вам нужно отключить индексацию в операционной системе Windows 8 или более поздних версиях, вы можете выполнить следующие шаги:
- Откройте «Центр управления» и перейдите в «Службы».
- Найдите службу «Windows Search» и нажмите на неё.
- В открывшемся окне нажмите кнопку «Остановить», чтобы остановить процесс индексации.
Теперь автоматическая индексация будет отключена, и ресурсы системы, такие как процессор и диск, будут свободны для других задач.
Включение индексации по требованию
В случае необходимости вы всегда можете восстановить индексацию и запустить индексацию по требованию. Для этого выполните следующие действия:
- Откройте «Центр управления» и перейдите в «Службы».
- Найдите службу «Windows Search» и нажмите на неё.
- В открывшемся окне измените тип запуска на «Автоматически».
- Нажмите кнопку «Запустить», чтобы запустить процесс индексации.
Теперь индексация будет активирована, и поисковый сервис Windows Search будет сканировать и индексировать файлы на вашем компьютере.
Управление нагрузкой на процессор и диск
Иногда работа индексатора может стать заметной для пользователя в виде увеличенной нагрузки на процессор и диск. Если вы хотите уменьшить нагрузку на ресурсы, вы можете выполнить следующие действия:
- Откройте «Центр управления» и перейдите в «Службы».
- Найдите службу «Windows Search» и нажмите на неё.
- В открывшемся окне перейдите на вкладку «Логотип» и выделите опцию «Определяемая пользователем».
- В строке «Старт» введите «4» и нажмите «Enter».
Теперь процесс индексации будет выполнен с использованием только нужного процессора, и индексация будет происходить в фоновом режиме, с минимальным влиянием на производительность вашей системы.
В этом разделе мы рассмотрели, как управлять ресурсами системы при индексации с помощью службы Windows Search. Вы можете легко включить и отключить индексацию, а также изменить способ её выполнения, чтобы достичь оптимальной производительности вашего компьютера.
Видео:
Поиск в Windows 10 настройка, поиск в Проводнике
Поиск в Windows 10 настройка, поиск в Проводнике by Компьютерные курсы Евгения Юртаева 24,476 views 2 years ago 18 minutes