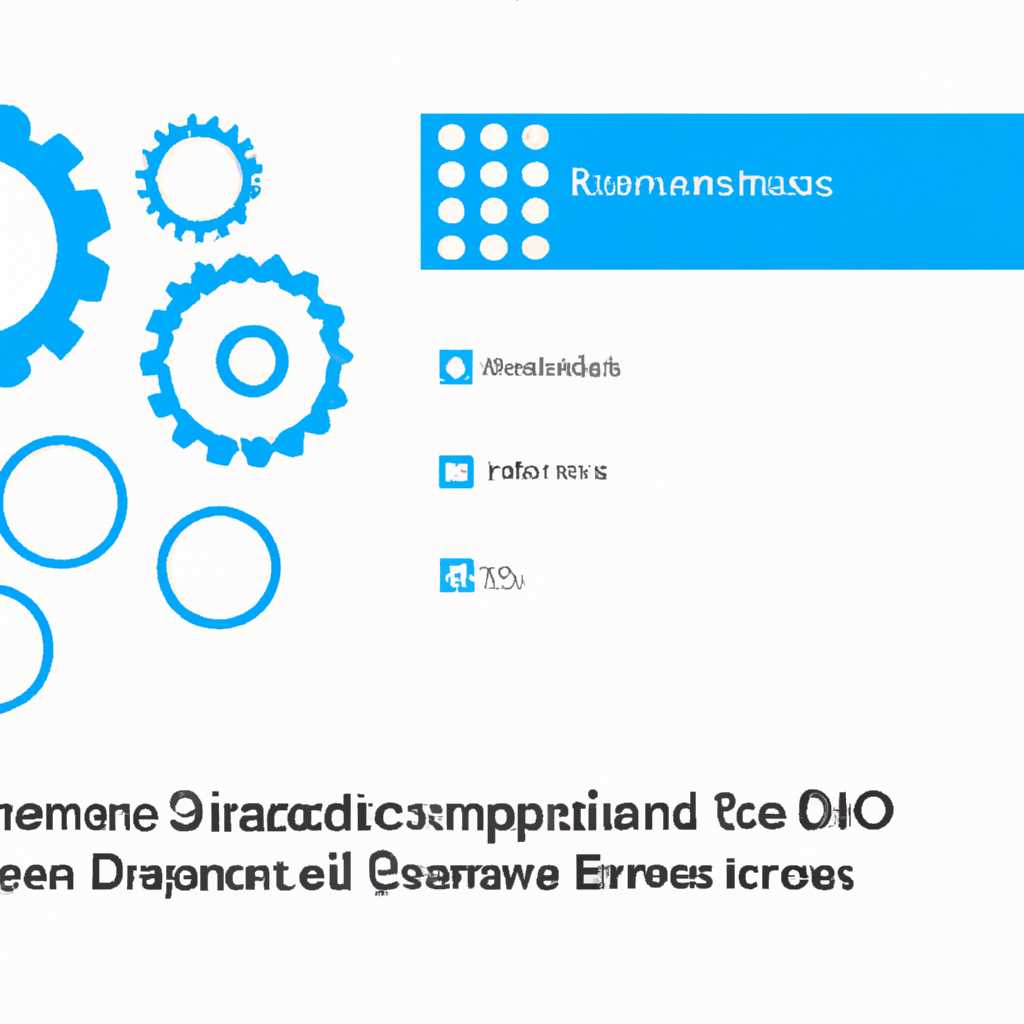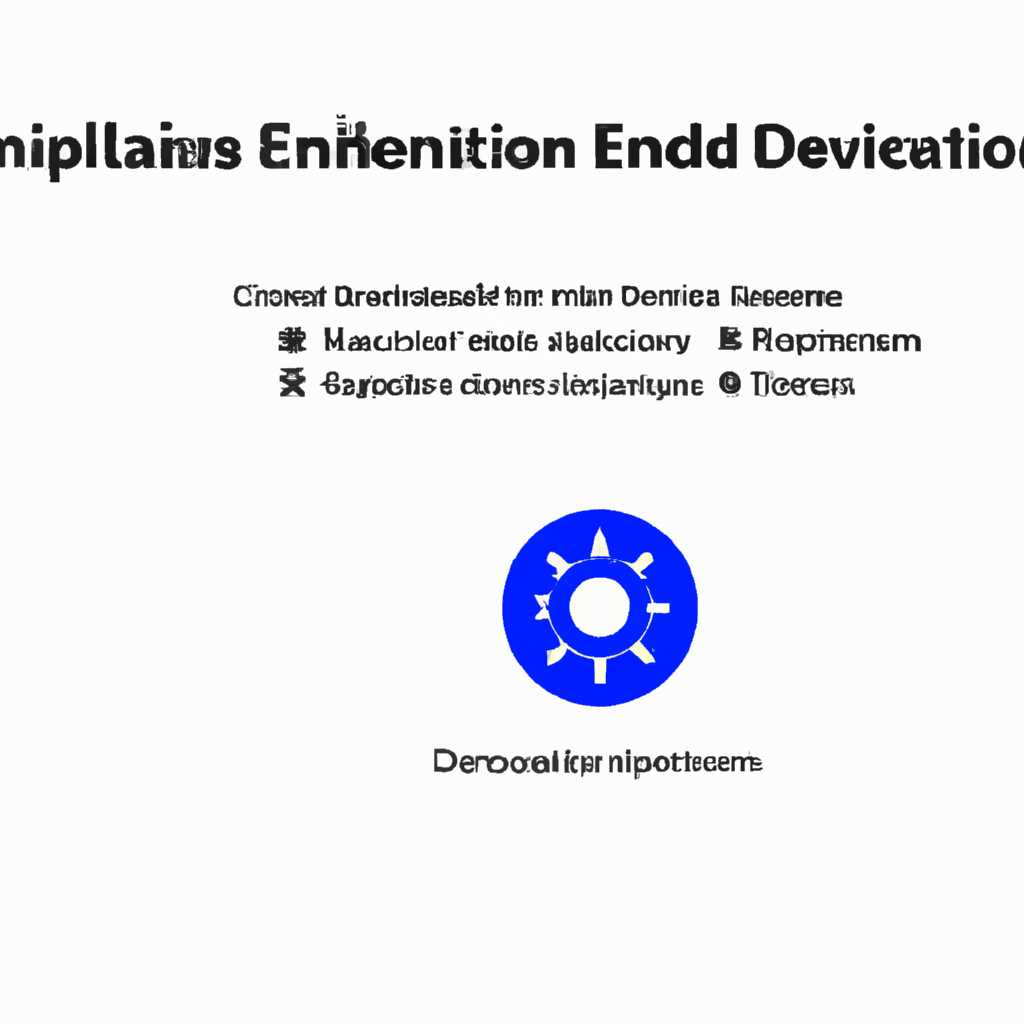- Пошаговая инструкция: Как включать и отключать компоненты в Windows 10
- Как включить и отключить компоненты в ОС Windows 10
- Активация и отключение компонентов через Панель управления
- Активация и отключение компонентов через Настройки Windows 10
- Активация и отключение компонентов через командную строку
- Некоторые особенности активации и отключения компонентов
- Подробная инструкция
- Откройте панель управления
- Найдите раздел программы и компоненты
- Выберите пункт «Включение или отключение компонентов Windows»
- Видео:
- Самая полная установка Windows 10 + Драйвера + Программы + Настройки и Секреты
Пошаговая инструкция: Как включать и отключать компоненты в Windows 10
Windows 10 – это последняя версия операционной системы от Microsoft. Она имеет множество новых особенностей по сравнению со старыми версиями, одна из которых заключается в возможности включения или отключения различных компонентов системы. Это полезное особенностью позволяет пользователям управлять ресурсами своего компьютера и устанавливать только необходимые компоненты для работы.
Если вам нужно включить или отключить компоненты в Windows 10, то это можно сделать с помощью удобного меню управления. Для начала откройте меню Пуск и найдите раздел «Параметры». Кликните на него левой кнопкой мыши. В открывшемся окне параметров выберите пункт «Приложения» и перейдите к разделу «Дополнительные параметры».
В этом разделе вы увидите список установленных компонентов Windows 10. Напротив каждого компонента будет стоять галочка, указывающая его текущий статус – включено или отключено. Чтобы изменить статус компонента, кликните на него левой кнопкой мыши. Если галочка стоит — значит компонент включен, если галочки нет, значит компонент отключен.
Важно понимать, что не все компоненты могут быть отключены. Некоторые компоненты являются встроенными в систему и автоматически включаются при ее установке. Однако большинство компонентов можно отключить без проблем. Если вы не уверены, какую опцию выбрать, наведите курсор мыши на название компонента, чтобы узнать подробный комментарий.
Как включить и отключить компоненты в ОС Windows 10
В операционной системе Windows 10 есть возможность активировать или отключить различные компоненты в зависимости от ваших потребностей. Это полезная функция, которая позволяет настроить ОС под свои нужды. В этой статье мы расскажем, как самостоятельно попасть в настройки и включить или отключить необходимые компоненты.
Активация и отключение компонентов через Панель управления
1. Кликаем по кнопке «Пуск» в левом нижнем углу экрана.
2. В появившемся меню выбираем «Панель управления».
3. В окне «Панель управления» выбираем «Программы» и далее «Включение или отключение компонентов Windows».
Активация и отключение компонентов через Настройки Windows 10
1. Кликаем по кнопке «Пуск» в левом нижнем углу экрана.
2. В появившемся меню выбираем «Настройки».
3. В окне «Настройки» выбираем «Система» и далее «Приложения и функции».
4. В открывшемся разделе справа внизу кликаем по ссылке «Дополнительные параметры устройства».
5. В новом окне выбираем вкладку «Параметры системы».
6. Находим и кликаем по кнопке «Включение или отключение компонентов Windows».
Активация и отключение компонентов через командную строку
1. Кликаем по кнопке «Пуск» в левом нижнем углу экрана.
2. В появившемся меню в строке поиска вводим команду «cmd» и нажимаем клавишу «Enter».
3. В командной строке вводим команду «dism /online /disable-feature /featurename:название_компонента» для отключения компонента или «dism /online /enable-feature /featurename:название_компонента» для активации компонента. Замените «название_компонента» на название нужного компонента.
4. Нажимаем клавишу «Enter» для выполнения команды.
Некоторые особенности активации и отключения компонентов
1. Не все компоненты можно активировать или отключить. Некоторые компоненты несмотря на наличие галочки в ряду их отключение невозможно.
2. Для активации или отключения компонентов может потребоваться перезагрузка системы. В таком случае просто следуйте инструкции и перезагрузите компьютер после выполнения необходимых действий.
3. Некоторые компоненты могут быть связаны с другими программами или функциональностью операционной системы. При отключении компонента может возникнуть нежелательное поведение системы или других программ, использующих данный компонент. Поэтому будьте осторожны при активации или отключении компонентов и оставляйте активированными только те, которые вам действительно нужны.
Видео: Как включить и отключить компоненты в ОС Windows 10
Если вы предпочитаете видеоинструкции, вы можете найти множество способов на видеохостинге YouTube. Просто введите в поиске запрос «Как включить и отключить компоненты в ОС Windows 10» и выберите подходящее видео.
Один из способов активации и отключения компонентов в ОС Windows 10 можно выполнить через проводник (Explorer) компании Microsoft. Для этого:
1. Откройте проводник (Explorer).
2. Нажмите правой кнопкой мыши на этап (тэг) «Этот ПК» и выберите из появившегося контекстного меню пункт «Свойства».
3. В окне «Свойства системы» выберите вкладку «Дополнительно».
4. В разделе «Производительность» кликните на кнопке «Настройки».
5. В открывшемся окне выберите вкладку «Дополнительно» и нажмите кнопку «Изменить».
6. В новом окне вы сможете увидеть и выбрать компоненты, которые можно активировать или отключить. Просто поставьте или уберите галочку напротив нужного компонента и сохраните изменения.
Не забывайте, что активация и отключение компонентов может влиять на работу операционной системы и некоторых программ, поэтому будьте осторожны и внимательны при изменении этих настроек.
Подробная инструкция
В операционной системе Windows 10 есть возможность управлять компонентами, включая и отключая их в зависимости от ваших потребностей. В этом разделе я предоставлю вам подробную инструкцию по включению и отключению компонентов в ОС Windows 10.
Для начала нажмите на кнопку «Пуск» в левом нижнем углу экрана и выберите раздел «Параметры». В открывшемся окне выберите «Система», а затем «Приложения и компоненты».
На панели слева вы увидите список компонентов, доступных для управления. Найдите нужный вам компонент и щелкните на него.
В открывшемся окне вы увидите опции для выбранного компонента. Если компонент включен, вы можете отключить его, щелкнув по переключателю «выкл». Если компонент отключен, вы можете включить его, щелкнув по переключателю «вкл». Кроме того, некоторые компоненты могут иметь дополнительные настройки.
Например, для компонента «Мультимедиа» вы можете выбрать нужные вам опции, такие как «Автоматическая распечатка», «Протоколу прослушиватель» и другие. Чтобы изменить параметры компонента, выберите нужные вам опции и сохраните изменения.
Если вы хотите отключить или включить несколько компонентов одновременно, вы можете выбрать каждый компонент поочередно и применить изменения после каждого выбора.
Если вам необходимо управлять составными компонентами, такими как «Служба Active Directory», «Серверы приложений» и другие, выберите «Каталоги» на панели слева. Затем выберите нужный каталог и щелкните правой кнопкой мыши по нему. В контекстном меню выберите команду «Включено/Отключено», чтобы изменить состояние компонента.
Также есть возможность изменить выключенные компоненты с помощью командной строки. Для этого откройте командную строку от имени администратора и используйте команду DISM. Пример использования команды DISM: «dism /online /enable-feature /featurename:Название компонента».
Важно помнить, что отключение компонента может привести к некоторым проблемам в работе системы. Поэтому перед отключением компонента рекомендуется оставить комментарий о том, почему он был отключен, чтобы иметь доступ к этой информации в будущем.
Надеюсь, эта подробная инструкция поможет вам включить или отключить нужные вам компоненты в ОС Windows 10 и улучшить работу вашей системы.
Откройте панель управления
Чтобы открыть панель управления, выполните следующие действия:
- Нажмите на кнопку «Пуск» в левом нижнем углу экрана или нажмите клавишу с логотипом Windows на клавиатуре.
- Напиши «Панель управления» в поле поиска и выберите результат «Панель управления».
- Нажмите на ссылку «Панель управления» в разделе «Лучшие совпадения».
Теперь вы открыли панель управления, и вы можете приступить к включению и отключению компонентов операционной системы Windows 10.
Найдите раздел программы и компоненты
Чтобы включить или отключить компоненты в ОС Windows 10, вам понадобится найти раздел «Программы и компоненты». Этот раздел позволяет управлять установленными программами и компонентами системы.
1. Откройте меню «Пуск», щелкнув на кнопку «Пуск» в левом нижнем углу экрана или нажав кнопку Windows на клавиатуре.
2. В появившемся меню «Пуск» найдите и кликните на кнопку «Настройки». Это значок шестеренки.
3. В окне «Настройки» найдите и кликните на опцию «Приложения».
4. В левой панели окна «Приложения» выберите раздел «Приложения и компоненты». Под ним находится раздел «Программы и компоненты».
5. Кликните на раздел «Программы и компоненты». Здесь вы увидите список всех установленных программ и компонентов на вашем компьютере.
Примечание: В данном разделе также есть возможность установить и удалить простые сторонние программы, если они необходимы для вашей работы или для улучшения функционала Windows 10.
В разделе «Программы и компоненты» вам предоставляется возможность изменять или удалять установленные компоненты системы. Чтобы включить или отключить компонент, нажмите на него левой кнопкой мыши и выберите соответствующую опцию.
Если вы хотите получить более подробную информацию о компоненте, нажмите на него правой кнопкой мыши и выберите опцию «Подробнее». В открывшемся окне вы узнаете больше о функциональности компонента, его версии и других важных деталях.
Также, используя кнопку «Изменить» или «Удалить», можно изменять или полностью удалить компонент. Однако, будьте осторожны, так как некоторые компоненты являются неотъемлемой частью работы операционной системы.
Например, компоненты виртуальных прослушивателей сжатия tiff, точечного Tiff, TIFF — IFILTER,– Microsoft Fax, Windows GDI+ и дополнительные компоненты с названиями вроде «Webp Codec v…», «DICOM Preview Handler», «IIS 6.0 Manager», «Telnet Client», «Telnet Server» и «Telnet User» относятся к компонентам, которые часто используются в настройках системных компонентов Windows.
Отключение компонента может вызывать нарушение функциональности или взаимодействие с другими компонентами системы.
Важно отметить, что в некоторых версиях Windows 10 некоторые компоненты могут быть доступными или недоступными по дефолту. Если вам нужна функциональность, которую предоставляет отключенный компонент, вы можете включить его. Для этого откройте раздел «Программы и компоненты», найдите нужный компонент в списке и кликните на него левой кнопкой мыши. Затем нажмите на кнопку «Изменить» и установите опцию в положение «Включить». После этого компонент будет доступен для использования.
Теперь, когда вы знаете, как найти раздел «Программы и компоненты» в ОС Windows 10, вы можете управлять установленными компонентами и настраивать свою операционную систему под ваши потребности.
Выберите пункт «Включение или отключение компонентов Windows»
Как вы уже, возможно, знаете, ОС Windows 10 предоставляет возможность включать или отключать различные компоненты по вашему выбору. Это полезная функция, которая позволяет настроить вашу систему под ваши потребности и предпочтения.
Чтобы включить или отключить компоненты Windows 10, применяется специальный инструмент, который по умолчанию установлен в системе. Для доступа к нему откройте меню «Пуск» и в строке поиска наберите «Панель управления». Нажмите на соответствующий результат поиска, чтобы открыть Панель управления.
В Панели управления найдите и откройте категорию «Программы». В этой категории будет пункт «Включение или отключение компонентов Windows». Нажмите на него.
После этого откроется окно «Включение или отключение компонентов Windows». В этом окне вы увидите список всех доступных компонентов, как те, которые по умолчанию установлены в системе, так и дополнительные, сторонние компоненты.
Чтобы включить или отключить компонент, установите или снимите флажок рядом с его названием. Если флажок уже установлен, это означает, что компонент включен. Если флажок снят, значит компонент отключен.
Имейте в виду, что некоторые компоненты могут быть взаимозависимыми, поэтому отключение одного компонента может повлиять на работу других. Если вы не уверены, стоит ли отключать определенные компоненты, лучше оставить их включенными по умолчанию.
Кроме того, в верхней части окна есть вкладка «Системных компонентов» и вкладка «Добавить или удалить компоненты». На вкладке «Системных компонентов» вы найдете общие компоненты операционной системы Windows, которые необходимы для ее нормальной работы.
На вкладке «Добавить или удалить компоненты» есть возможность добавить или удалить дополнительные компоненты, которые не включены в состав по умолчанию операционной системы.
Не забудьте нажать на кнопку «OK», чтобы сохранить изменения, после того как вы закончите включать или отключать компоненты.
Таким образом, путем выбора пункта «Включение или отключение компонентов Windows» в Панели управления, вы сможете легко настроить вашу операционную систему Windows 10 под ваши нужды, добавлять или удалять компоненты, включать или отключать их в зависимости от ваших предпочтений и требований.
Видео:
Самая полная установка Windows 10 + Драйвера + Программы + Настройки и Секреты
Самая полная установка Windows 10 + Драйвера + Программы + Настройки и Секреты Автор: Павел Мудрый 442 825 просмотров 3 года назад 1 час 5 минут