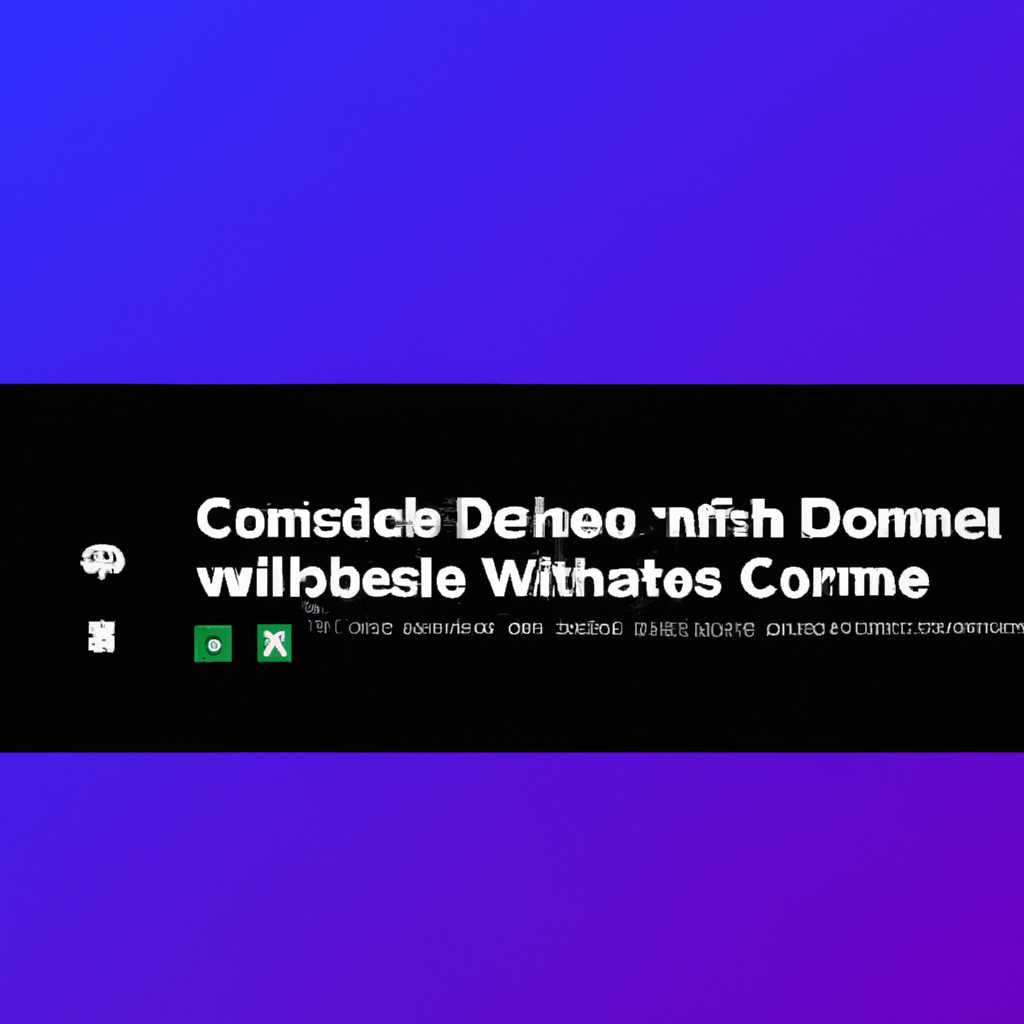- Основные способы включения и отключения компонентов в операционной системе Windows 10
- Что можно отключить
- Windows 10
- Второй способ
- Список компонентов Windows 10
- 1. Управление сетью
- 2. Просмотр и редактирование файлов
- 3. Работа с видео
- 4. Управление службами и программами
- 5. Включение/отключение компонентов
- Видео – Включение или отключение компонентов Windows 10
- Первый способ
- Шаг 1: Откройте окна «Управление компьютером»
- Шаг 2: Найдите нужный компонент
- Шаг 3: Включение или отключение компонента
- Шаг 4: Проверьте результат
- Видео:
- Какие службы Windows можно отключить для высокой производительности компьютера.
Основные способы включения и отключения компонентов в операционной системе Windows 10
Windows 10 предлагает широкий набор компонентов, которые пользователь может включать или отключать по своему усмотрению. Это позволяет настроить операционную систему исходя из конкретных потребностей и предпочтений.
Если вам необходимо включить или отключить определенный компонент, вы можете воспользоваться меню «Управление компонентами Windows». Чтобы открыть его, нажмите правой кнопкой мыши на значок «Пуск» или нажмите клавишу Win-X. В открывшемся меню выберите пункт «Панель управления» и в появившемся окне найдите раздел «Программы». Затем щелкните по ссылке «Включение или отключение компонентов Windows».
После открытия окна «Включение или отключение компонентов Windows» пользователю будет предложен список компонентов, сгруппированных по категориям. Для включения или отключения компонента достаточно поставить или снять галочку напротив его названия.
Проверьте соответствующие компоненты, которые вы хотите включить или отключить, и нажмите кнопку «OK». После этого Windows 10 выполнит выбранные пользователем действия и сконфигурирует систему с учетом сделанных изменений.
Иногда может возникнуть необходимость отключить устаревший или неиспользуемый компонент, который больше не нужен в повседневной работе.
Например, если пользователю не нужна служба «Просмотр и список печати TIFF File», тогда можно отключить этот компонент. Для этого наберите в строке поиска команду «turn Windows features on or off» и выберите соответствующий пункт из найденного списка. В открывшемся окне найдите компонент «Просмотр и список печати TIFF File» и снимите галочку слева от его названия. После завершения нажмите «OK» и перезагрузите компьютер для применения изменений.
Также возможно отключение других компонентов, которые пользователь не использует или которые могут негативно сказываться на работе системы. Например, компонент «Hyper-V» — это модуль виртуализации, который использует много ресурсов системы. Если вы не планируете использовать виртуализацию, можете отключить данный компонент.
Отметим, что отключение определенных компонентов может повлиять на работу некоторых программ и функций операционной системы, поэтому перед отключением рекомендуется ознакомиться с описанием каждого компонента. Также стоит учитывать, что некоторые программы могут требовать наличия определенного компонента для своей работы.
Что можно отключить
Операционная система Windows 10 предлагает различные компоненты, которые можно отключить или включить по желанию пользователя. Отключение некоторых компонентов может упростить работу и повысить производительность компьютера. В этом разделе мы рассмотрим, какие компоненты можно отключить и как это сделать.
Windows 10
Windows 10 имеет множество возможностей, некоторые из которых пользователь может редко использовать. Вот некоторые из компонентов Windows 10, которые можно отключить:
- Windows Media Player — если вы предпочитаете использовать сторонние программы для воспроизведения видео и аудио файлов, вы можете отключить Windows Media Player.
- Командная строка — если вы предпочитаете работать с графическим интерфейсом интерфейсом, вы можете отключить командную строку.
- Гипервизор Hyper-V — если вы не используете виртуальные машины, вы можете отключить Hyper-V.
Чтобы отключить эти компоненты:
- Откройте «Панель управления».
- Перейдите в раздел «Программы» и выберите «Включение или отключение компонентов Windows».
- На открывшейся странице найдите компонент, который вы хотите отключить, и снимите галочку рядом с его названием.
- Нажмите «ОК», чтобы сохранить изменения.
При отключении некоторых компонентов может потребоваться перезагрузка компьютера.
Второй способ
Если вы предпочитаете командную строку для управления компонентами в Windows 10, то воспользуйтесь следующим методом. Данный способ может быть полезен, если вы имеете опыт работы с командами или хотите более быстрого доступа к функционалу.
Итак, введите команду «управление компонентами» в строке поиска (можно нажать клавишу «enter» после ввода) и кликаем на соответствующую иконку в результате поиска. В открывшемся окне управления компонентами найдите в левом списке компонент, который вы хотите включить или отключить.
Чтобы активировать компонент, кликните на него правой кнопкой мыши и выберите пункт «Включить». Необходимо также проверить, что галочка рядом с именем компонента поставлена. Если она отсутствует, то щелкните левой кнопкой мыши на пустом месте рядом с именем компонента, чтобы поставить галочку.
Чтобы отключить компонент, сделайте те же самые действия, но выберите пункт «Отключить». В этом случае галочка будет снята автоматически.
Особенности второго способа заключаются в том, что он позволяет управлять компонентами через командную строку, что может быть удобно для администраторов и опытных пользователей. Также этот метод полезен при работе со сторонними инструментами или модулями, которые могут предоставлять более гибкий и точный контроль над компонентами.
Список компонентов Windows 10
Windows 10 имеет множество компонентов, которые можно включать и отключать по необходимости. Некоторые из них позволяют пользователю управлять сетевыми настройками, работать с файлами и просматривать видео, а другие предоставляют доступ к различным сервисам и ресурсам.
Вот список некоторых компонентов Windows 10:
1. Управление сетью
Компоненты сети позволяют управлять сетевыми настройками и подключаться к сети. Они включают в себя возможности для настройки интернет-подключений и работы с Wi-Fi.
2. Просмотр и редактирование файлов
Компоненты для просмотра и редактирования файлов, такие как TIFF Viewer или File Explorer, позволяют просматривать и работать с различными типами файлов на вашем компьютере.
3. Работа с видео
Компоненты для работы с видео, такие как Windows Media Player или Video Editor, обеспечивают возможность проигрывать и редактировать видеофайлы на вашем компьютере.
4. Управление службами и программами
Компоненты управления службами и программами позволяют настраивать и управлять различными сервисами и программами, установленными на вашем компьютере.
5. Включение/отключение компонентов
Включение и отключение компонентов в Windows 10 можно осуществить несколькими способами:
- Через «Панель управления» — кликаем правой кнопкой мыши на иконке «Пуск» и выбираем «Панель управления». В окне «Панель управления» выбираем «Программы» и переходим к «Включение/отключение компонентов Windows».
- Через «Параметры Windows» — нажимаем комбинацию клавиш Win+R, вводим «optionalfeatures» и нажимаем Enter. В открывшемся окне «Список компонентов Windows» отключаем или включаем необходимые компоненты галочкой.
- Через «Установку и удаление программ» — кликаем правой кнопкой мыши на иконке «Пуск» и выбираем «Параметры». В окне «Параметры» выбираем «Приложения», переходим к «Приложения и компоненты» и выбираем «Установка и удаление программ».
| Компонент | Описание |
|---|---|
| Hyper-V | Компонент, который позволяет виртуализировать операционные системы и запускать их на вашем компьютере. |
| Windows Media Player | Программа для проигрывания медиафайлов на вашем компьютере, включая видео и аудио. |
| TIFF Viewer | Компонент, который позволяет просматривать файлы формата TIFF на вашем компьютере. |
| File Explorer | Приложение для просмотра и управления файлами и папками на вашем компьютере. |
В случаях, когда компоненты по умолчанию отключены, пользователю необходимо активировать их самостоятельно. Левым кликом по компоненту или двойным кликом открываем пустое окно с галочкой. Активировать компонент можно, поставив галочку вместо пустого окна и кликнув «ОК».
Видео – Включение или отключение компонентов Windows 10
При использовании Windows 10 может возникнуть необходимость включить или отключить некоторые компоненты системы. В этом случае вам может помочь видео-инструкция, которую вы можете найти в интернете. Вместо большого списка команд и дополнительных настроек, необходимых для включения или отключения компонентов, видео сможет наглядно показать, как это делается. Также это может быть полезно при возникновении проблем с компонентами или при незнакомстве с работой Windows 10.
В видео вы найдете инструкции по включению и отключению следующих компонентов:
- Встроенными модулей установщика Windows;
- Модулей проверки целостности системы;
- Модулей инструмента последовательности точек восстановления;
- Модулей приложений Windows;
- Модулей просмотра и печати данных;
- Модулей восстановления и обновлений Windows.
Для включения или отключения компонента Windows 10 следуйте следующим инструкциям из видео:
- Найдите на рабочем столе иконку «Пуск».
- Кликаем левой кнопкой мыши по этой иконке.
- В меню, которое откроется, найдите название компонента, который вы хотите включить или отключить.
- Кликаем на название компонента левой кнопкой мыши.
- В открывшемся окне кликаем на опции «Включение/Отключение».
- Проверьте, что компонент необходимо включить или отключить. Если компонент уже отключен, значит он активирован и его нужно отключить, чтобы включить другой компонент.
- В окне компонента нажмите на кнопку «Включить» или «Отключить», в зависимости от того, что необходимо сделать.
- После применения настроек, проверьте, что изменения вступили в силу.
Именно эти инструкции и показывает видео. Также оно может помочь вам запустить или отключить другие компоненты Windows 10, если необходимость в этом возникнет. Помните, что некоторые компоненты могут быть устаревшими или неиспользуемыми, поэтому отключение их может повлиять на работу некоторых приложений или функциональности системы. В таких случаях рекомендуется консультироваться с администратором или использовать сторонние программы для управления компонентами.
Первый способ
Для включения или отключения компонентов Windows 10 существует несколько способов. Первый способ можно назвать самым простым и быстрым.
Шаг 1: Откройте окна «Управление компьютером»
Для активирования включения или отключения компонентов нажмите правой кнопкой мыши на иконке «Пуск» и в появившемся меню выберите «Управление компьютером». Или же, наберите в поле поиска «Управление компьютером» и нажмите enter.
Шаг 2: Найдите нужный компонент
После открытия окна «Управление компьютером» перейдите к разделу «Сервисы и приложения» и раскройте его. В списке будет перечислен набор компонентов, отмеченных галочкой. Найдите компонент, который нужно включить или отключить.
Шаг 3: Включение или отключение компонента
Кликните правой кнопкой мыши на нужном компоненте и выберите «Свойства». В появившейся вкладке «Общие» будет кнопка «Остановить», которую необходимо нажать, чтобы отключить компонент. Если компонент отключен, то юзеру предлагается нажать кнопку «Запустить», чтобы включить его.
Шаг 4: Проверьте результат
Чтобы убедиться, что компонент успешно включен или отключен, достаточно кликнуть на иконке «Пуск» в левой нижней части экрана, а затем кликнуть на иконку «Настройки» (в виде шестеренки). Открывается меню «Настройки». Из списока возможных вариантов выберите «Сеть и Интернет». В разделе «Сеть и Интернет» кликните на вложенную иконку «Ethernet» (или «Wi-Fi», если используется беспроводное подключение). Затем нажмите на кнопку «Управление сетью и общим доступом» и выберите «Изменение параметров кардшаринга». Если все прошло успешно, то переход осуществляется в раздел «Менеджер управления своими ресурсами», и этот раздел предоставляет возможность настраивать параметры печати, в том числе только что отключенный компонент.
Видео:
Какие службы Windows можно отключить для высокой производительности компьютера.
Какие службы Windows можно отключить для высокой производительности компьютера. by Домен уроки ПК для начинающих 19,164 views 10 months ago 24 minutes