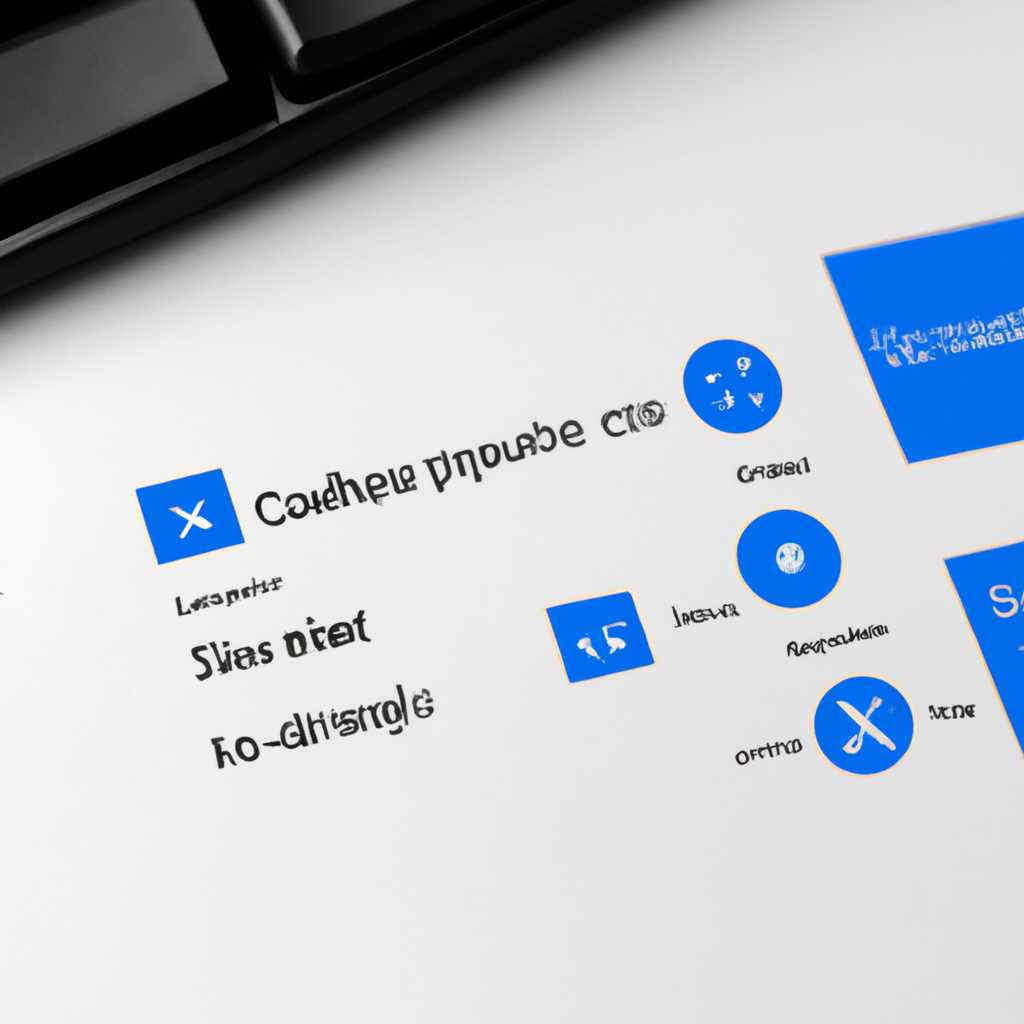- Как включить и отключить компоненты в Windows 10: подробное руководство
- Таблица список компонентов и их задачи
- Через параметры системы
- 1. Открытие параметров системы
- 2. Управление компонентами
- 3. Перезагрузка системы
- Активация и деактивация компонентов
- Активация компонентов
- Деактивация компонентов
- Настройки прошивки UEFI отсутствуют в Windows 10
- Как войти в UEFI из Windows 10
- Метод 1: Использование параметров системы
- Метод 2: Использование командной строки
- Метод 3: Использование разработчиков Windows
- Видео настройка компонентов Windows 10
- Что лучше Legacy или UEFI
- Через панель управления
- Что не стоит отключать
- Вход при начальной нагрузке
- Видео:
- Удаляем из Windows все лишнее! Выпилим хлам, повысим стабильность и скорость загрузки.
Как включить и отключить компоненты в Windows 10: подробное руководство
Windows 10 предлагает множество компонентов, которые могут быть включены или отключены по вашему выбору. Некоторые из них могут быть полезны для определенных задач, в то время как другие могут быть необходимы только для опытных пользователей. В этой статье мы расскажем вам, как выполнить настройку компонентов Windows 10, чтобы вы могли настроить операционную систему под свои нужды.
Чтобы получить доступ к компонентам Windows 10, откройте Панель управления и выберите раздел «Программы». Затем щелкните на ссылке «Включение и отключение компонентов Windows». После этого появится список доступных компонентов, отображенных в виде таблицы с названиями и типами. Вы можете также использовать поисковую строку для быстрой проверки определенного компонента.
Компоненты Windows 10 могут быть разделены на несколько категорий, включая компоненты сети, компоненты печати, компоненты управления и мультимедиа. Для включения или отключения компонента просто установите или снимите флажок напротив его названия. Если компонент требует установки дополнительного программного обеспечения, вам будет предложено выполнить эту задачу.
Таблица список компонентов и их задачи
| Компонент | Задача |
|---|---|
| UEFI | Платформа для запуска Windows 10, обеспечивает стартовый загрузочный блок |
| Панель управления | Позволяет войти в настройки Windows 10 и добавить или удалить компоненты |
| Загрузка и вход в Windows 10 | Необходим для процесса загрузки операционной системы и входа в систему |
| Стартовое меню | Используется для работы с приложениями и настройками Windows 10 |
| Настройка сетей | Позволяет управлять подключением к сетям и настраивать параметры сетевых соединений |
| Дополнительные компоненты разработчиков | Предоставляет доступ к дополнительным инструментам разработки и ресурсам |
| Deactivation | Позволяет деактивировать компоненты Windows 10 для более лучшей работы |
| Активация | Необходима для установки и использования корпоративной версии Windows 10 |
| Медиа | Предоставляет возможность воспроизводить мультимедийные файлы и работать с ними |
Через параметры системы
Windows 10 предоставляет возможность управления компонентами операционной системы через параметры системы. В этом разделе мы рассмотрим, как включить и отключить различные компоненты Windows 10, используя этот способ.
1. Открытие параметров системы
Чтобы включить или отключить компоненты Windows 10 через параметры системы, следуйте этим простым шагам:
- Кликните правой кнопкой мыши на кнопке «Пуск» в левом нижнем углу экрана;
- В появившемся меню выберите пункт «Система»;
- В открывшемся окне «Настройки системы» выберите вкладку «О системе»;
- На странице с информацией о системе найдите и кликните на ссылку «Дополнительные параметры системы».
2. Управление компонентами
После выполнения шагов из предыдущего раздела вы окажетесь в окне «Свойства системы». Для управления компонентами Windows 10 с помощью параметров системы выполните следующие действия:
- Нажмите кнопку «Настройка» в разделе «Защита системы»;
- Откроется окно «Настройка системной защиты». Для включения или отключения конкретного компонента, выберите нужный диск в списке «Защита системы» и нажмите кнопку «Настройка». В появившемся окне вам стоит выбрать «Включить системную защиту» или «Отключить системную защиту».
- Дополнительно, в этом окне вы можете выбрать объем места на жестком диске, выделенного для хранения точек восстановления системы.
- После выбора нужных настроек, нажмите кнопку «ОК».
3. Перезагрузка системы
После включения или отключения компонента Windows 10 через параметры системы может потребоваться перезагрузка системы для применения изменений. Чтобы перезагрузить систему, кликните на кнопку «Пуск» в левом нижнем углу экрана, а затем на значок питания (иконка в виде круга с вертикальной линией внутри) и выберите пункт «Перезагрузить».
Теперь вы знаете, как включать и отключать компоненты Windows 10 через параметры системы. Пользуйтесь этой функцией для настройки и управления компонентами вашей операционной системы!
Активация и деактивация компонентов
Windows 10 предоставляет возможность активировать и деактивировать различные компоненты в системе. Для использования определенных функций и возможностей вам может потребоваться активация некоторых компонентов. В данном руководстве мы рассмотрим, как включить и отключить компоненты в Windows 10.
Активация компонентов
Если вам необходимо активировать компонент, вы можете использовать меню «Управление компонентами Windows». Чтобы открыть это меню, выполните следующие действия:
- Кликните правой кнопкой мыши на кнопку «Пуск» в левом углу панели задач;
- Выберите «Панель управления» в контекстном меню;
- В панели управления выберите «Программы» или «Программы и компоненты», затем «Включение или отключение компонентов Windows».
При открытии меню «Управление компонентами Windows» вы увидите список доступных компонентов, разделенных на категории. Чтобы активировать компонент, просто отметьте его флажком и нажмите кнопку «ОК». Параметры компонента будут загружены и вы сможете использовать его функционал.
Деактивация компонентов
Если вам необходимо деактивировать компонент, вы можете использовать то же меню «Управление компонентами Windows». Чтобы деактивировать компонент, выполните следующие действия:
- Откройте меню «Управление компонентами Windows» как описано ранее;
- На списке компонентов снимите флажок с выбранного компонента;
- Нажмите кнопку «ОК».
Когда компонент будет деактивирован, его функции и возможности станут недоступными. Если вам потребуется использовать компоненты снова, просто повторите процесс активации.
Примечание: Важно отметить, что некоторые компоненты могут быть необходимы для корпоративной или legacy-поддержки. Перед отключением компонентов рекомендуется проконсультироваться с системным администратором или разработчиками, чтобы убедиться, что отключение компонентов не повредит функциональность системы.
После активации или деактивации компонентов может потребоваться перезагрузка системы, чтобы изменения вступили в силу.
Теперь вы знаете, как включить и отключить компоненты в Windows 10. Используйте эти функции для настройки системы под свои потребности и удалите или деактивируйте ненужные компоненты, чтобы повысить производительность и безопасность вашей системы.
Настройки прошивки UEFI отсутствуют в Windows 10
Несмотря на то, что Windows 10 предлагает широкий спектр настроек и возможностей, иногда пользователи сталкиваются с ситуацией, когда им необходим доступ к настройкам прошивки UEFI. В UEFI (Unified Extensible Firmware Interface) хранится информация о настройках вашей компьютерной платформы, таких как параметры питания, загрузки и сетей, а также настройки установки операционной системы.
Если вы ищете настройки UEFI в Windows 10, вам следует знать, что они не доступны в контексте самой операционной системы. Таким образом, вам необходимо зайти в настройки прошивки UEFI непосредственно из BIOS.
Для входа в настройки прошивки UEFI в Windows 10, вам следует выполнить следующие действия:
- Перезагрузите компьютер и нажмите определенную клавишу (обычно это F2, F10, F12 или Delete) для входа в BIOS. Точная клавиша может отличаться в зависимости от производителя вашего компьютера. Если не уверены, какая клавиша нужна для входа в BIOS, обратитесь к руководству пользователя вашего компьютера или проведите поиск в Интернете по названию модели вашего компьютера.
- Внутри BIOS найдите пункт, связанный с настройками UEFI. Точное название и расположение пункта может различаться в зависимости от производителя и модели вашей материнской платы. Обратите внимание, что настройки UEFI могут быть скрыты или отключены по умолчанию, особенно в корпоративной компьютерной среде.
- Если вы нашли пункт настройки UEFI, значит, вы сможете управлять параметрами, связанными с платформой, и изменять их по своему усмотрению. Но будьте осторожны – неправильные изменения могут негативно сказаться на работе вашего компьютера. Лучше всего оставить эти параметры без изменений, если вы не уверены в своих действиях или если вам необходима помощь от профессионала.
Также стоит упомянуть о режимах Legacy и UEFI, которые могут иметь отношение к настройкам прошивки. Переключение между ними может потребовать переустановки операционной системы Windows 10.
Если вы не видите настроек UEFI в BIOS или вам нужна дополнительная помощь, возможно, вы захотите обратиться к производителю вашего компьютера или вашему системному администратору для получения дополнительной информации и поддержки.
Как войти в UEFI из Windows 10
Метод 1: Использование параметров системы
1. Нажмите клавишу Windows + I, чтобы открыть меню «Параметры».
2. В меню «Параметры» выберите «Обновление и безопасность».
3. В левой панели выберите «Восстановление».
4. В разделе «Дополнительный запуск» нажмите кнопку «Перезагрузить сейчас».
5. После перезагрузки компьютера выберите «Устранение неполадок» -> «Дополнительные параметры» -> «UEFI-параметры».
6. Перезагрузите компьютер и он войдет в UEFI.
Метод 2: Использование командной строки
1. Нажмите клавишу Windows + X и выберите «Командная строка (администратор)».
2. В командной строке введите команду «shutdown.exe /r /fw», а затем нажмите клавишу Enter.
3. Перезагрузите компьютер и он войдет в UEFI.
Метод 3: Использование разработчиков Windows
Этот метод предназначен для использования только опытными пользователями.
1. Откройте реестр Windows, нажав клавишу Windows + R, введите «regedit» и нажмите Enter.
2. В реестре перейдите к следующему пути: HKEY_LOCAL_MACHINE\SYSTEM\CurrentControlSet\Control\AdvancedBootOptions
3. Создайте новую строковую переменную с именем «BootMenuPolicy» и значением «Legacy».
4. Перезагрузите компьютер.
5. При следующей загрузке компьютера на мониторе будет отображена строчка с возможностью входа в UEFI.
Итак, если вам необходим доступ к различным настройкам в UEFI, включая активацию или отключение компонентов, лучше войти в UEFI из Windows 10. Это позволяет легко настроить платформу загрузки, а также использовать дополнительные функции и возможности, которые могут быть доступны только в UEFI.
Видео настройка компонентов Windows 10
Настройка компонентов Windows 10 позволяет пользователям включать или отключать различные компоненты операционной системы для оптимизации работы и улучшения производительности. Для совершения настроек компонентов следует войти в меню «Параметры» и выбрать соответствующую опцию.
Если возникла необходимость в добавлении дополнительного оборудования, например, перед загрузкой операционной системы, следует перезагрузить компьютер и активировать установку компонентов из режима UEFI. В случае, если пользователь сталкивается с проблемами типа «Операционная система не обнаружена», возможно, потребуется удалить некоторые компоненты.
Настройки компонентов Windows 10 отображаются в виде таблицы, в которой есть варианты установить или отключить различные параметры управления. Многие из настроек компонентов можно регулировать, используя параметры доступа к сетям, загрузке, а также преимущества использования поисковой панели.
Деактивация некоторых компонентов может быть лучшим решением для работы в системе, чтобы улучшить производительность и избежать лишних нагрузок на ресурсы компьютера. Важно отметить, что только опытные пользователи должны отключать компоненты, поскольку неправильная настройка может привести к нежелательным последствиям.
Открываем меню «Параметры» и переходим в раздел «Система». Затем выбираем «О приложении» или «О компьютере», где отобразится список включённых компонентов. Если вы не знаете, какой компонент следует отключить, лучше обратиться к написанным вами инструкциям или к руководству пользователя.
Используя указанные инструкции, вы сможете настроить компоненты Windows 10 с учётом своих потребностей и предпочтений, включить или отключить те компоненты, которые вам необходимы для работы. Это поможет оптимизировать систему и улучшить её производительность в целом.
Что лучше Legacy или UEFI
При настройке и использовании компонентов в операционной системе Windows 10, включая загрузку и управление, есть вариант выбора типа прошивки, на которой будет запущена система. В Windows 10 предлагается использовать два варианта: Legacy и UEFI.
UEFI (Unified Extensible Firmware Interface) – это новая технология загрузки, которая заменяет устаревшую Legacy BIOS (Basic Input/Output System). Основное преимущество UEFI в том, что он позволяет загрузить компьютер значительно быстрее, обеспечивает больше возможностей для настройки параметров загрузки и управления компьютером, а также обеспечивает лучшую совместимость с современным оборудованием и компонентами.
Если ваш компьютер поддерживает UEFI и имеет установленную соответствующую прошивку, то стоит выбрать этот вариант для настройки и управления системой Windows 10. Перед тем как настроить UEFI, убедитесь, что настройка Secure Boot (безопасная загрузка) включена. Это позволяет обеспечить безопасную загрузку операционной системы с проверкой цифровых подписей компонентов загрузки.
| Действие | Описание |
|---|---|
| 1. | Перезагрузите компьютер и войдите в настройки BIOS/UEFI. Как это сделать, зависит от модели компьютера и используемой прошивки. |
| 2. | Найдите настройку, связанную с типом прошивки или загрузкой, обычно она имеет название «Boot mode», «Boot options» или что-то подобное. |
| 3. | Выберите вариант UEFI, если он доступен, или Legacy, если UEFI нет. В некоторых случаях может быть также доступен режим «UEFI + Legacy», который позволяет использовать оба типа прошивки. |
| 4. | Сохраните изменения и перезагрузите компьютер. |
После перезагрузки Windows 10 будет загружаться с выбранной вами прошивкой.
Если вам необходимо изменить настройки прошивки в последующем, вы можете снова открыть настройки BIOS/UEFI через раздел «Восстановление» в настройках Windows 10 или при загрузке компьютера нажать определенную клавишу (чаще всего это Delete или F2) для входа в настройки прошивки.
Через панель управления
Если вы хотите отключить или удалить компоненты в операционной системе Windows 10, вы сможете сделать это через панель управления. Вам необходимо выполнить несколько простых шагов:
- Откройте меню «Пуск» и выберите «Панель управления».
- В меню панели управления выберите опцию «Программы» или «Программы и компоненты».
- В строке поиска наберите название компонента, который вы хотите отключить или удалить.
- Выберите соответствующий компонент в результате поиска и щелкните по нему правой кнопкой мыши.
- В контекстном меню выберите опцию «Отключить» или «Удалить».
Если вы хотите включить компонент снова, вы можете выполнить те же самые шаги, но вместо «Отключить» или «Удалить» выберите опцию «Включить».
Следует помнить, что не все компоненты могут быть отключены или удалены через панель управления. Некоторые компоненты могут быть необходимы для корректной работы системы или других программ, поэтому перед отключением рекомендуется изучить преимущества и возможные последствия.
Одним из преимуществ отключения компонентов через панель управления является возможность выбора, какие компоненты вы хотите сохранить, а какие отключить. Это особенно полезно для пользователей, которым необходимо оптимизировать работу системы или настроить ее под свои конкретные нужды.
Что не стоит отключать
В Windows 10 есть множество компонентов, которые могут быть активированы или деактивированы пользователем, чтобы настроить систему под свои потребности. Однако есть несколько компонентов, на отключение которых следует обратить особое внимание. Речь идет о компонентах, без которых некоторые важные функции и возможности могут стать недоступными.
Один из таких компонентов — UEFI (Unified Extensible Firmware Interface), который отвечает за загрузку операционной системы и установку дополнительного оборудования. Если вы отключите UEFI, то у вас могут возникнуть проблемы с загрузкой Windows 10 и использованием некоторых компонентов, связанных с ней.
Еще одна важная компонента — поисковая активация. Если вы отключите ее, то не сможете использовать поиск панели задачи Windows 10, а также многие другие функции, связанные с поиском и интеграцией приложений в операционной системе.
Также не рекомендуется отключать компоненты, связанные с работой сети и интернетом, такие как активация Wi-Fi, Ethernet и Bluetooth. Если вы отключите эти компоненты, то возможности подключения к интернету, сетевому оборудованию и другим устройствам значительно снизятся.
Однако, не стоит отключать и Legacy Support (совместимость с предыдущими версиями) в настройках UEFI. Этот параметр позволяет включить режим legacy загрузки, который могут использовать некоторые более старые операционные системы или специальное программное обеспечение.
Также следует обратить внимание на компоненты, связанные с драйверами и оборудованием вашего компьютера, такие как активация USB-портов и CD / DVD-привода. Если вы отключите эти компоненты, то не сможете использовать устройства, подключенные через USB-порты или CD / DVD-привод для чтения дисков.
Как правило, лучше оставить большинство компонентов включенными, чтобы избежать проблем с работой операционной системы и недоступностью определенных функций. Если вы не опытный пользователь и не уверены, что отключать, то лучше оставить все компоненты активированными. Так вы сможете избежать многих проблем и не потерять важные функции и возможности Windows 10.
Вход при начальной нагрузке
Windows 10 предоставляет возможность управления компонентами системы при первоначальной загрузке. Вы сможете добавить или удалить компоненты в зависимости от ваших потребностей и предпочтений.
Преимущества использования входа при начальной нагрузке:
- Пользователям не придётся запускать компоненты вручную после каждой загрузки системы.
- Вход при начальной нагрузке позволяет выбрать только необходимые компоненты и отключить ненужные.
- Благодаря этой настройке можно существенно ускорить загрузку операционной системы.
Чтобы войти в настройку компонентов при начальной загрузке, следует выполнить следующие действия:
- Нажмите правую кнопку мыши на меню «Пуск» и выберите пункт «Система».
- В открывшемся окне перейдите на вкладку «Параметры настроек начальной загрузки».
- Разверните раздел «Настройка компонентов при начальной загрузке».
- Выберите варианты компонентов, которые хотите включить или отключить, и нажмите кнопку «Применить».
Если вы не знаете, какой компонент отвечает за то или иное действие, вы можете посмотреть его по названию или описание в списке компонентов.
Компоненты, отсутствующие в перечне при входе при начальной загрузке, можно подключить или деактивировать в настройках управления компонентами.
После выбора нужных компонентов и их применения, система будет перезагружена для применения изменений. В результате выбранные компоненты будут загружаться при следующей нагрузке Windows 10.
Важно отметить, что не все компоненты можно отключить при начальной загрузке. Некоторые компоненты, такие как сетевые настройки, интернет-печать, медиа-компоненты и другие, могут быть включены по умолчанию и не могут быть отключены в видео- и мониторе настройки компонентов.
Видео:
Удаляем из Windows все лишнее! Выпилим хлам, повысим стабильность и скорость загрузки.
Удаляем из Windows все лишнее! Выпилим хлам, повысим стабильность и скорость загрузки. by Павел Мудрый 443,801 views 1 year ago 17 minutes