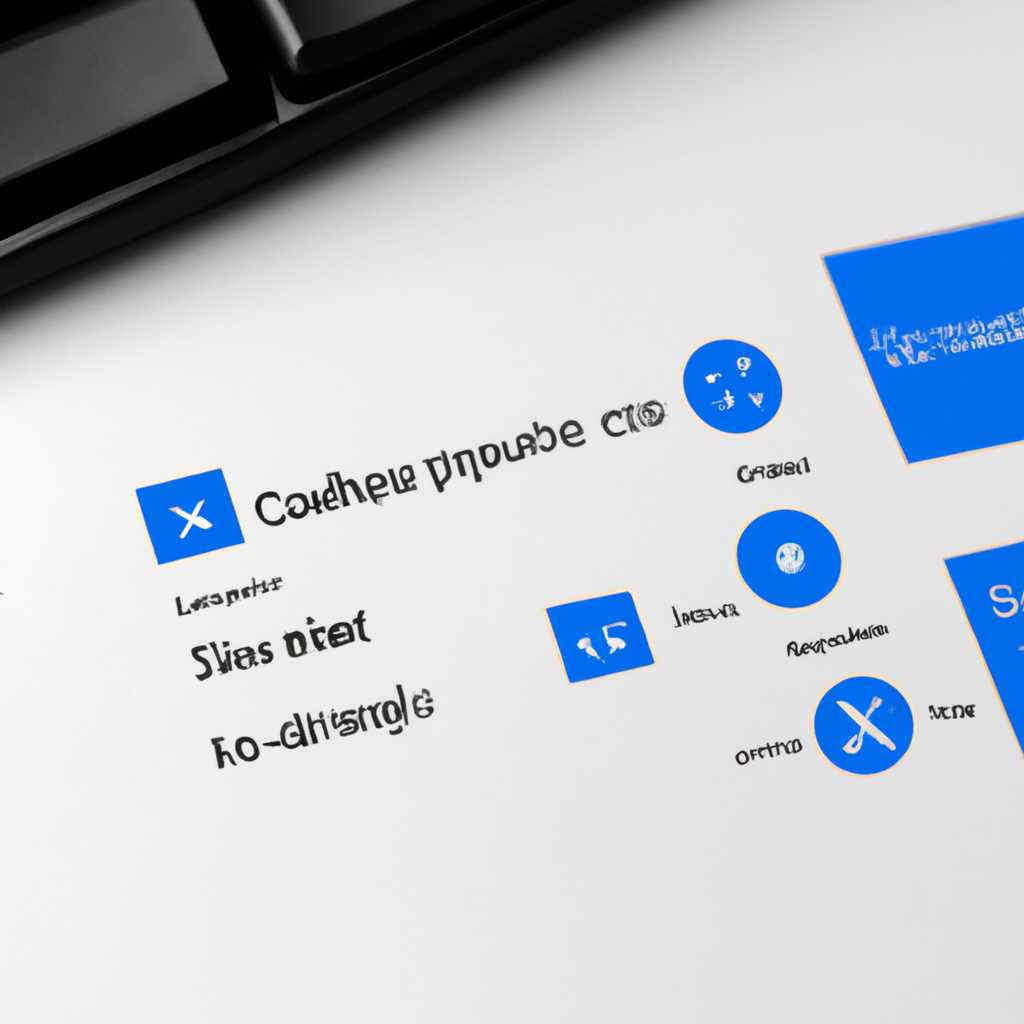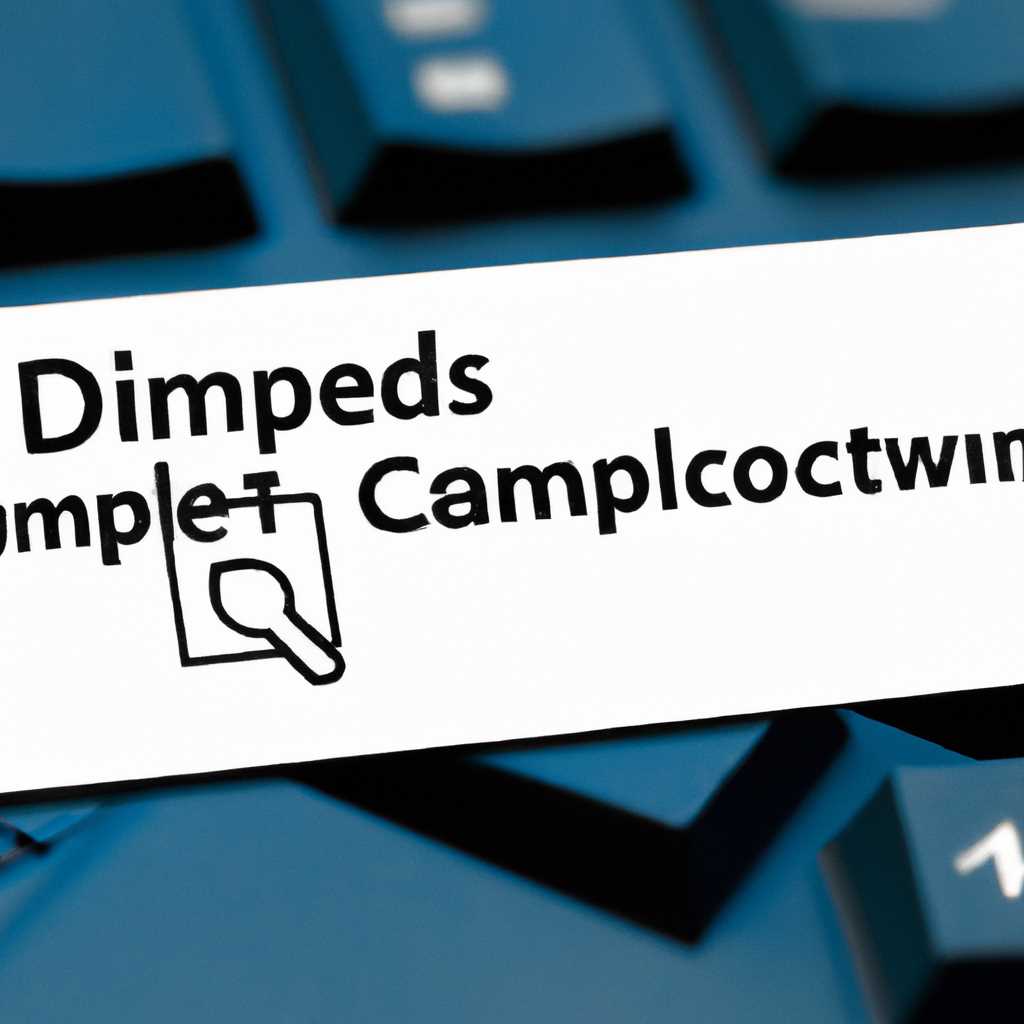- Как включить и отключить компоненты в Windows 10: подробное руководство
- Проверка целостности файлов
- Служба «Установщик модулей»
- Компоненты Windows 10 не работают: решение проблемы
- Проверьте наличие компонента
- Обновление и установка компонентов
- Проверка целостности компонентов
- Просмотр лога обновлений
- Включение и отключение программ и компонентов на Windows 10
- Видео:
- Как оптимизировать Windows 10 21h1 Часть 2
Как включить и отключить компоненты в Windows 10: подробное руководство
Windows 10 предлагает пользователю множество компонентов и служб, которые могут быть полезными или совершенно не нужными в каждой конкретной ситуации. Поэтому знание того, как включить или отключить компоненты, может быть очень полезным для настройки системы под свои потребности.
В Windows 10 есть несколько способов управления компонентами. Одним из самых простых и быстрых способов является использование Панели управления. Для этого просто откройте Панель управления и найдите раздел «Программы». В этом разделе вы найдете различные компоненты Windows 10, которые установлены на вашем компьютере.
Если вы хотите отключить компонент, который вам не нужен, просто кликните на него правой кнопкой мыши и выберите «Отключить». В некоторых случаях может потребоваться перезагрузка компьютера, чтобы изменения вступили в силу.
В случае, если вам не удалось установить или отключить компонент через Панель управления, можно воспользоваться командной строкой и средством «dism». Для этого откройте командную строку от имени администратора и введите следующую строку:
dism /online /add-package /packagepath:путь_к_файлу_компонента
Вместо «путь_к_файлу_компонента» укажите полный путь к файлу компонента, который вы хотите установить. Если компонент уже установлен и вам нужно его отключить, замените «/add-package» на «/remove-package».
Проверка целостности файлов
Перед тем как включить или отключить компоненты для проверки целостности файлов, стоит убедиться, что у вас есть права администратора.
Для настройки компонента «Проверка целостности файлов» в Windows 10, выполните следующие задачи:
- Кликните правой кнопкой мыши по кнопке «Пуск» в левом нижнем углу экрана Windows.
- В появившемся меню выберите «Панель управления».
- В окне «Панель управления» разверните категорию «Система и безопасность».
- Выберите пункт «Обновление и безопасность».
- На открывшейся странице выберите вкладку «Восстановление».
- В разделе «Восстановление» нажмите на ссылку «Проверка целостности файлов».
- Перед включением параметры проверки целостности файлов будут отображены на экране.
- Для включения параметров проверки целостности файлов нажмите на кнопку «Активировать».
- Если необходимо отключить параметры проверки целостности файлов, нажмите на кнопку «Отключить».
Включение или отключение параметров проверки целостности файлов может вызвать предостережения о возможной потере данных. Поэтому перед внесением изменений стоит обязательно сделать резервную копию важных файлов и данных.
Проверка целостности файлов — очень полезное средство, которое позволяет проверить и восстановить файлы системы Windows 10 в случае проблем. Пользователю стоит активировать этот компонент и регулярно проверять файлы, чтобы быть уверенным в стабильной работе компьютера.
Служба «Установщик модулей»
Windows 10 предоставляет широкий спектр программ и компонентов, включая такие важные инструменты, как .NET Framework, Windows Media Player и многие другие. Для установки и активации этих компонентов служба «Установщик модулей» играет ключевую роль.
Когда вы устанавливаете программу на компьютере с Windows 10, служба «Установщик модулей» автоматически проверяет наличие необходимых компонентов и устанавливает их при необходимости. Это позволяет приложению корректно функционировать и избежать возможных проблем.
С другой стороны, в некоторых случаях может возникнуть необходимость отключить или удалить компоненты системы. Например, если у вас возникли проблемы при выполнении определенных задач или приложение требует установки определенной версии компонента.
Чтобы включить или отключить компоненты с помощью службы «Установщик модулей», вы должны выполнить следующие шаги:
- Нажмите правой кнопкой мыши на кнопке «Пуск» в левом нижнем углу экрана и выберите «Панель управления».
- В окне «Панель управления» найдите и выберите «Программы».
- В разделе «Программы и компоненты» выберите «Включение или отключение компонентов Windows».
- Откроется окно «Функциональные возможности Windows». Здесь вы увидите список компонентов, которые устанавливаются на вашем компьютере.
- Для отключения компонента снимите флажок напротив соответствующей строки в таблице.
- Для активации компонента установите флажок.
- После завершения настройки параметров нажмите «OK» и дождитесь завершения процесса.
Важно учитывать, что отключение компонентов может привести к некоторым предупреждениям и ограничениям. Неактивные компоненты не будут доступны для использования приложениями, что может вызвать проблемы в работе системы.
Если вам необходимо использовать отключенный компонент в будущем, вы можете активировать его снова, повторив вышеуказанные действия и установив флажок напротив него.
В случае, если вам удалось установить программу или компонент системы, но вам все равно необходимо удалить его, вы можете воспользоваться функцией «Удалить» из контекстного меню или удалить соответствующий файл в папке программы.
Служба «Установщик модулей» является важным средством управления компонентами Windows 10. Это позволяет пользователям настраивать свои системы в соответствии с конкретными потребностями и решать проблемы своевременно.
Если у вас возникли проблемы с установкой или настройкой компонентов, рекомендуется обратиться к специалистам или посмотреть видео руководство, которое может помочь вам разобраться с задачей.
Компоненты Windows 10 не работают: решение проблемы
Компоненты Windows 10 могут иногда не работать из-за различных причин. Если вам не удалось успешно использовать определенную компоненту, в этом разделе мы рассмотрим основные проблемы и предостережения, а также предоставим решение для их устранения.
Перед началом работы с компонентами Windows 10 настоятельно рекомендуется создать точку восстановления системы, чтобы в случае проблем вы могли вернуть компьютер к предыдущему рабочему состоянию.
Проверьте наличие компонента
Если у вас возникли проблемы с работой компонента, первым делом проверьте, установлен ли он на вашем компьютере. Для проверки доступны два метода.
-
С помощью панели управления:
Откройте панель управления, запустив поиск в строке задачи и введите «Панель управления». В панели управления найдите раздел «Программы» и выберите «Включение и отключение компонентов Windows».
Включите компонент, который вы хотите проверить, и нажмите «OK». Если компонент установлен, он будет отображаться в списке компонентов.
-
С помощью командной строки:
Откройте командную строку от имени администратора. Введите следующую команду:
dism /online /get-features /format:table
Обновление и установка компонентов
Если компонент не установлен, вы можете попытаться его установить или обновить.
-
С помощью инструмента обновления компонентов:
В панели управления найдите раздел «Программы» и выберите «Установка и удаление программ».
В списке программ найдите «Средство обновления компонентов», нажмите правой кнопкой мыши и выберите «Установить». После установки запустите инструмент и следуйте инструкциям на экране для обновления компонентов.
-
С помощью командной строки:
Откройте командную строку от имени администратора. Введите следующую команду:
dism /online /add-package /packagepath:C:\путь_к_файлу\имя_файла.cabЗамените «путь_к_файлу» на фактический путь к файлу и «имя_файла.cab» на фактическое имя файла компонента. Нажмите «Enter» для запуска установки компонента.
Проверка целостности компонентов
Если компонент установлен, но по-прежнему не работает, вы можете выполнить проверку целостности файлов компонента.
-
С помощью инструмента проверки целостности файлов:
Откройте командную строку от имени администратора и введите следующую команду:
sfc /scannowДождитесь завершения анализа и проверки целостности файлов компонентов. Если будут обнаружены какие-либо проблемы, инструмент автоматически попытается их исправить.
Просмотр лога обновлений
Если проблема с компонентом не решена, вы можете посмотреть лог обновлений Windows для получения дополнительной информации.
-
С помощью инструмента просмотра лога обновлений:
Откройте командную строку от имени администратора и введите следующую команду:
findstr /c:"[SR]" %windir%\logs\cbs\cbs.log > "%userprofile%\Desktop\sfcdetails.txt"Эта команда найдет все строки, содержащие «[SR]», в логе обновлений и сохранит их в файле «sfcdetails.txt» на рабочем столе текущего пользователя.
Откройте файл «sfcdetails.txt» для просмотра информации о проблемах, которые были найдены и исправлены инструментом проверки целостности файлов.
Если после выполнения всех вышеуказанных шагов проблема не решена, рекомендуется обратиться в службу поддержки клиентов Windows для получения дополнительной помощи и программного обеспечения.
Включение и отключение программ и компонентов на Windows 10
В Windows 10 есть возможность включать и отключать различные программы и компоненты, которые устанавливаются на компьютер. Часто пользователи хотят установить специфический компонент или программу, но не знают, как это сделать. В этом видео и на скриншоте вы узнаете, как включить и отключить программы и компоненты в Windows 10.
Перед тем, как мы приступим, учтите, что отключение некоторых компонентов может вызвать проблемы с работой системы. Например, отключение компонентов, связанных с обновлениями Windows, может привести к невозможности автоматических обновлений и установки предостережений.
Чтобы включить или отключить компоненты в Windows 10, вам понадобится использовать инструмент «Установщик компонентов». Это средство анализирует компоненты системы и предоставляет возможность включения и отключения компонентов. Вот как его найти:
- Откройте «Панель задач» и выполните поиск по ключевому слову «Установщик компонентов».
- Выберите соответствующий результат в поиске и откройте «Установщик компонентов».
После открытия «Установщика компонентов» вы увидите список всех компонентов, которые установлены на вашем компьютере. Включение или отключение компонентов возможно через флажок рядом с ними. Обратите внимание, что некоторые компоненты, такие как «Служба клиента Hyper-V» или «Служба лога событий Windows Search», могут быть доступны только в определенных версиях Windows 10.
При включении или отключении компонента система может запросить установочный файл соответствующей программы. Просто убедитесь, что файл доступен на вашем жестком диске перед продолжением.
Если вы столкнулись с проблемами после включения или отключения компонентов, или компоненты не работают так, как ожидалось, есть несколько решений, которые стоит рассмотреть. В первую очередь рекомендуется выполнить проверку целостности компонента и папки, в которой он находится. Для этого можно использовать инструмент «Анализ системы» или средство «Восстановление системы».
Надеемся, что это руководство поможет вам включать и отключать программы и компоненты в Windows 10. Удачи!
Видео:
Как оптимизировать Windows 10 21h1 Часть 2
Как оптимизировать Windows 10 21h1 Часть 2 by Компьютерные курсы Евгения Юртаева 128,251 views 2 years ago 21 minutes