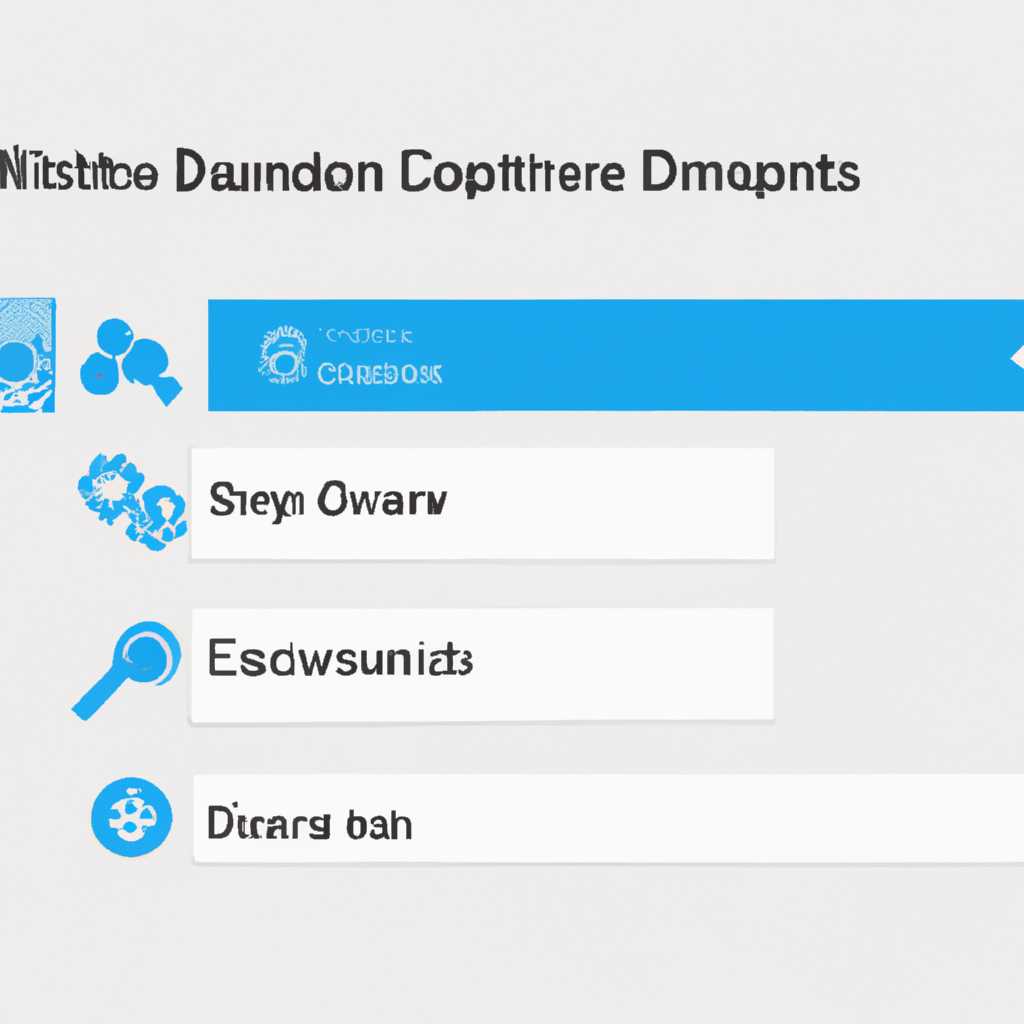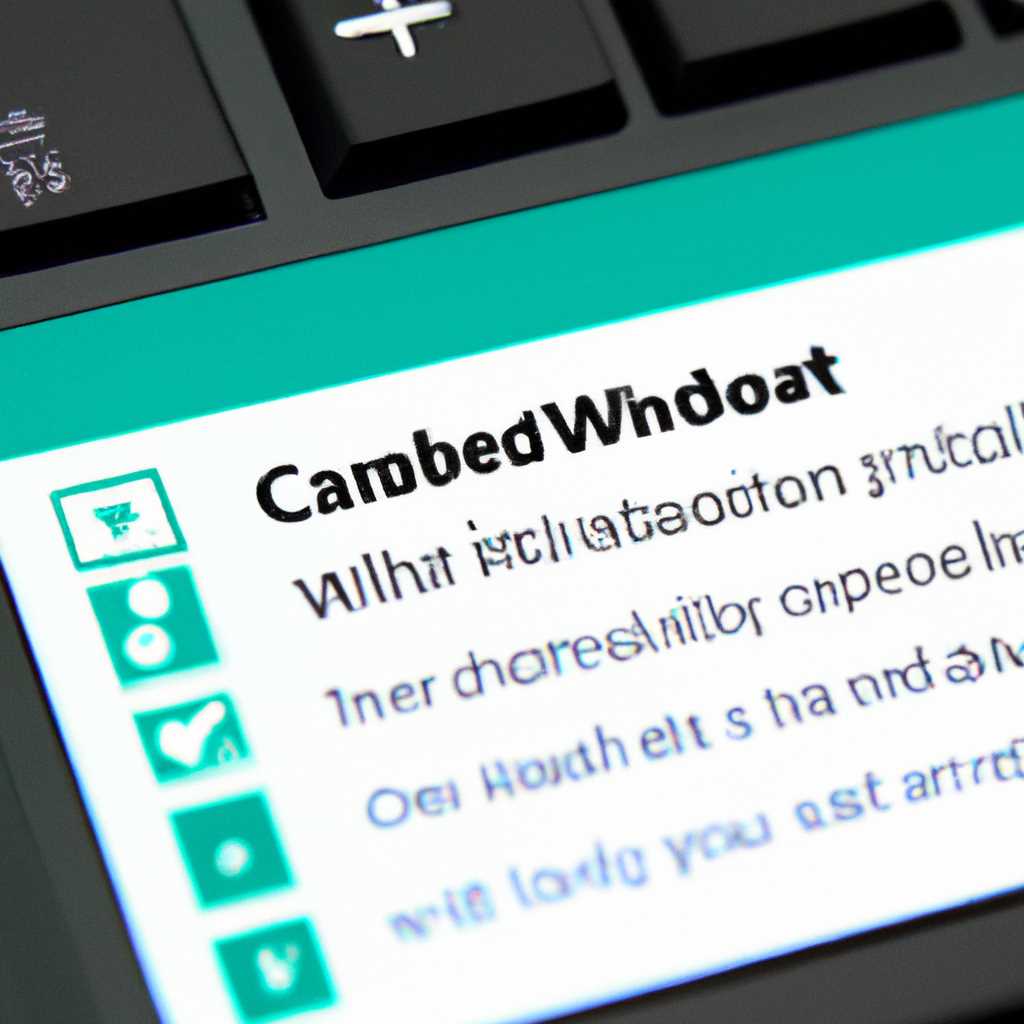- Руководство по включению и отключению компонентов в Windows 10: все, что вам нужно знать.
- Откройте настройки Windows
- Шаг 1: Открыть меню «Пуск»
- Шаг 2: Выбрать «Настройки»
- Шаг 3: Открыть «Система»
- Шаг 4: Выбрать «Приложения и компоненты»
- Шаг 5: Добавить или удалить компоненты
- Шаг 6: Установка дополнительных компонентов
- Выберите раздел «Система»
- Нажмите на «Приложения и компоненты»
- Перейдите на вкладку «Компоненты Windows»
- Найдите нужный компонент
- Основные компоненты
- Подключение компонентов через Интернет
- Подключение компонентов из образа Windows
- Подключение компонентов с помощью инструментов командной строки
- Добавление и удаление компонентов с помощью PowerShell
- Щелкните по компоненту
- Использование командной строки для установки или удаления компонентов:
- Скачивание и установка компонентов из автономных пакетов:
- Видео:
- 15 горячих клавиш, о которых вы не догадываетесь
Руководство по включению и отключению компонентов в Windows 10: все, что вам нужно знать.
В операционной системе Windows 10 предусмотрена возможность управления компонентами и пакетами, позволяющая настраивать интерфейс и функциональность системы под свои потребности. Благодаря этому, пользователь может добавлять или удалять различные компоненты в зависимости от того, какие функции и возможности ему необходимы.
Для добавления компонентов или пакетов на вашем ПК, вам потребуется интернет-соединение, если компоненты не установлены. Однако, если компоненты уже установлены, вы сможете легко активировать их без доступа к интернету.
Чтобы включить или отключить компоненты Windows 10, вы можете воспользоваться несколькими способами. В первую очередь, вы можете воспользоваться «Панелью управления», заходя в «Программы и компоненты». Второй способ – воспользоваться «Параметрами Windows» и выбрать необходимую компоненту.
Для выполнения этой задачи запустите «Explorer» или «Проводник» и введите «Control Panel» в адресной строке или системном поисковике. Затем выберите «Программы и компоненты» и кликните по «Включение и отключение компонентов Windows». Затем, вам откроется окно ко
Откройте настройки Windows
Для включения и отключения компонентов в Windows 10 вам необходимо открыть настройки операционной системы. Для этого выполните следующие действия:
Шаг 1: Открыть меню «Пуск»
Нажмите на кнопку «Пуск» в левом нижнем углу экрана или нажмите клавишу Windows на клавиатуре, чтобы открыть меню «Пуск».
Шаг 2: Выбрать «Настройки»
В меню «Пуск» найдите и выберите пункт «Настройки». Это значок с иконкой шестеренки.
Шаг 3: Открыть «Система»
В окне настроек выберите пункт «Система».
Шаг 4: Выбрать «Приложения и компоненты»
В левой части окна настроек выберите вкладку «Приложения и компоненты».
Шаг 5: Добавить или удалить компоненты
Среди доступных опций найдите «Управление опциями». Нажмите на кнопку «Управление опциями», чтобы открыть дополнительные настройки.
Теперь у вас есть доступ к различным компонентам Windows, которые вы можете включить или отключить по своему усмотрению. Для установки дополнительных компонентов, таких как языковые пакеты, понадобится файл в формате CAB.
Примечание: Если вы уже установили необходимые пакеты языковых пакетов или LiSA (Language Interface Packs), то, возможно, эти опции уже будут установлены на вашем компьютере. В таких случаях вам необходимо перейти к следующим шагам.
Шаг 6: Установка дополнительных компонентов
Введите следующую команду в командной строке администратора, чтобы установить дополнительные компоненты:
| Команда | Описание |
|---|---|
| DISM /Online /Add-Capability /CapabilityName:Language.Basic~~~<locale> | Устанавливает основные языковые возможности. |
| DISM /Online /Add-Capability /CapabilityName:Language.Handwriting~~~<locale> | Установка возможности рукописного ввода языка. |
| DISM /Online /Add-Capability /CapabilityName:Language.OCR~~~<locale> | Устанавливает возможность для распознавания оптического текста. |
| DISM /Online /Add-Capability /CapabilityName:Language.Speech~~~<locale> | Установка голосовых функций языка. |
Примечание: Замените <locale> на языковой код, например, «eng» для английского языка. Вы также можете указать список языков через точку с запятой для установки нескольких языковых возможностей.
После выполнения команды Windows начнет установку дополнительных компонентов. Установка может занять некоторое время в зависимости от размера компонентов и скорости вашего интернет-соединения.
После установки компонентов вы сможете использовать их в операционной системе Windows 10.
Выберите раздел «Система»
Для установки или отключения компонентов Windows 10 необходимо выполнить следующие действия:
- Выберите панель управления и откройте ее.
- Выберите раздел «Система» в списке доступных опций.
- Перейдите в раздел «Установка и удаление компонентов Windows» и нажмите на него.
После выполнения этих действий появится окно «Установка и удаление программ». В этом окне вы можете устанавливать или удалять компоненты Windows 10.
Если вы хотите установить новые компоненты Windows 10, вы должны выбрать «Установка компонентов Windows» и следовать инструкциям на экране. Вы можете выбрать определенный компонент, чтобы установить его, или выбрать все компоненты и установить все. Вам может понадобиться инсталляционный диск Windows 10 или образ ISO-файла Windows 10 для этой процедуры.
Если вы хотите удалить компоненты Windows 10, вы должны выбрать «Удаление компонентов Windows» и следовать инструкциям на экране. Вы также можете выбрать определенный компонент для удаления или выбрать все, чтобы удалить все компоненты.
Помните, что некоторые компоненты Windows 10 могут быть необходимы для работы операционной системы, поэтому будьте внимательны при удалении компонентов.
Нажмите на «Приложения и компоненты»
Чтобы управлять установленными компонентами операционной системы Windows 10, следуйте предложениям ниже:
- Откройте Центр обновления Windows и перейдите на вкладку “Приложения и компоненты”;
- Найдите образ операционной системы Windows, к которому хотите добавить или удалить компоненты;
- Выберите нужный образ и нажмите «Добавить компоненты»;
- Укажите пакеты, которые вы хотите установить с помощью дополнительных возможностей, предоставляемых Microsoft;
- Нажмите на кнопку «Установить» для установки выбранных пакетов;
- В зависимости от выбранных пакетов, возможно, вам понадобится дополнительный образ операционной системы Windows, чтобы установить их. Укажите путь к образу;
- Подтвердите правами администратора и нажмите «Установить»;
- Дождитесь завершения установки компонентов;
- После установки компонентов вы можете оставаться в приложении “Подкачка”, чтобы установить обновления и добавить или удалить компоненты;
- Дополнительные заметки:
— Команда «Пакеты обновлений» в настройках операционной системы Windows 10 позволяет устанавливать обновления и обновлять существующие пакеты;
— В настройках компонента «Отключение сетевого обновления» операционной системы Windows 10 можно отключить автоматическое обновление компонентов;
— Компонент «Среда выполнения Windows» предоставляет основные средства выполнения для различных пакетов приложений;
— Команды «appcompatibility» и «appcompatibility explorer» предоставляют возможности совместимости для устаревших пакетов приложений;
— Пакеты «переустановка Windows» и «Local language files» позволяют добавить или удалить дополнительные языковые пакеты на своем компьютере;
— Вы также можете добавить или удалить пакеты компонентов в автономном режиме с портала Microsoft;
— В разделе «Опции пакета» вы можете увидеть основные и дополнительные компоненты, доступные для установки.
Перейдите на вкладку «Компоненты Windows»
После установки операционной системы Windows 10 x86/x64 и настройки интерфейса, вы можете добавить или удалить дополнительные компоненты, чтобы настроить систему согласно вашим потребностям. Для этого вам понадобится доступ к интернету и менеджер установки приложений Windows.
Для добавления или удаления компонентов Windows необходимо выполнить следующие шаги:
- Откройте меню «Пуск» и выберите «Настройки».
- На странице «Настройки» выберите раздел «Система».
- В боковом меню выберите «О программе».
- Внизу страницы найдите ссылку «Дополнительные параметры» и нажмите ее.
- На странице «О программе» выберите вкладку «Компоненты Windows».
После перехода на вкладку «Компоненты Windows» вы увидите список доступных для установки компонентов. Здесь вы можете добавить компоненты, которые вам нужны, и удалить лишние компоненты, которые не используются.
Для добавления дополнительного компонента выполните следующие действия:
- На странице «Компоненты Windows» пролистайте список и найдите нужный компонент.
- Нажмите на компонент, чтобы выделить его.
- Нажмите кнопку «Добавить» для добавления компонента.
- Следуйте инструкциям на экране, чтобы установить выбранный компонент.
- По завершении процесса установки перезапустите компьютер, чтобы изменения вступили в силу.
После перезапуска компьютера дополнительные компоненты будут установлены и готовы к использованию.
Если вы хотите удалить компонент, вы уже установили, следуйте этим шагам:
- На странице «Компоненты Windows» пролистайте список и найдите установленный компонент.
- Нажмите на компонент, чтобы выделить его.
- Нажмите кнопку «Удалить» для удаления компонента.
- По завершении процесса удаления перезапустите компьютер, чтобы изменения вступили в силу.
Все изменения будут сохранены и применены после перезапуска компьютера.
Найдите нужный компонент
В операционной системе Windows 10 существует множество различных компонентов, которые могут быть как включены, так и отключены в зависимости от ваших потребностей и требований. Для активации или деактивации компонента вам необходимо выполнить определенные шаги в системе.
Основные компоненты
Компоненты операционной системы Windows 10 можно найти в разделе «Установка и удаление программ» в разделе «Панель управления». Однако наиболее простой и удобный способ найти нужный компонент — воспользоваться поиском. Для этого выполните следующие действия:
- Откройте меню «Пуск» и введите ключевое слово компонента, который вы хотите найти.
- Нажмите клавишу «Enter», чтобы выполнить поиск.
- В поисковых результатах выберите нужный компонент и щелкните по нему.
Подключение компонентов через Интернет
Если вам требуется установить компонент, который отсутствует в системе, вы можете скачать его из Интернета. Для этого выполните следующие действия:
- Откройте интернет-браузер и найдите официальный сайт Microsoft.
- Перейдите на страницу с компонентами Windows 10.
- Выберите нужный компонент и нажмите на ссылку для его загрузки.
- Сохраните загруженный файл на вашем компьютере.
- Запустите файл установки и следуйте инструкциям на экране, чтобы установить компонент.
Подключение компонентов из образа Windows
Если у вас имеется образ Windows 10 на DVD или в виде файла .iso, вы можете установить компоненты непосредственно из этого образа. Для этого выполните следующие действия:
- Подключите DVD-привод к компьютеру или откройте файл .iso в программе для монтирования образов.
- Откройте командную строку с правами администратора.
- Введите команду «dism /online /enable-feature /featurename:имя_компонента /all /source:путь_к_образу» и нажмите клавишу «Enter».
- Подождите, пока операционная система установит компоненты из образа.
Заметьте, что вместо «имя_компонента» вы должны указать имя компонента, который вы хотите установить, а вместо «путь_к_образу» — путь к файлу образа Windows.
Подключение компонентов с помощью инструментов командной строки
Существует несколько командных инструментов, которые позволяют устанавливать и отключать компоненты в Windows 10. Один из таких инструментов — DISM (Deployment Image Servicing and Management).
Для установки компонента с помощью DISM выполните следующие действия:
- Откройте командную строку с правами администратора.
- Введите команду «dism /online /enable-feature /featurename:имя_компонента» и нажмите клавишу «Enter».
- Подождите, пока операционная система установит компонент.
Вместо «имя_компонента» введите имя компонента, который вы хотите установить.
Добавление и удаление компонентов с помощью PowerShell
Еще одним способом установить или отключить компоненты является использование PowerShell. Для этого выполните следующие действия:
- Откройте PowerShell или PowerShell ISE с правами администратора.
- Введите команду «Enable-WindowsOptionalFeature -Online -FeatureName имя_компонента» для установки компонента или «Disable-WindowsOptionalFeature -Online -FeatureName имя_компонента» для его отключения.
- Нажмите клавишу «Enter».
- Подождите, пока операционная система выполнит соответствующее действие.
Обратите внимание, что вместо «имя_компонента» вы должны указать имя компонента, который вы хотите установить или отключить.
Независимо от того, каким способом вы выбрали для установки или отключения компонентов Windows 10, помните, что некоторые из них могут быть доступны только в определенных версиях операционной системы или требовать дополнительных пакетов.
Щелкните по компоненту
Для включения или отключения компонентов в Windows 10, вам потребуется использовать меню «Образ Windows». Чтобы открыть это меню, выполните следующие действия:
- Щелкните по кнопке «Пуск» в левом нижнем углу экрана.
- Выберите пункт «Параметры» (шестеренка).
- В открывшемся окне «Параметры» выберите пункт «Система».
- В левой части окна выберите пункт «Образ Windows».
Здесь вы увидите список доступных компонентов, которые можно включить или отключить на вашем компьютере. Чтобы включить или отключить компонент, выполните следующие действия:
- Щелкните по названию компонента, который вы хотите включить или отключить.
- В открывшемся окне выберите опцию «Установить» или «Удалить» (в зависимости от того, хотите ли вы включить или отключить компонент).
- Дождитесь завершения процесса установки или удаления компонента.
Обратите внимание, что для некоторых компонентов требуется установочный диск или файлы образа Windows. Если у вас есть эти файлы, выберите опцию «Установить с диска» или «Установить с образа». Если у вас нет необходимых файлов, вам может потребоваться подключение к Интернету или использование командной строки.
Использование командной строки для установки или удаления компонентов:
Чтобы установить компонент из командной строки, выполните следующие действия:
- Откройте командную строку с правами администратора.
- Введите команду «DISM /Online /Add-Capability /CapabilityName:<имя_компонента>» (замените <имя_компонента> на имя компонента, который вы хотите установить).
- Дождитесь завершения процесса установки компонента.
Чтобы удалить компонент из командной строки, выполните следующие действия:
- Откройте командную строку с правами администратора.
- Введите команду «DISM /Online /Remove-Capability /CapabilityName:<имя_компонента>» (замените <имя_компонента> на имя компонента, который вы хотите удалить).
- Дождитесь завершения процесса удаления компонента.
Обратите внимание, что для некоторых компонентов может потребоваться перезагрузка компьютера после установки или удаления. Также учтите, что некоторые компоненты могут быть установлены только на определенные версии Windows 10.
Скачивание и установка компонентов из автономных пакетов:
Если у вас нет доступа к Интернету или вам требуется установить компоненты на нескольких компьютерах без подключения к Интернету, вы можете скачать и использовать автономные пакеты компонентов. Чтобы скачать и установить компоненты из автономного пакета, выполните следующие действия:
- Скачайте автономный пакет компонентов из официального источника.
- Распакуйте пакет в локальную папку на вашем компьютере.
- Откройте командную строку или Windows PowerShell с правами администратора.
- Перейдите в папку, в которую был распакован автономный пакет компонентов.
- Введите команду «Add-WindowsCapability -Online -Name <имя_пакета>» (замените <имя_пакета> на имя пакета, который вы хотите установить).
- Дождитесь завершения процесса установки компонента.
Обратите внимание, что для установки компонентов из автономных пакетов может потребоваться перезагрузка компьютера. Учтите также, что некоторые пакеты могут быть доступны только для определенных версий Windows 10.
Вот основные шаги, которые вы должны выполнить для включения или отключения компонентов Windows 10. Убедитесь, что вы производите эти действия с осторожностью и вниманием, чтобы избежать нежелательных изменений в системе.
Видео:
15 горячих клавиш, о которых вы не догадываетесь
15 горячих клавиш, о которых вы не догадываетесь door AdMe 9.046.035 weergaven 4 jaar geleden 12 minuten en 34 seconden