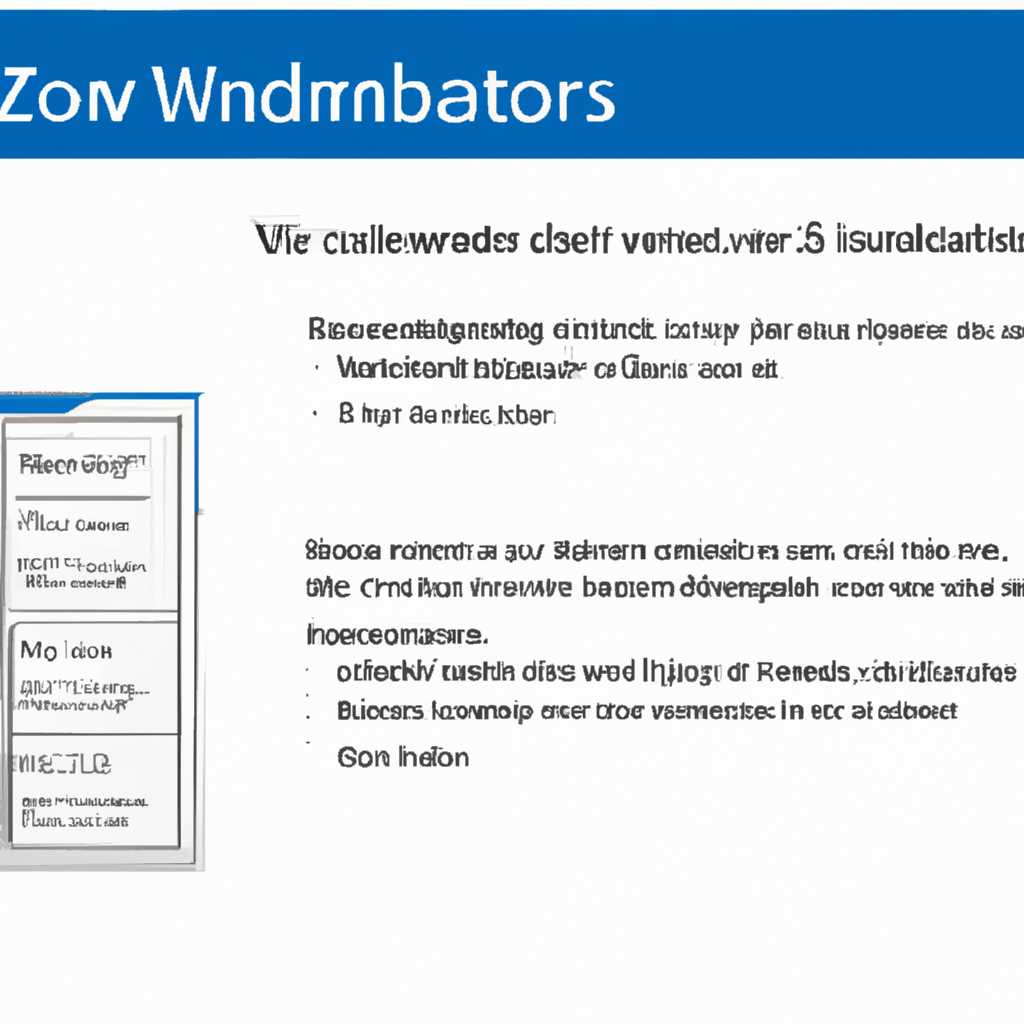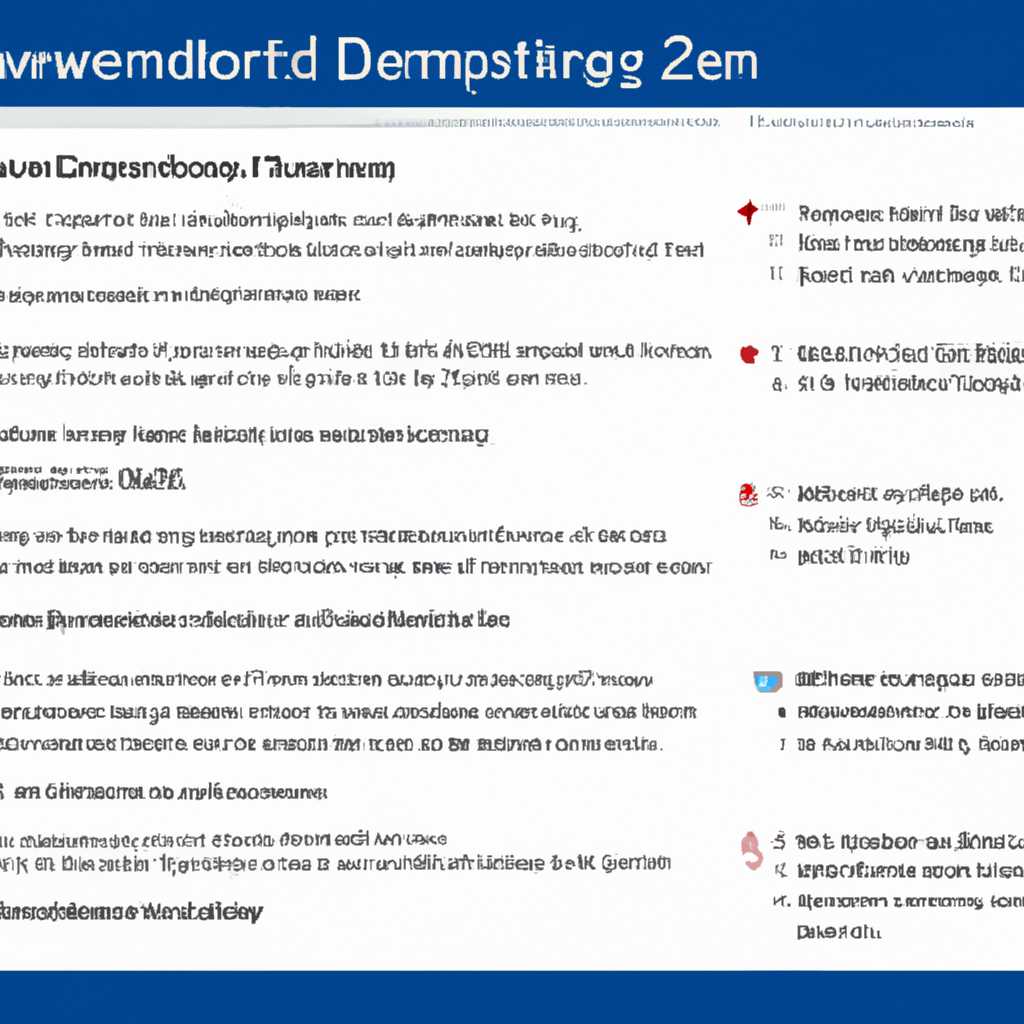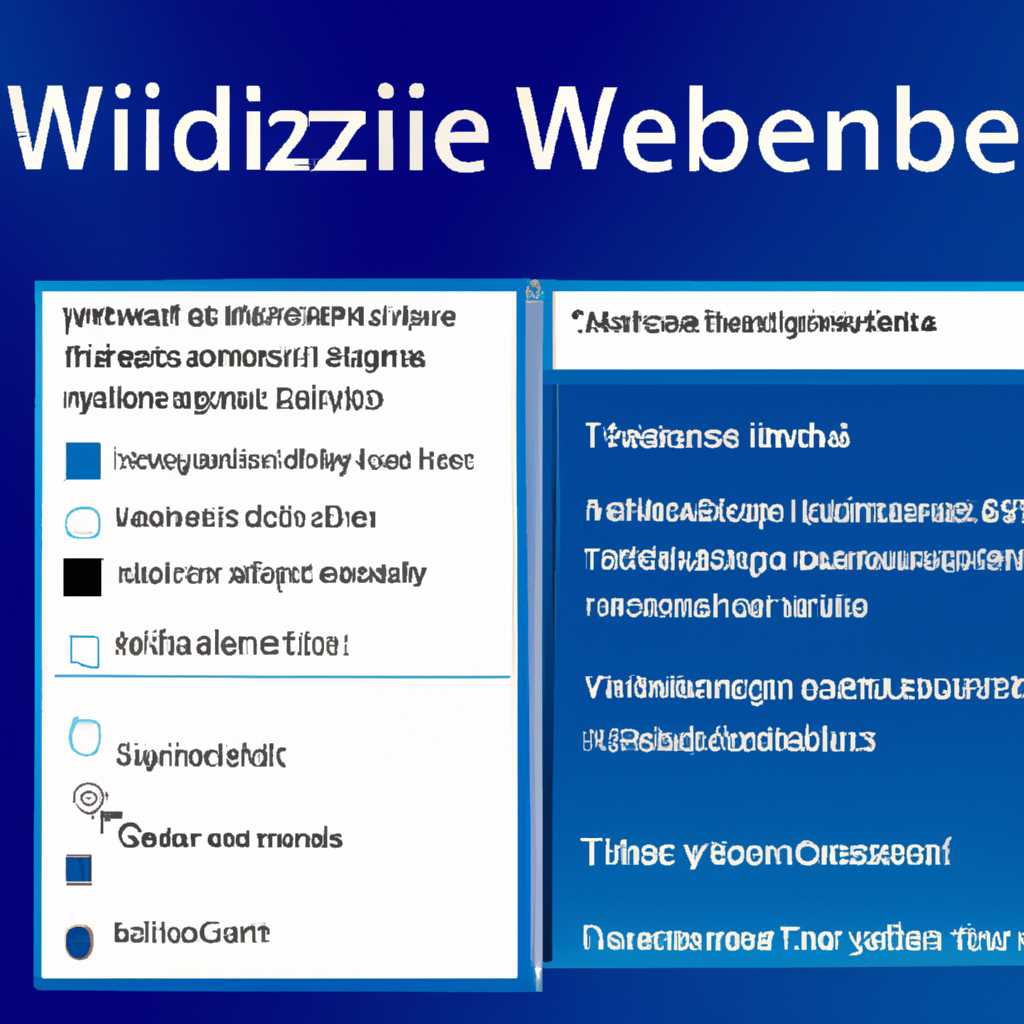- Как управлять компонентами операционной системы Windows 7: подробная инструкция по включению и отключению
- Пошаговая инструкция по включению и отключению компонентов Windows 7
- Шаг 1: Открытие окна «Компоненты Windows»
- Шаг 2: Включение или отключение компонентов Windows 7
- Шаг 3: Запустить проверку целостности файлов и компонентов
- Шаг 4: Анализ лога проверки компонентов
- Проверка целостности файлов компонентов Windows 7
- Шаг 1: Запуск инструмента проверки целостности системы
- Шаг 2: Загрузка и запуск системы проверки целостности файлов компонентов
- Шаг 3: Запуск проверки целостности файлов компонентов Windows 7
- Анализ лога компонентов Windows 7
- Шаг 1: Поиск файла лога компонентов
- Шаг 2: Анализ лога компонентов
- Шаг 3: Анализ лога и нахождение решения проблемы
- Пример анализа лога компонентов
- Восстановление системы Windows 7
- Решение проблем с компонентами Windows 7
- Проверка наличия компонентов Windows
- Проверка целостности компонентов Windows
- Решение проблем с установщиком компонентов
- Компоненты Windows 10: проблемы и решения
- Проблема: Компоненты Windows 10 отсутствуют
- Проблема: Некоторые компоненты Windows 10 не работают
- Отсутствует включение или отключение компонентов в Windows 7
- Служба «Установщик модулей» в Windows 7
- Видео:
- Настройка подключения – Windows 7
Как управлять компонентами операционной системы Windows 7: подробная инструкция по включению и отключению
Windows 7 – одна из самых популярных операционных систем от Microsoft. Она обладает широким функционалом, включающим различные компоненты и программы. Но иногда возникают ситуации, когда некоторые из этих компонентов нам не нужны, или, наоборот, требуются новые, но они отключены по умолчанию. В таких случаях нам потребуется управление компонентами Windows 7.
Самый простой способ осуществить включение и отключение компонентов – воспользоваться специальным руководством. Для этого следуйте следующим инструкциям:
- Шаг 1: Нажмите клавишу «Пуск» в левом нижнем углу экрана и выберите «Панель управления».
- Шаг 2: В окне «Панель управления» найдите и выберите раздел «Программы» или «Программы и компоненты», в зависимости от вашей версии Windows 7.
- Шаг 3: В разделе «Программы» найдите и выберите «Включение или отключение компонентов Windows».
- Шаг 4: В открывшемся окне «Включение или отключение компонентов Windows» вы увидите список всех компонентов, доступных для установки или удаления.
- Шаг 5: Чтобы включить компонент, поставьте галочку в соответствующем поле.
- Шаг 6: Чтобы отключить компонент, снимите галочку с соответствующего поля.
- Шаг 7: После выбора нужных компонентов нажмите кнопку «OK».
- Шаг 8: Windows 7 выполнит необходимые операции и установит или удалит выбранные компоненты.
- Шаг 9: После завершения установки или удаления компонентов система может потребовать перезагрузки компьютера. Выполните перезагрузку, если это требуется.
Теперь вы знаете, как включить и отключить компоненты Windows 7. Это простое в использовании и эффективное средство управления системой, которое позволяет настроить операционную систему в соответствии с вашими потребностями.
Важно учитывать, что отключение некоторых компонентов может вызвать проблемы или ограничить функционал системы. Поэтому перед отключением рекомендуется проверить, необходим ли данный компонент для работы других программ или системных функций.
Кроме того, для восстановления компонентов Windows 7 в случае проблем или потери файлов, вы можете воспользоваться «Установщик компонентов». Данное средство доступно в разделе «Программы» или «Программы и компоненты» Панели управления.
В случае возникновения проблем с установкой или обновлением компонентов Windows 7, рекомендуется проверить целостность системных файлов. Для этого можно воспользоваться встроенным средством проверки, называемым «Средство проверки системных файлов». Оно автоматически сканирует систему на наличие поврежденных файлов и пытается восстановить их.
Включение и отключение компонентов Windows 7 – важная операция, которая может повлиять на работу вашего компьютера. Поэтому перед выполнением любых операций рекомендуется создать резервную копию важных файлов и данных, чтобы в случае проблем можно было вернуть систему в исходное состояние.
Пошаговая инструкция по включению и отключению компонентов Windows 7
Решение проблем со службой целостности файлов и компонентов Windows 7 может включать операции по восстановлению компонентов, которые не работают должным образом. В этом разделе мы рассмотрим пошаговую инструкцию, как включить и отключить компоненты Windows 7 с помощью средства Установщик модулей.
Шаг 1: Открытие окна «Компоненты Windows»
1. Нажмите кнопку «Пуск» в левом нижнем углу рабочего стола Windows.
2. В появившемся меню выберите пункт «Панель управления».
3. В окне «Панель управления» найдите и выберите пункт «Программы».
4. В открывшемся подменю выберите «Включение или отключение компонентов Windows».
Шаг 2: Включение или отключение компонентов Windows 7
1. В открывшемся окне «Компоненты Windows» можно увидеть список доступных вариантов компонентов.
2. Чтобы включить компонент, поставьте галочку напротив него.
3. Чтобы отключить компонент, снимите галочку с него.
4. Некоторые компоненты имеют подробные параметры, которые можно настраивать, регулируя ползунки или выбирая определенные параметры.
5. Когда вы закончите включение или отключение компонентов, нажмите кнопку «OK».
| Название компонента | Описание | Состояние |
|---|---|---|
| UAC | Установите ползунок на уровне «Ниже» или «Никогда уведомлять» для отключения функции Контроля учетных записей. | Включено |
| Интернет Explorer | Удалите галочку, чтобы отключить встроенный в Windows 7 браузер Internet Explorer. | Включено |
| Интернет Information Services | Установите галочку, чтобы включить сервер IIS. | Отключено |
Шаг 3: Запустить проверку целостности файлов и компонентов
1. Откройте командную строку как администратор. Для этого нажмите кнопку «Пуск» и найдите программу «Командная строка».
2. Нажмите правой кнопкой мыши на программе «Командная строка» и выберите пункт «Запуск от имени администратора».
3. В открывшемся окне командной строки введите команду «sfc /scannow» и нажмите клавишу «Enter».
4. Процесс проверки может занять некоторое время. Подождите, пока проверка завершится.
Шаг 4: Анализ лога проверки компонентов
1. После завершения проверки компонентов, откройте папку «C:\Windows\Logs\CBS».
2. В этой папке найдите файл cbs.log и откройте его в текстовом редакторе.
3. Проанализируйте содержимое файла cbs.log, чтобы найти информацию о проверке целостности файлов и компонентов.
4. Для более подробного анализа можно использовать специальные инструменты, такие как checksurlog или Windows Update Readiness Tool.
Теперь, после того, как вы освоили пошаговую инструкцию по включению и отключению компонентов Windows 7, вы сможете легко настраивать работу вашего компьютера в соответствии с вашими потребностями и решать возникающие проблемы.
Проверка целостности файлов компонентов Windows 7
Шаг 1: Запуск инструмента проверки целостности системы
Для начала проверки целостности компонентов Windows 7 нужно запустить специальное средство проверки, называемое System Update Readiness Tool.
- Правой кнопкой мыши щёлкните по кнопке Пуск в левом нижнем углу экрана.
- В контекстном меню выберите пункт Проводник.
- В открывшемся окне перейдите по следующему пути: Компьютер → C: → Windows → Logs → CBS.
- Найдите файл CheckSUR.log, щёлкните на нем правой кнопкой мыши и выберите пункт Свойства.
- На вкладке Общие посмотрите Дата создания файла (он должен быть недавним).
- Если файл CheckSUR.log отсутствует или его дата создания устарела, то нужно перейти к Шагу 2. Если он присутствует и его дата создания соответствует времени, когда у вас возникла проблема, то вы можете приступить сразу к Шагу 3.
Шаг 2: Загрузка и запуск системы проверки целостности файлов компонентов
Чтобы загрузить систему проверки целостности файлов компонентов, следуйте инструкциям ниже:
- Откройте веб-браузер и перейдите на сайт Microsoft.
- Нажмите на кнопку Скачать, чтобы загрузить инструмент проверки целостности системы.
- После завершения загрузки, запустите скачанный файл и следуйте инструкциям установщика.
- После установки инструмент проверки целостности системы будет готов к использованию.
Шаг 3: Запуск проверки целостности файлов компонентов Windows 7
Теперь, когда программа проверки целостности системы установлена, вам нужно ее запустить и выполнить операции проверки, прежде чем восстанавливать файлы компонентов Windows 7.
- Кликните по кнопке Пуск и выберите пункт Панель управления.
- В окне Панель управления найдите и выберите пункт Система и безопасность.
- В разделе Администрирование выберите пункт Система.
- На открывшейся странице выберите пункт Диагностика и обслуживание.
- Откройте вкладку Модули Windows.
- В списке модулей найдите и выберите пункт Проверка системы.
- На вкладке Проверка системы, нажмите на кнопку Проверить сейчас.
- Дождитесь окончания проверки (может занять некоторое время).
По завершении проверки, система выдаст отчет с результатами проверки на целостность файлов компонентов Windows 7. Если результаты показывают наличие ошибок и нарушений целостности, то необходимо приступить к их восстановлению, следуя инструкциям на экране.
Проверка целостности компонентов Windows 7 – это важная операция для поддержания стабильной работы операционной системы. Если у вас возникли проблемы с компонентами Windows 7, рекомендуется выполнить проверку целостности файлов и, при необходимости, восстановить их.
Анализ лога компонентов Windows 7
При возникновении проблем с компонентами операционной системы Windows 7 может потребоваться выполнение анализа лога компонентов для выявления и решения проблем. Анализ лога компонентов поможет пользователям определить причину возникших проблем и произвести необходимые действия для их устранения.
Теперь рассмотрим пошаговую инструкцию по анализу лога компонентов Windows 7:
Шаг 1: Поиск файла лога компонентов
1. Зайдите в проводник Windows и откройте папку C:\Windows\Logs\CBS.
2. Найдите файл с именем «CheckSUR.log».
Шаг 2: Анализ лога компонентов
1. Необходимо запустить командную строку с правами администратора.
2. В командной строке введите следующую команду: «findstr /c:»[SR]» %windir%\Logs\CBS\CheckSUR.log >»%userprofile%\Desktop\checksurl.txt»» и нажмите клавишу Enter.
3. Найденный файл «checksurl.txt» будет сохранен на рабочем столе.
Шаг 3: Анализ лога и нахождение решения проблемы
1. Откройте файл «checksurl.txt» с помощью текстового редактора.
2. Найдите строки, в которых указаны «поврежденные» или «отсутствующие» компоненты.
3. Воспользуйтесь Интернетом для поиска решения проблемы с каждым компонентом.
4. Используйте найденные решения для восстановления или отключения компонентов в соответствии с вашими потребностями.
Пример анализа лога компонентов
Вот пример строки из лога компонентов:
«CSI 0000000c [SR] This component was referenced by [l:162{81}]»Microsoft-Windows-Client-Drivers-Package~31bf3856ad364e35~amd64~~9.1.1.0.realtek».»
В данном примере проблема связана с компонентом realtek из пакета Microsoft-Windows-Client-Drivers. Для решения проблемы, связанной с этим компонентом, нужно установить или восстановить драйвер realtek в соответствии с найденными решениями.
Важно отметить, что анализ лога компонентов Windows 7 является только одним из вариантов решения проблем. Если вы не поняли результаты анализа или не смогли найти решение для проблемы, рекомендуется обратиться к профессионалам в области IT.
Восстановление системы Windows 7
Следуйте этому пошаговому руководству, чтобы включить или отключить компоненты Windows 7.
- Нажмите кнопку «Пуск», щелкните правой кнопкой мыши по «Компьютер» и выберите «Свойства».
- На открывшейся странице «Система» выберите «Дополнительные параметры системы».
- В открывшемся окне «Свойства системы» выберите вкладку «Дополнительно».
- В разделе «Компьютер — Производительность» нажмите кнопку «Настройка».
- В открывшемся окне «Параметры производительности» выберите вкладку «Другие» и нажмите кнопку «Изменить».
- В разделе «Сервисы Windows» вы увидите список компонентов, доступных для включения или отключения.
- Выберите нужные вам компоненты, чтобы включить или отключить их. Поставьте галочку напротив компонента, чтобы включить его, или снимите галочку, чтобы отключить.
- Нажмите кнопку «ОК» для сохранения изменений.
После выполнения вышеуказанных операций компоненты Windows 7 должны начать работать снова или быть отключены, в зависимости от ваших предпочтений.
Для проверки целостности компонентов Windows 7, вам может потребоваться использовать инструмент проверки целостности системы. Введите «sfc /scannow» в командной строке с правами администратора и нажмите клавишу «Enter». Операция может занять некоторое время.
Если вам нужно восстановить компоненты Windows 7, вы также можете воспользоваться инструментом проверки системы (checks sur log), который позволяет проверить наличие и исправить ошибки установщика компонентов Windows 7. Проверьте лог-файл checks sur log для получения дополнительной информации об ошибках.
Если у вас есть проблемы с компонентами Windows 7, проверьте лог-файл CBS log, который содержит информацию о процессе установки и обновления компонентов Windows 7. Он может помочь вам найти причину проблемы и предложить решение.
Если ничего из вышеперечисленного не помогло решить проблему, вы можете воспользоваться системным средством восстановления Windows 7. Для этого откройте «Панель управления», щелкните «Система и безопасность», выберите «Система», затем «Защита системы». В открывшемся окне выберите вкладку «Восстановление системы» и следуйте инструкциям на экране.
Важно отметить, что функция восстановления системы может быть отключена или недоступна в определенных вариантах Windows 7, таких как «Starter», «Home Basic», «Home Premium» и «Unltimate». Если у вас есть Windows 7 в одном из этих вариантов, вам может потребоваться другое решение для решения проблемы.
Решение проблем с компонентами Windows 7
Проверка наличия компонентов Windows
Перед решением проблем с компонентами Windows 7 необходимо проверить их наличие. Для этого выполните следующие действия:
- Откройте меню «Пуск» и выберите пункт «Панель управления».
- В открывшемся окне выберите «Программы» и «Включение или отключение компонентов Windows».
- В появившемся окне проверьте, что нужные вам компоненты установлены. Если они отсутствуют, установите их поставив соответствующие галочки.
- После установки компонентов выполните перезагрузку компьютера.
Проверка целостности компонентов Windows
Если компоненты Windows 7 присутствуют, но возникают проблемы при их работе, рекомендуется проверить целостность компонентов. Для этого выполните следующие действия:
- Откройте командную строку от имени администратора. Для этого щелкните правой кнопкой мыши по значку «Пуск» и выберите «Выполнить от имени администратора».
- Введите команду «sfc /scannow» и нажмите клавишу «Enter».
- Дождитесь завершения проверки целостности компонентов.
Решение проблем с установщиком компонентов
Если проблемы с компонентами Windows 7 сохраняются, можно попробовать воспользоваться установщиком компонентов для их восстановления. Для этого выполните следующие действия:
- Откройте командную строку от имени администратора.
- Введите команду «DISM /Online /Cleanup-Image /RestoreHealth» и нажмите клавишу «Enter».
- Подождите, пока процесс восстановления компонентов завершится.
Если решения проблем на этом этапе не приводят к результату, рекомендуется обратиться к специалистам или поискать дополнительные решения в официальной документации.
Компоненты Windows 10: проблемы и решения
Проблема: Компоненты Windows 10 отсутствуют
Если в Windows 10 отсутствуют некоторые компоненты, которые вы ожидаете увидеть, то вам может потребоваться включить их вручную. Для этого выполните следующие шаги:
- Нажмите на кнопку «Пуск» в левом нижнем углу экрана.
- В появившемся меню выберите «Панель управления».
- В окне «Панель управления» найдите и выберите пункт «Программы» или «Программы и компоненты».
- В новом окне в левой части экрана выберите «Включение или отключение компонентов Windows».
- Откроется окно «Компоненты Windows».
- В окне «Компоненты Windows» найдите нужный компонент и отметьте галочкой его включение.
- Нажмите «ОК» и подождите, пока компоненты установятся.
- После завершения процесса установки компоненты будут готовы к использованию.
Проблема: Некоторые компоненты Windows 10 не работают
Если некоторые компоненты Windows 10 не работают, то возможно, проблема связана с их установкой или обновлением. В этом случае рекомендуется выполнить следующие действия:
- Откройте командную строку от имени администратора.
- Введите команду «sfc /scannow» и нажмите Enter.
- Система начнет анализ и проверку файлов компонентов Windows.
- Дождитесь завершения процесса проверки.
- Если в результате анализа были найдены ошибки, введите команду «dism /online /cleanup-image /restorehealth» и нажмите Enter.
- Система выполнит восстановление поврежденных файлов компонентов.
- После завершения процесса выполните перезагрузку компьютера.
- Проверьте, работают ли компоненты Windows 10 снова.
Если проблемы с компонентами Windows 10 сохраняются, то рекомендуется обратиться за помощью к специалистам технической поддержки или посетить официальный сайт компании Microsoft для получения дополнительной информации и решений.
Отсутствует включение или отключение компонентов в Windows 7
При работе с компьютером на базе операционной системы Windows 7 могут возникать проблемы с включением или отключением некоторых компонентов. В этом случае, перед тем как искать решение, рекомендуется выполнить анализ доступных вариантов и проверить работу соответствующего инструмента.
Один из распространенных вариантов, как правило, связан с проблемами целостности компонентов Windows 7. Если при попытке включения или отключения компонентов вы обнаруживаете, что соответствующие опции отсутствуют, первым делом проверьте наличие администраторских прав доступа на вашем компьютере. Если у вас нет прав администратора, включение и отключение компонентов может быть ограничено.
Если вы являетесь администратором системы и все еще не видите опций включения или отключения компонентов, можно попытаться воспользоваться встроенным средством проверки системы. Это средство, известное как System Update Readiness Tool («Средство чтения обновлений системы»), предназначено для анализа целостности файлов и выполнения операций с компонентами Windows.
Перед использованием этого средства необходимо скачать и установить его на ваш компьютер. Далее, введите в строке поиска меню «Пуск» команду «checksurglog» и нажмите клавишу Enter. Это откроет окно с логом, в котором будет отображаться информация о проблемах целостности файлов и возможных решениях.
Если в логе отображается информация об ошибках или необходимости восстановления целостности компонентов, вы можете попробовать выполнить решение, предложенное в логе. Если решение не найдено или проблемы с целостностью компонентов не были обнаружены, возможно, имеется более серьезная проблема, требующая более глубокого анализа.
В некоторых случаях, проблемы с включением или отключением компонентов Windows 7 могут быть связаны с ошибками в системном файле cbs.log. Этот файл находится в директории «C:\Windows\Logs\CBS».
Для анализа файла cbs.log, его следует открыть в текстовом редакторе или блокноте. Просмотрите содержимое файла и обратите внимание на любые ошибки или предупреждения, которые могут указывать на возможные проблемы с компонентами Windows.
Если вы не обнаружили никаких проблем в файле cbs.log, но проблема с включением или отключением компонентов не решена, рекомендуется провести полную проверку системы на наличие вредоносных программ или других проблем, которые могут влиять на работу Windows 7. Для этого можно использовать антивирусное программное обеспечение или другие инструменты проверки компьютера.
В случае, если ни одно из вышеперечисленных решений не помогло решить проблему с включением или отключением компонентов, рекомендуется обратиться к специалистам технической поддержки, которые смогут провести более подробный анализ и предложить решение.
Служба «Установщик модулей» в Windows 7
Однако, иногда может возникнуть необходимость включить или отключить эту службу. Например, если вы заметили, что некоторые программы или обновления не работают правильно, то проверка и включение службы «Установщик модулей» может стать решением проблемы.
Если вы хотите проверить, включена ли служба «Установщик модулей» на вашем компьютере, то вам нужно выполнить следующие операции:
| Шаг 1: | Откройте «Средства администрирования». Найдите и откройте «Службы». |
| Шаг 2: | В списке служб найдите «Установщик модулей». Проверьте статус службы. |
| Шаг 3: | Если служба «Установщик модулей» отключена, то включите ее. Для этого щелкните правой кнопкой мыши на службе и выберите «Включить». Проверьте, что служба успешно запустилась. |
Теперь, когда служба «Установщик модулей» включена, вы сможете установить, обновить или удалить компоненты системы, не сталкиваясь с проблемами. Если у вас все еще возникают проблемы с программами или обновлениями, рекомендуется выполнить проверку целостности системных файлов.
Для запуска проверки целостности системных файлов в Windows 7 вы можете воспользоваться встроенным инструментом «Проверка наличия поврежденных файлов системы». Он позволяет проверить и восстановить поврежденные файлы системы в соответствии с информацией, содержащейся в журнале CBS Log (C:\Windows\Logs\CBS\CBS.log).
Для выполнения проверки целостности системных файлов следуйте указанным ниже шагам:
| Шаг 1: | Нажмите кнопку «Пуск», введите в поиске «cmd», затем щелкните правой кнопкой мыши на «Командная строка» и выберите «Запуск от имени администратора». |
| Шаг 2: | В командной строке введите «sfc /scannow» и нажмите клавишу Enter. Дождитесь завершения проверки. |
| Шаг 3: | Проверьте результаты проверки в лог-файле CBS Log (путь: C:\Windows\Logs\CBS\CBS.log). Если в лог-файле находятся ошибки, то выполните восстановление системы с помощью средства «Восстановление системы». |
Если у вас установлена Windows 7 Ultimate или варианты Home Premium, то для восстановления сервера WINSXS вы также можете воспользоваться инструментом «DISM». Для запуска данного инструмента выполните следующие действия:
| Шаг 1: | Откройте командную строку от имени администратора, как указано выше. |
| Шаг 2: | В командной строке введите «DISM /online /cleanup-image /restorehealth» и нажмите клавишу Enter. Это запустит утилиту DISM для восстановления компонентов системы. |
| Шаг 3: | Дождитесь завершения процесса восстановления. После этого проверьте результаты в лог-файле CBS Log. |
Если после выполнения всех указанных проверок и операций у вас все еще возникают проблемы с компонентами Windows 7, то рекомендуется обратиться за помощью к сервисному центру или попытаться самостоятельно решить проблему, обратившись к соответствующим руководствам и форумам.
Видео:
Настройка подключения – Windows 7
Настройка подключения – Windows 7 by Дом.ру 131,342 views 11 years ago 1 minute, 33 seconds