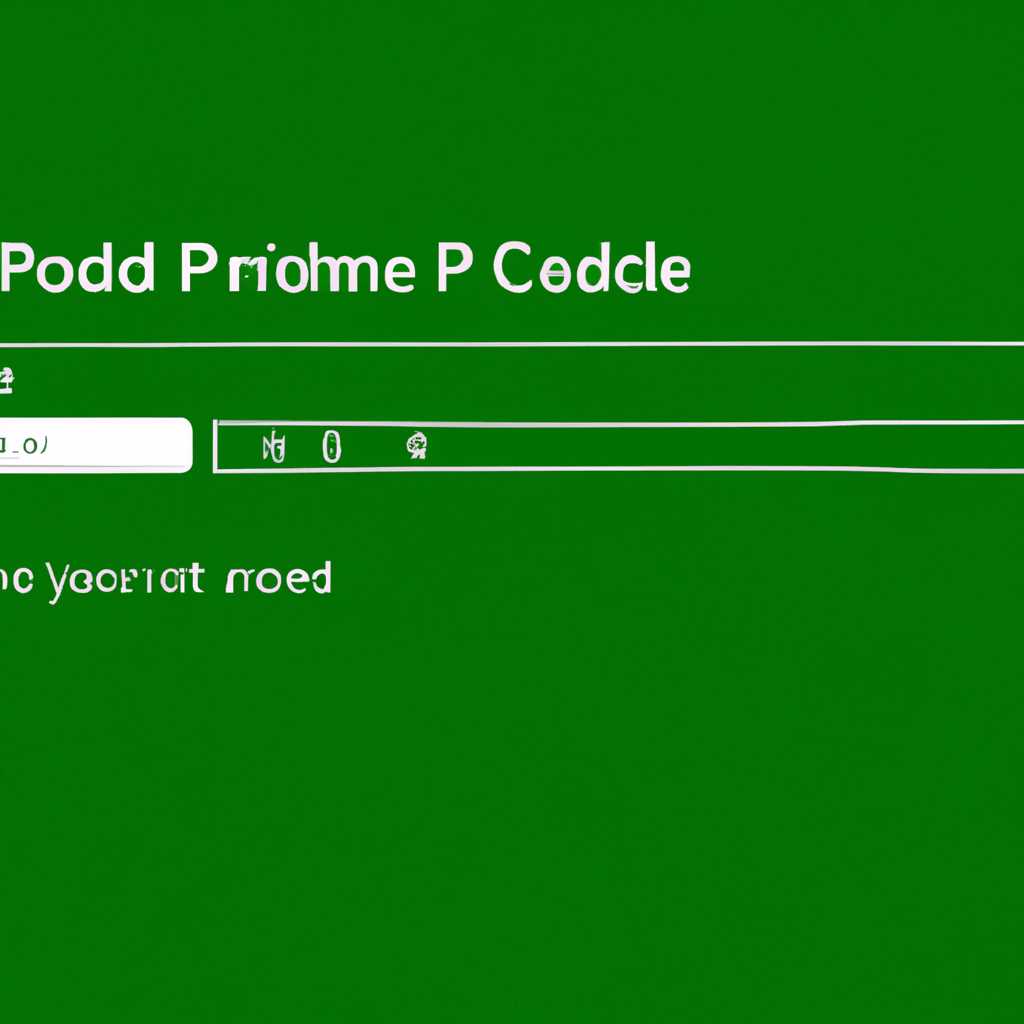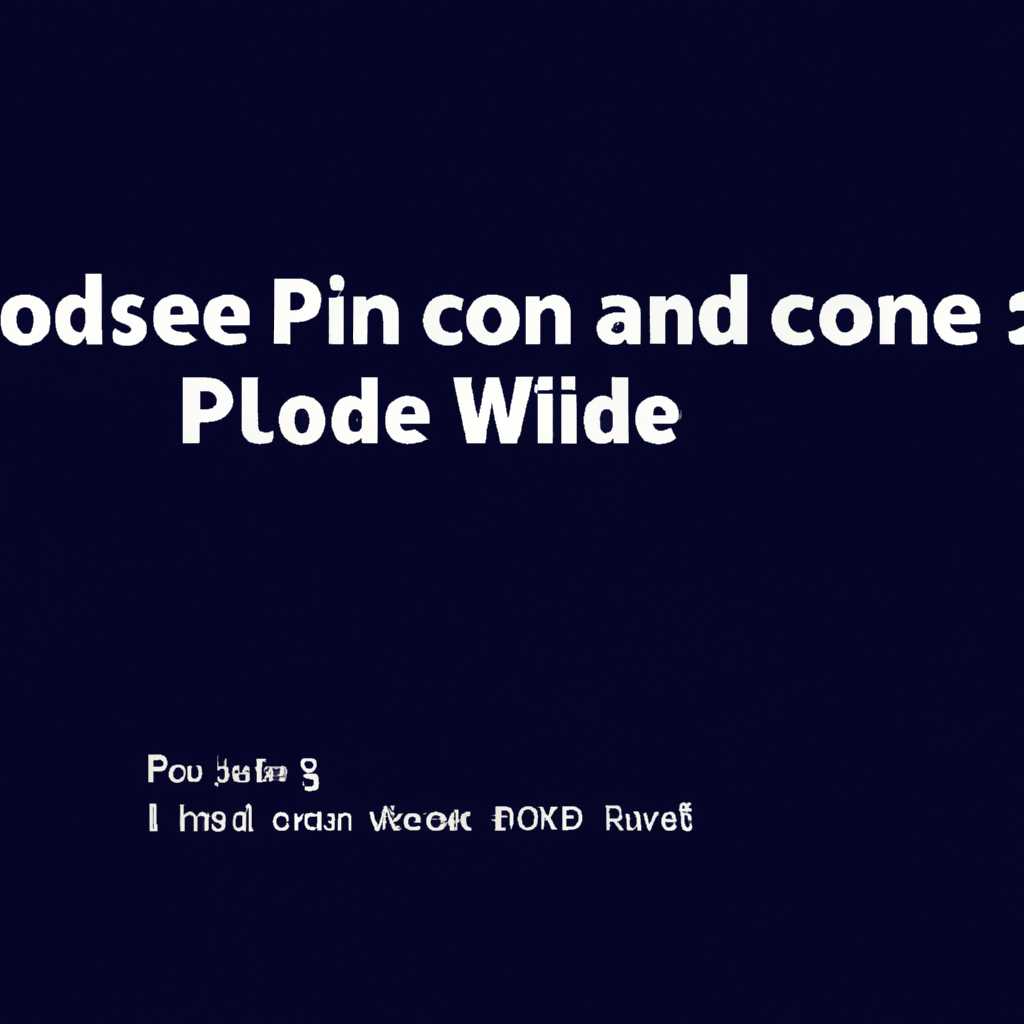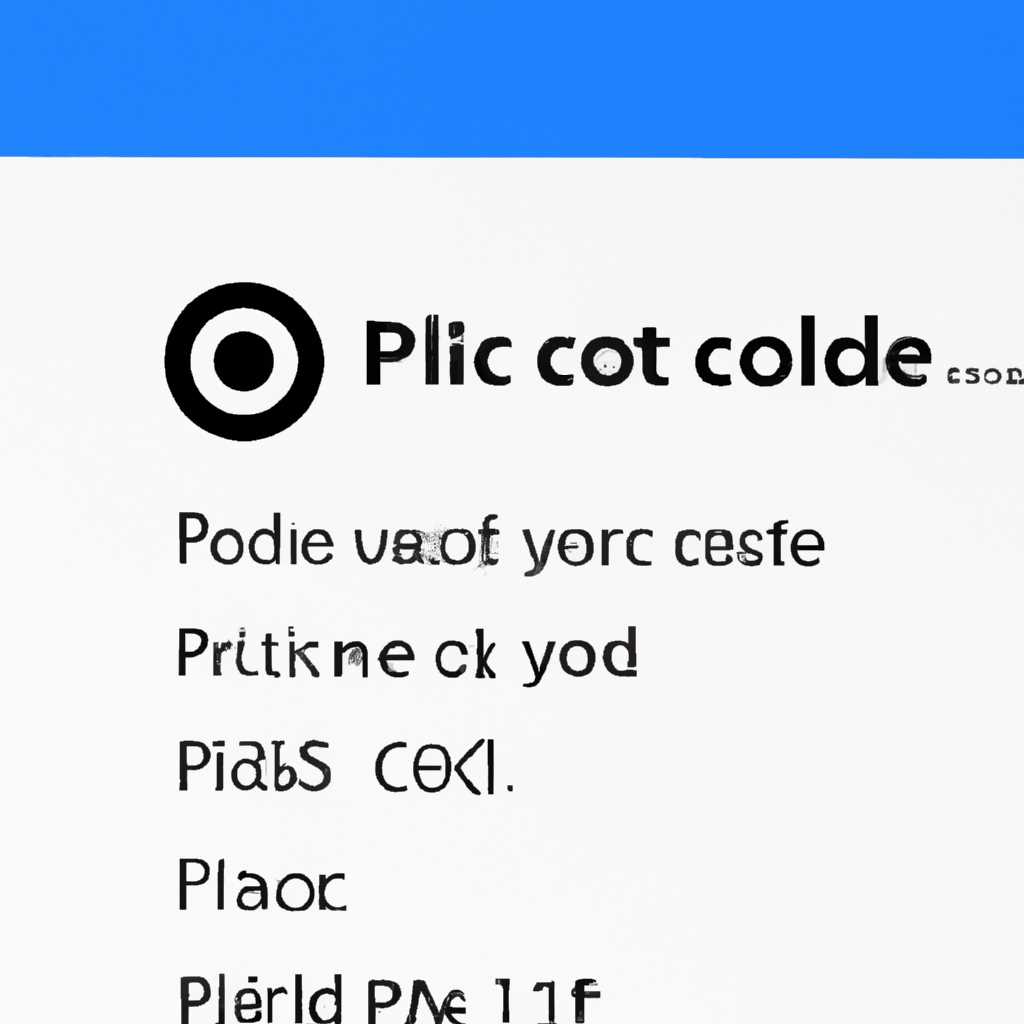Как включить и отключить ПИН код в Windows 10
В операционной системе Windows 10 есть функция включения ПИН-кода, которая позволяет пользователям входить в систему с помощью короткого числового пароля вместо длинного и сложного пароля. Также эта функция может быть полезна для защиты персональных данных в случае потери или кражи компьютера.
Когда пользователь устанавливает ПИН-код, он может использовать его при входе в систему вместо обычного пароля. Пользователь должен ввести ПИН-код и нажать клавишу «Enter», чтобы войти в систему. Это более быстрый и удобный способ входа в систему, так как не требуется вводить длинный пароль из букв и цифр.
Включить ПИН-код в Windows 10 можно очень просто. Для этого нужно открыть «Настройки» (вызвать можно комбинацией клавиш «Win + I») и найти раздел «Аккаунты». В этом разделе нужно выбрать «Параметры входа» и включить функцию «ПИН-код». После этого система запросит ввод ПИН-кода, который пользователь должен создать. При вводе ПИН-кода можно использовать только цифры, также можно добавить дополнительные символы, если требуется большая безопасность.
Отключить ПИН-код также можно также просто. Для этого нужно зайти в раздел «Параметры входа» в «Настройках» (аналогично включению ПИН-кода) и сбросить настройку «ПИН-код». Тогда при следующем входе в систему потребуется вводить обычный пароль.
Таким образом, функция ПИН-кода в Windows 10 позволяет обеспечить быстрый и удобный вход в систему, а также защитить персональные данные. Она может быть особенно полезна в случае использования компьютера несколькими пользователями или при работе с приложениями, требующими частого входа в систему.
Настройка поиска в системе Виндовс 10 как его включить и добавить строку
В операционной системе Windows 10 есть удобная функция поиска, которая позволяет быстро находить файлы, папки и приложения на вашем компьютере. Эта функция по умолчанию активирована, но вам может потребоваться включить ее, если она была отключена или скрыта настройками системы.
Чтобы включить поиск в Windows 10, выполните следующие шаги:
- Нажмите клавишу «Windows» на клавиатуре или щелкните на иконке «Пуск» в левом нижнем углу экрана, чтобы открыть панель задач.
- В строке поиска, которая появится, введите текст, который хотите найти. При вводе текста Windows 10 начнет сканирование файлов и папок на вашем компьютере.
- Чтобы сбросить результаты поиска и начать новое сканирование, нажмите комбинацию клавиш «Ctrl + Del».
Также Windows 10 позволяет настраивать поиск в системе. Чтобы изменить настройки поиска, выполните следующие шаги:
- Откройте панель настроек Windows 10, вызвав комбинацию клавиш «Windows + I».
- Щелкните на иконке «Поиск» в списке настроек.
- На странице настройки поиска вы можете изменить различные параметры, такие как выбор используемого поисковика или настройка поиска в приложениях.
Поэтому, если вам необходимо включить или настроить поиск в системе Windows 10, следуйте этим простым и понятным инструкциям. При этом вы получите преимущества быстрого доступа к файлам, папкам и приложениям на вашем компьютере.
Как сбросить PIN-код
Когда пользователи включают комбинацию входа в систему Windows 10, изначально им предлагается добавить PIN-код вместо более знаменитой комбинации ввода пароля. Но если вам требуется сбросить PIN-код или изменить его, то вам понадобится выполнить несколько простых действий.
Сегодня мы расскажем вам о двух способах сброса PIN-кода в Windows 10: с помощью функции восстановления и через редактирование реестра.
Сброс PIN-кода с помощью функции восстановления:
- Откройте Пуск и перейдите в Настройки.
- В окне Настройки найдите и выберите пункт «Учетные записи».
- На панели задач перейдите на вкладку «Вход в систему».
- В разделе Пин-код нажмите на ссылку «Сбросить PIN-код».
- Введите свой пароль и нажмите кнопку «ОК».
- Далее следуйте инструкциям на экране для сброса PIN-кода.
Сброс PIN-кода через редактирование реестра:
- Откройте поисковую панель и выполните поиск «regedit».
- В найденной записи щелкните правой кнопкой мыши и выберите «Запустить от имени администратора».
- В окне редактора реестра перейдите в папку HKEY_CURRENT_USER\SOFTWARE\Microsoft\Windows\CurrentVersion\Lock Screen.
- На панели редактируйте значение «Entry».
- В окне редактирования введите новую комбинацию, нажмите «ОК» и закройте редактор реестра.
- После перезапуска Windows 10 вы сможете использовать новую комбинацию для входа.
Интересующийся этой функцией пользователи могут отключить PIN-код на панели задач. Для этого необходимо выполнить следующие действия:
- Откройте папку «История поиска» и найдите запись «pin-код».
- Выполните двойной щелчок по этой записи.
- В открывшемся окне выберите функцию «Отключить» и нажмите кнопку «ОК».
Теперь вы знаете, как сбросить или отключить PIN-код в Windows 10. Используйте эту информацию, чтобы настроить вход в систему по своему усмотрению.
Как отключить пин код
В операционной системе Windows 10 требуется вводить пин код для доступа к компьютеру. Однако не все пользователи предпочитают использовать эту функцию. В этом разделе мы рассмотрим, как отключить пин код в Windows 10.
1. Настройка через Панель управления:
- Нажмите «Пуск» в левом нижнем углу экрана или нажмите клавишу «Windows» на клавиатуре.
- В поисковой строке введите «Панель управления» и выберите соответствующий результат.
- В окне Панели управления найдите раздел «Учетные записи пользователей» и выберите его.
- На открывшейся странице выберите «Сбросить пароль» или «Удалить пароль» (в зависимости от версии Windows 10).
- Следуйте инструкциям на экране и введите текущий пароль (если он задан) для подтверждения.
- Введите новый пароль и подтвердите его.
- Нажмите кнопку «Применить» или «ОК», чтобы сохранить изменения.
2. Отключение пин кода через настройки:
- Нажмите комбинацию клавиш «Win» + «I» на клавиатуре, чтобы вызвать окно настроек.
- Выберите раздел «Учетные записи» в окне настроек.
- На странице «Учетные записи» выберите вкладку «Вход в систему».
- В разделе «Пароль и строка кода» нажмите на ссылку «Изменить».
- В открывшемся окне введите текущий пароль (если он задан) и нажмите «Enter».
- Нажмите кнопку «Отключить», чтобы удалить пин код.
- Нажмите кнопку «Применить» или «ОК», чтобы сохранить изменения.
Если вы все же предпочитаете использовать пароль вместо пин кода, данный способ также позволяет добавить пароль для входа в систему.
Отключение пин кода в Windows 10 имеет свои преимущества и возможные проблемы. При использовании пароля потребуется вводить его каждый раз при запуске компьютера. Однако с помощью пароля можно скрыть свои файлы и папки от других пользователей системы.
Искать на компьютере стало более удобно благодаря функции «Где-то здесь» в строке поиска. Тогда вы сможете найти интересующий вас файл или папку.
В целом, отключение пин кода в Windows 10 является простым процессом, который потребуется выполнить лишь в несколько шагов. Если у вас возникнут вопросы или проблемы с отключением пин кода, обратитесь за помощью к Поддержке Windows или воспользуйтесь разделом «Справка» в меню «Пуск».
Видео:
Как убрать пин код в windows 10, отключить пинкод в windows 10
Как убрать пин код в windows 10, отключить пинкод в windows 10 Автор: Юрий про компьютер 15 028 просмотров 2 года назад 9 минут 11 секунд