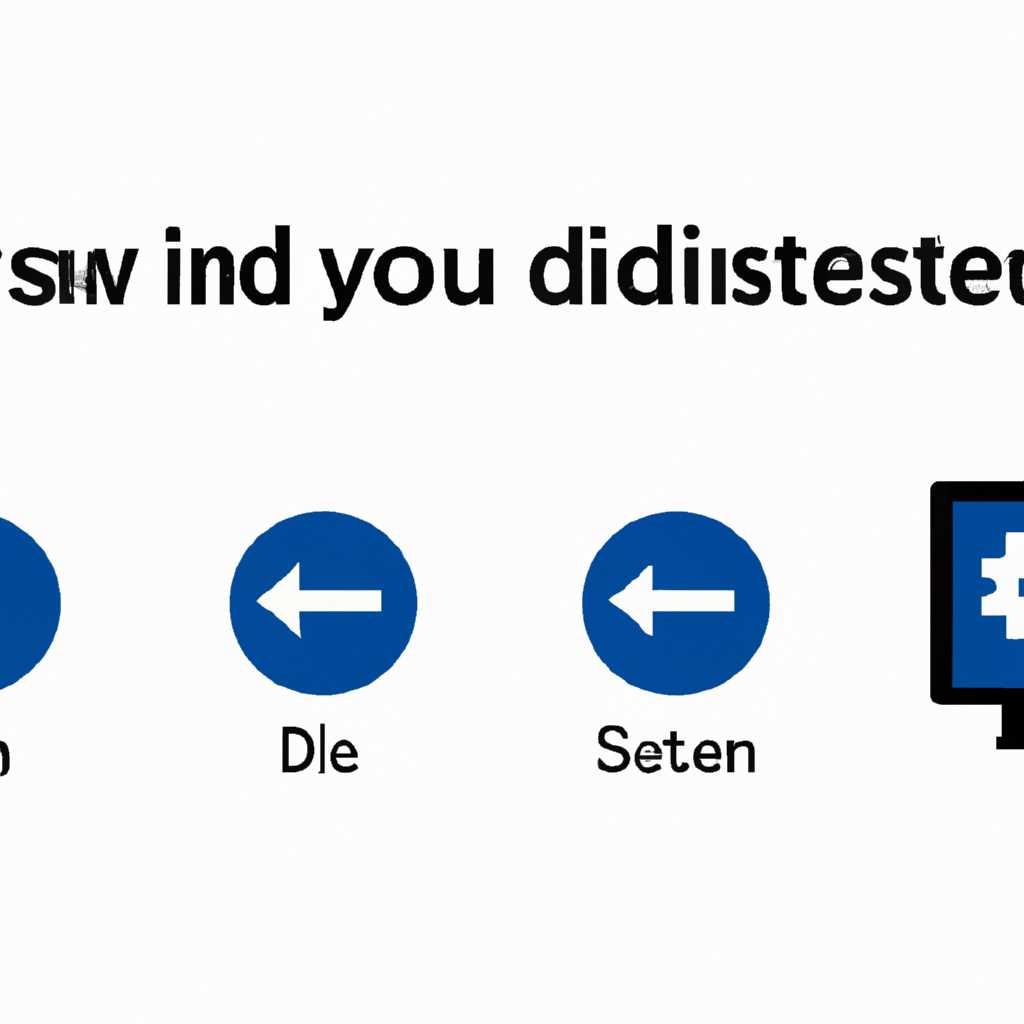- Как включить и отключить системные значки в Windows
- Включение системных значков в Windows
- Отключение системных значков в Windows
- Почему вы можете захотеть отключить системные значки?
- Как отключить системные значки в Windows?
- Как настроить иконки программ
- Изменение иконки программы на рабочем столе
- Пример изменения иконки
- Важная информация о изменении иконки
- Как изменить иконку программы в панели задач
- Шаг 1: Подготовка к включению иконки программы
- Шаг 2: Изменение иконки программы
- Видео:
- Исчезли системные значки сеть, громкость. Неактивные значки в области уведомлений. Windows 7.
Как включить и отключить системные значки в Windows
Системные значки, отображающиеся в трее Windows, позволяют быстро получить доступ к разным функциям операционной системы. Но что делать, если некоторые из этих значков оказываются не нужными или мешают? В этой статье мы расскажем вам, как легко настроить отображение системных значков.
Включить или отключить системные значки можно в нескольких простых шагах. Для начала откройте «Панель управления» и перейдите в раздел «Система и безопасность». Там вы найдете подраздел «Система», где нужно выбрать ссылку «Настройка системных значков».
В открывшемся окне вы увидите список доступных значков. Они могут включать такие функции, как громкость, уровень заряда батареи, индикаторы процессора и многое другое. Для отключения ненужных значков достаточно снять флажок напротив соответствующей опции.
Если же вы хотите добавить новый значок в трей, попробуйте воспользоваться программами, такими как «TrayIt!» или «TrayItExe». Они позволяют добавлять и управлять значками в трее вручную. Также вы можете обновить системные значки с помощью специализированных программ, например «WinThruster» или «Cleanmgr». Они помогут очистить ваш компьютер от ненужных файлов и проблем, связанных с системными значками.
Включение системных значков в Windows
В операционной системе Windows рекомендуется использовать различные системные значки, чтобы быстро получать доступ к основным функциям и настройкам. Каждая иконка связана с определенной частью системы и отображается в системной области задач или в панели уведомлений.
Чтобы включить системные значки в Windows, выполните следующие шаги:
- Щелкните правой кнопкой мыши на панели задач и выберите «Панель задач и навигация».
- В открывшемся окне перейдите на вкладку «Поведение панели задач».
- В разделе «Уведомления системных иконок» нажмите на кнопку «Настроить».
- Настройте каждую иконку в соответствии с вашими предпочтениями. Определите, какие иконки показать, а какие скрыть.
- Щелкните на кнопку «Применить» и затем на кнопку «ОК».
После применения настроек, выбранные системные значки будут отображаться в системной области задач или в панели уведомлений. Вы можете изменить настройки значков в любое время, следуя тем же инструкциям.
Обратите внимание, что некоторые системные значки могут отображаться только в определенных ситуациях или при наличии определенных устройств или программ. Например, иконка звука позволяет регулировать громкость только при наличии звуковой карты или встроенных динамиков.
Если некоторые системные значки не отображаются или отображаются неправильно, попробуйте следующие решения:
- Выполните сканирование системы на наличие вредоносных программ и вирусов с помощью антивирусной программы.
- Используйте инструмент System File Checker для восстановления поврежденных системных файлов.
- Обновите драйвера устройств, особенно если проблемы связаны с иконками оборудования или сетевыми подключениями.
- Попробуйте использовать программную утилиту, например Tray-It, которая позволяет полностью настроить отображение системных значков.
- Очистите временные файлы и настройки, используя специальные программы для очистки системы, такие как CCleaner.
При выборе программы для очистки системы обязательно ознакомьтесь с ее полным названием и убедитесь, что вы используете надежное и проверенное приложение.
Теперь, когда вы знаете, как включить системные значки в Windows, попробуйте настроить свою систему и сделать ее более удобной для вас.
Отключение системных значков в Windows
Почему вы можете захотеть отключить системные значки?
Некоторые пользователи могут захотеть отключить системные значки по разным причинам. Например:
- Чтобы убрать мусор из трея и освободить пространство.
- Чтобы сделать трей более чистым и качественным.
- Чтобы избежать уведомлений соответствующих программным или аппаратным ошибкам и проблемам.
- Чтобы сделать компьютер более производительным, отключив запущенные в фоновом режиме программы.
Как отключить системные значки в Windows?
Существует несколько способов отключения системных значков в Windows. Вот некоторые из них:
| Шаг | Что нужно сделать |
|---|---|
| Шаг 1 | Выход из всех программ и игр на вашем компьютере. |
| Шаг 2 | Изменить настройки системных значков с помощью панели управления: |
| |
| Шаг 3 | Обновите компьютер, чтобы изменения вступили в силу. |
После выполнения этих шагов соответствующая иконка будет скрыта из системного трея. Если вам нужна будет иконка в будущем, вы можете повторить эти шаги и изменить ее поведение обратно на «Показывать иконку и уведомления».
Важно: в некоторых версиях Windows может быть изменено название соответствующих опций и настроек, поэтому рекомендуется проверить последние инструкции для вашей версии операционной системы.
Если вы столкнетесь с проблемами или ошибками в процессе отключения системных значков, попробуйте выполнить следующие действия:
- Проверить наличие последних обновлений вашей операционной системы и оборудования.
- Воспользоваться программами для очистки мусора, такими как Cleanmgr или CCleaner, чтобы удалить временные файлы и другие ненужные данные.
- Использовать сторонние программы, такие как TrayIt!, которые позволяют убрать системные значки с трея.
Важно помнить, что отключение системных значков может привести к потере доступа к некоторым важным функциям и уведомлениям системы. Поэтому перед отключением значков рекомендуется внимательно проверить, какие функции они предоставляют, и оценить, насколько вам это нужно.
Как настроить иконки программ
Настройка иконок программ на вашем компьютере связана с настройками системы Windows. Неправильные настройки могут привести к ошибкам в отображении или использованию значков программ.
Для начала, выбираем «Панель управления» в центре задач и переходим к параметрам системы. Затем выбираем раздел «Параметры панели задач и меню «.
Для изменения иконок программ можно использовать как стандартные, так и неофициальные способы. Например, можно изменить значки программ, используя системные настройки или специальные программы.
Один из простых способов изменить значок программы — это найти нужное изображение в Интернете или на вашем компьютере, а затем в настройках программы выбрать этот файл.
В некоторых случаях, чтобы изменить значок программы, вам может потребоваться изменить реестр или установить драйверы. Инструкции по изменению значка программы с использованием реестра или драйверов можно найти в Интернете.
Если вы хотите убрать значок программы из панели задач, нужно нажать правой кнопкой мыши на значке программы и выбрать пункт «Открепить от панели задач».
Кроме того, в настройках системы можно изменить порядок отображения значков программ в трее. Для этого нужно перейти к параметрам системы, затем перейти в раздел «Параметры панели задач и меню» и выбрать пункт «Настроить значки системного трея».
В центре уведомлений также можно настроить отображение значков программ, установить определенные ограничения и дополнительные параметры. Некоторые программы могут иметь свои собственные настройки отображения значков, которые находятся в их параметрах.
В некоторых случаях, чтобы изменить значок программы, может понадобиться перезагрузить компьютер или использовать программу для очистки мусора.
| Кнопка | Описание |
| «Панель управления» | Позволяет перейти к настройкам системы Windows |
| «Открепить от панели задач» | Убирает значок программы из панели задач |
| «Настроить значки системного трея» | Позволяет настроить отображение значков программ в трее |
| Параметры программы | Изменение значка программы с использованием файлов на вашем компьютере |
| Реестр или драйверы | Изменение значка программы с использованием изменений в реестре или установкой драйверов |
| Интернет или компьютер | Поиск нужного изображения на Интернете или на вашем компьютере для изменения значка программы |
| Программа для очистки мусора | Использование программы для удаления временных файлов и очистки мусора на компьютере |
Изменение иконки программы на рабочем столе
В Windows есть простой способ изменить иконку программы на рабочем столе. Это особенно полезно, если вы являетесь разработчиком или приложение не имеет официального установщика.
Для начала, найдите иконку для вашей программы. Это может быть файл с расширением .ico или любое другое изображение, которое вы хотите использовать в качестве значка.
Затем, создайте ярлык программы на рабочем столе. Для этого щелкните правой кнопкой мыши на исполняемом файле или ярлыке, перетащите его на рабочий стол и выберите «Создать ярлык».
Теперь откройте свойства ярлыка, нажав правой кнопкой мыши на нем и выбрав «Свойства». В разделе «Ярлык» нажмите на кнопку «Изменить значок».
В открывшемся окне выберите вашу иконку и нажмите «ОК». Затем закройте все окна свойств, и иконка программы на рабочем столе изменится на выбранную вами.
Пример изменения иконки
Давайте рассмотрим пример изменения иконки программы для аудиоплеера.
Допустим, у вас установлена некоторая версия аудиоплеера, и его иконка на рабочем столе выглядит стандартной или вам просто нравится другая иконка.
Вам понадобится найти файл с расширением .ico или изображение, которое вы хотите использовать в качестве новой иконки плеера.
Затем создайте ярлык плеера на рабочем столе, как описано выше. После этого откройте свойства ярлыка и нажмите на кнопку «Изменить значок».
В открывшемся окне наведите настройки на папку с установленным плеером. Обычно она находится в разделе «Program Files» или «Program Files (x86)» вашего компьютера.
Выберите иконку плеера из доступных и нажмите «ОК». Затем закройте все окна свойств, и иконка программы на рабочем столе изменится.
Важная информация о изменении иконки
Изменение иконки программы на рабочем столе относится только к ярлыку данной программы. Она не изменяет саму программу или ее файлы на вашем компьютере. То есть, если вы переместите или удалите ярлык, иконка восстановится к исходной.
Также не рекомендуется изменять системные иконки, так как это может привести к ошибкам в работе вашего компьютера. Если вы все же хотите изменить системные значки, рекомендуется использовать официальные настройки Windows.
Как изменить иконку программы в панели задач
Чтобы изменить иконку программы в панели задач в операционной системе Windows, вам потребуется выполнить несколько простых шагов. Этот процесс можно сравнить с настройкой системных значков. В этой статье я расскажу вам, как это сделать.
Шаг 1: Подготовка к включению иконки программы
Перед началом процесса изменения иконки программы в панели задач убедитесь, что вы имеете доступ к соответствующему файлу программы на вашем компьютере. Если вы установили программу, скорее всего, ее ярлык будет находиться на рабочем столе или в меню «Пуск». Если же у вас есть только исполняемый файл (.exe), это также подойдет для наших целей.
Шаг 2: Изменение иконки программы
После того, как вы подготовились, перейдите к следующему шагу — изменению иконки программы. Для этого вы можете воспользоваться опцией включения и отключения системных значков в Windows. Итак, откройте «Настройки» и перейдите в раздел «Персонализация». В левой панели выберите «Задача», а затем нажмите на «Выбрать значки, отображаемые в области уведомлений».
Выccess \ Microsoft \ Windows \ CurrentVersion \ Explorer \ TrayIcons. Если вы не смогли найти эту папку, убедитесь, что у вас активировано отображение скрытых файлов и папок.
Теперь вы должны найти папку с именем вашей программы. Например, мы будем использовать папку «MyProgram» в качестве примера. Если у вас нет папки с именем вашей программы, вы можете создать ее. Затем откройте эту папку и найдите файл «IconCache.db».
Теперь вам нужно удалить этот файл. Удаление файла «IconCache.db» приведет к очистке кэша значков и позволит системе обновить его при следующем запуске. После удаления файла перезапустите компьютер, чтобы увидеть измененную иконку программы в панели задач.
Изменение иконки программы в панели задач в Windows может быть простым процессом, но требует некоторых базовых навыков работы с реестром и файловой системой компьютера. Тем не менее, если вы следуете приведенной выше последовательности команд, вы сможете легко изменить иконку программы в панели задач и настроить ее по своему вкусу.
Видео:
Исчезли системные значки сеть, громкость. Неактивные значки в области уведомлений. Windows 7.
Исчезли системные значки сеть, громкость. Неактивные значки в области уведомлений. Windows 7. by Pink Nipple 40,741 views 7 years ago 1 minute, 36 seconds