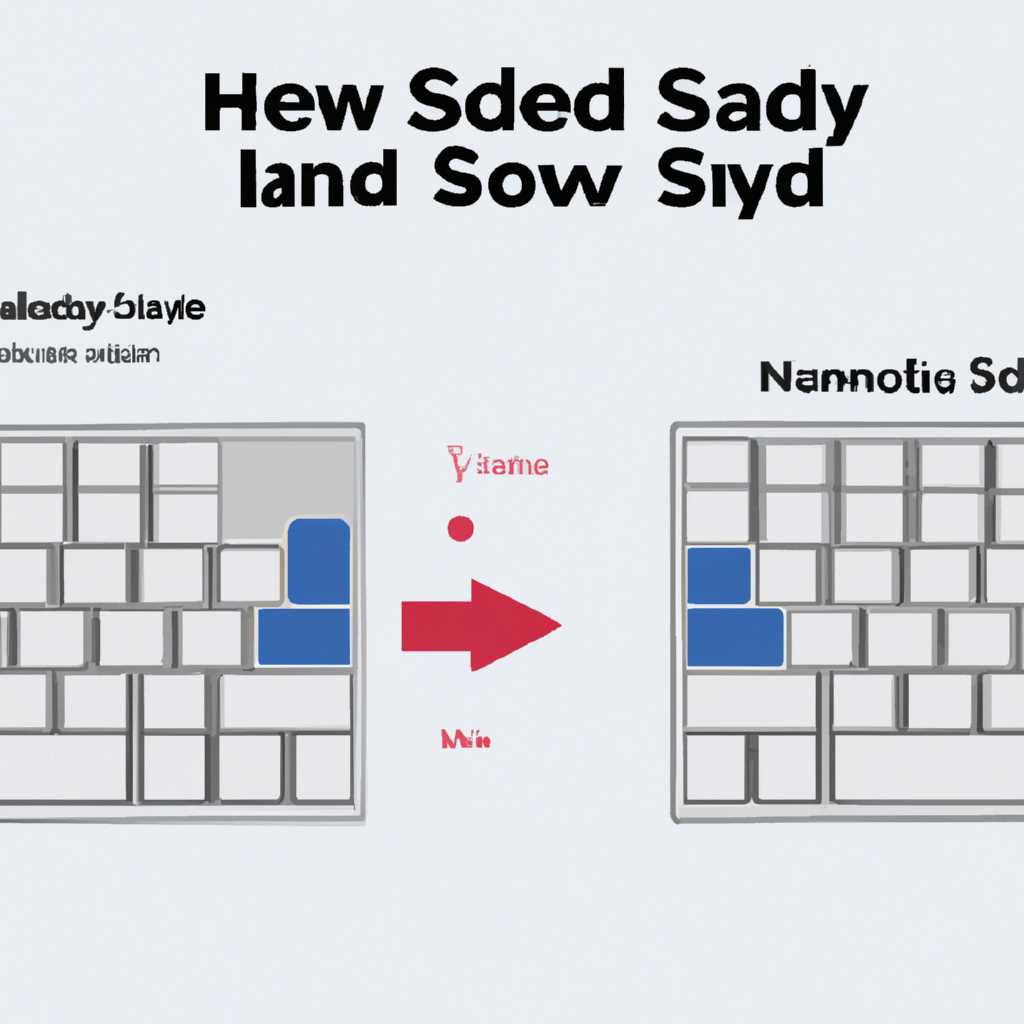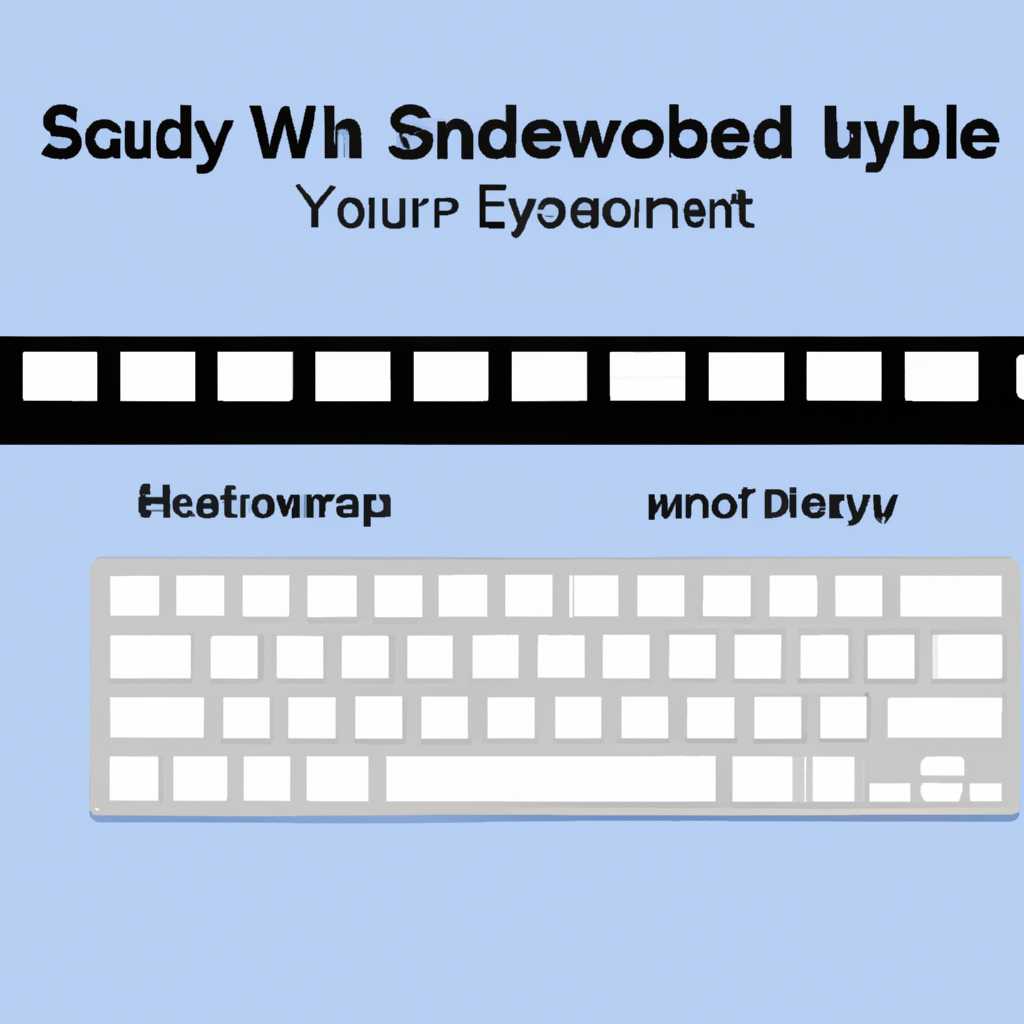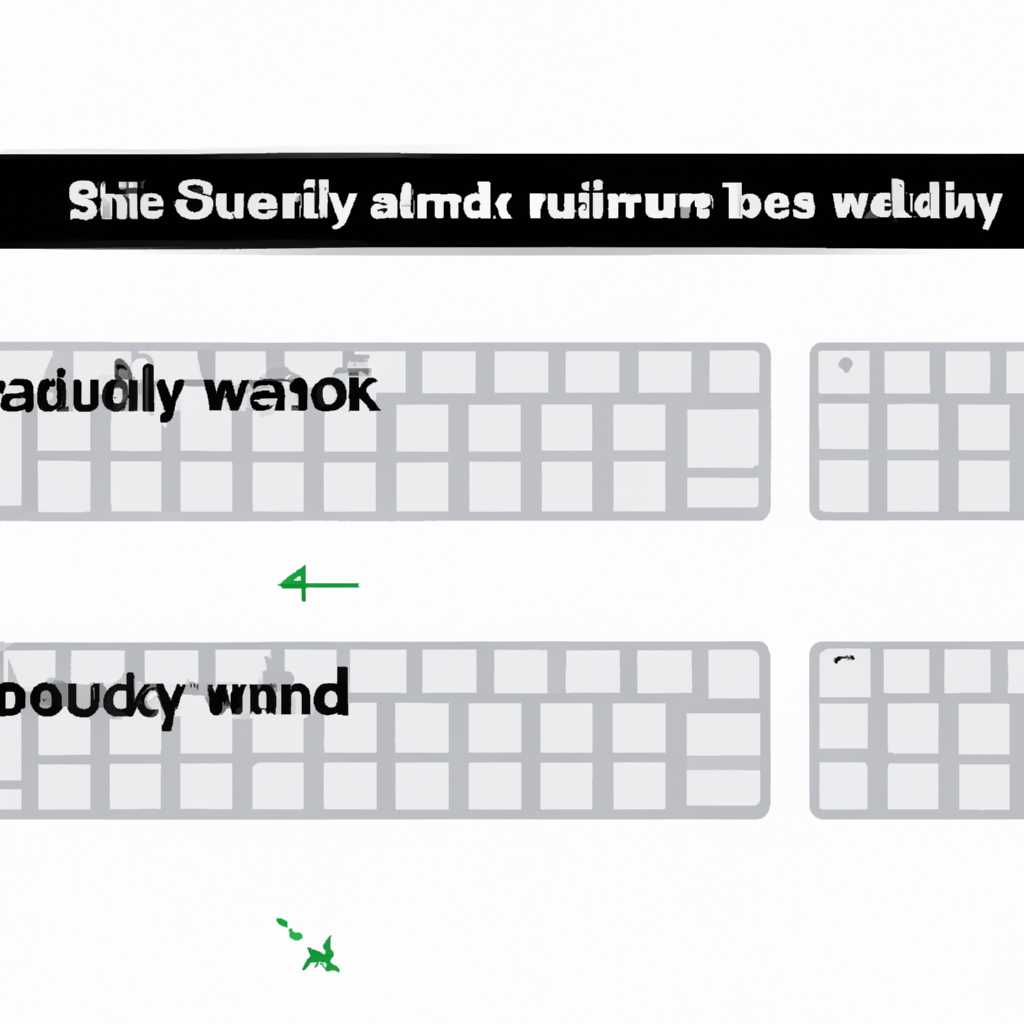- Как включить и отключить звук клавиатуры: простые инструкции
- Как включить и отключить звук клавиатуры
- Шаг 1 — Найдите нужные настройки
- Шаг 2 — Откройте настройки звука
- Шаг 3 — Измените настройки звука
- Шаг 4 — Примените изменения
- Простые инструкции
- Шаг 1: Заходим в настройки звука
- Шаг 2: Настройка звука клавиатуры
- Шаги по включению звука клавиатуры
- Как отключить звуковой эффект клавиатуры
- На устройствах Windows:
- На устройствах iPhone или iPad:
- На устройствах Android:
- Как отключить звук при наборе на iPhone
- Способ 1: Отключение звука через настройки
- Способ 2: Переключение в режим «Без звука»
- Способ 3: Проверка наличия наушников или колонок
- Шаги по отключению звука клавиатуры на iPhone
- Как включить звук клавиатуры на iPad
- Видео:
- Зачем WD-40 наносят на номера автомобиля? Я в Шоке!!!
Как включить и отключить звук клавиатуры: простые инструкции
Звуковой функционал клавиатуры на устройствах Android 10 имеет свои особенности. Чтобы включить или отключить звук, вам необходимо следовать определенным шагам. Важно помнить, что настройка громкости клавиатуры на вашем Android-устройстве может столкнуться с проблемами, поэтому в данной статье мы предлагаем пошаговую инструкцию для решения этой проблемы.
Если вы хотите включить звуковое оповещение клавиатуры на своем iPad, то вам следует откройте настройки и выбрать раздел «Звуки и тактильные сигналы». В этом разделе вы увидите параметр «Звуки клавиатуры». Нажмите на него и включите звук, если он отключен.
Для ноутбуков с Windows есть несколько способов включить или отключить звук клавиатуры. Один из этих способов — это открыть «Панель управления», найти раздел «Звуки и аудиоустройства» и выбрать вкладку «Звуки». В этом разделе вы увидите список системных звуков, включая звук клавиш-замков. Щелкните правой кнопкой мыши на звуке клавиш-замков и выберите «Удалить» или «Отключить».
Как включить и отключить звук клавиатуры
В следующем руководстве мы подробно расскажем, как включить и отключить звук клавиатуры на вашем компьютере. Это элементарная задача, но многие пользователи иногда испытывают сложности с ее выполнением. Для того чтобы сделать это, вам понадобится вести строку пошаговых действий.
Шаг 1 — Найдите нужные настройки
В первую очередь откройте меню «Пуск» и найдите значок с настройками Windows (обычно это значок с шестеренкой). Если вы используете Windows 10, нажмите на этот значок в левом нижнем углу вашего экрана.
Шаг 2 — Откройте настройки звука
В открывшемся меню выбираете пункт «Система» и находите «Звук» в левой панели. Щелкните на нем, чтобы открыть настройки звука.
Шаг 3 — Измените настройки звука
В открывшемся окне настройки звука найдите вкладку «Звуковые события» и нажмите на нее. Там вы увидете список звуков, связанных с различными действиями на вашем компьютере, включая нажатие клавиш на клавиатуре.
Чтобы отключить звук клавиатуры, выберите звук с названием «Клавиатурные нажатия» и установите для него значок «Без звука». Таким образом, при нажатии клавиш на клавиатуре звук не будет воспроизводиться.
Если вы хотите включить звук клавиатуры, выберите звук с названием «Клавиатурные нажатия» и установите для него нужный вам звуковой эффект.
Шаг 4 — Примените изменения
После того как вы выбрали нужные настройки звука клавиатуры, нажмите на кнопку «Применить» или «ОК», чтобы сохранить изменения.
Теперь вы знаете, как включить и отключить звук клавиатуры на вашем компьютере с помощью настроек Windows. Удачи!
Простые инструкции
В данном разделе мы расскажем вам, как включить и отключить звук клавиатуры на вашем устройстве. Для этого следуйте пошаговой инструкции:
Шаг 1: Заходим в настройки звука
- Откройте «Панель управления» на вашем компьютере.
- Найдите и выберите раздел «Звуковая аудиослужба».
- Если вы используете ноутбук, то можете найти этот раздел в разделе «Устройства и звук».
Шаг 2: Настройка звука клавиатуры
- В разделе «Звуковая аудиослужба» найдите параметр «Звук клавиш при нажатии» или «Звук клавиатуры».
- Если этого параметра нет, то возможно, у вас вовсе нет функции активации звука клавиш.
- Если параметр есть, то кликните на него левой кнопкой мыши.
- При нажатии на этот параметр появится галочка или кнопка включения/отключения звука клавиш.
- Выберите/сделайте клик на галочку или кнопку для включения или отключения звука клавиш.
- Сделайте изменения в настройках и затем закройте окно настроек.
Если у вас возникли проблемы или вопросы в этом вопросе, не стесняйтесь обращаться за помощью.
Шаги по включению звука клавиатуры
Если у вас возникают проблемы с звуком клавиатуры или вы просто хотите изменить его настройки, существует несколько элементарных шагов, которые вы можете выполнить.
- Зайдите в настройки вашего устройства. На устройствах iPhone это можно сделать с помощью приложения «Настройки», которое обычно находится на главном экране.
- На странице настроек прокрутите вниз и найдите раздел «Звук и тактильные сигналы». Нажмите на него.
- Далее, в разделе «Стандартный режим» найдите функцию «Звук нажатия кнопок». Возможно, эта функция будет временно отключена. Если так, нажмите на переключатель справа от нее, чтобы включить звук.
- В некоторых случаях этот параметр может быть скрыт. Чтобы найти его, нажмите на «Тонкомпенсация» в разделе «Звуковая громкость и вибрация».
- Далее, выберите «Выбрать звуковой эффект» или «Звуковой эффект» в зависимости от вашего устройства.
- Выберите стандартный звуковой эффект или сделайте собственный выбор, передвигая клавиши и нажимая на них.
Если вы используете устройство на базе Android, процесс может немного отличаться:
- На главном экране вашего устройства найдите и откройте «Настройки».
- В разделе «Система» найдите и выберите «Звук и вибрация».
- Далее, найдите и выберите «Звук нажатия клавиш».
- Выберите желаемый звуковой эффект из предложенных вариантов или установите собственный.
В некоторых случаях может потребоваться установка драйверов или программ, чтобы отключить или изменить звук клавиатуры. В этом случае, лучше обратиться к инструкции, описанной на официальном сайте производителя вашего устройства или воспользоваться поиском в интернете.
Как отключить звуковой эффект клавиатуры
На устройствах Windows:
1. Нажмите на кнопку «Пуск» в левом нижнем углу экрана.
2. В появившемся меню выберите «Настройки».
3. В открывшемся окне выберите пункт «Система».
4. В разделе «Звук» найдите название вашего устройства.
5. Кликните на название устройства, чтобы открыть его профили и настройки.
6. В разделе «Настройки под устройство» отключите звуковой эффект клавиатуры.
На устройствах iPhone или iPad:
1. Откройте «Настройки» на вашем устройстве.
2. Прокрутите вниз и выберите «Звуки и тактильные сигналы».
3. В разделе «Звук+» выберите «Клавиатура».
4. Вместе с другими параметрами, которыми можно управлять, есть параметр «Звук клацанья клавиш».
5. Отключите этот параметр, чтобы отключить звуковой эффект клавиатуры.
На устройствах Android:
1. Откройте «Настройки» на вашем устройстве.
2. Прокрутите вниз и найдите раздел «Звуки и уведомления».
3. В этом разделе есть пункт «Звук клавиш».
4. Отключите этот пункт, чтобы отключить звуковой эффект клавиатуры.
Отключение звукового эффекта клавиатуры на различных устройствах может отличаться, но эти инструкции покрывают основные пункты настройки. Если вы столкнетесь с проблемами или не сможете найти нужный пункт, вы всегда можете обратиться к руководству пользователя вашего устройства или посетить сайт производителя для получения дополнительных инструкций.
Как отключить звук при наборе на iPhone
Во время набора на iPhone звук клавиш на клавиатуре может быть необходимым для некоторых пользователей, но для других он может быть раздражающим. Если вы предпочитаете печатать без звука, важно знать, как его отключить. В данной пошаговой инструкции приведены способы отключения звука при наборе на iPhone.
Способ 1: Отключение звука через настройки
- На главном экране iPhone найдите и нажмите на иконку «Настройки».
- Прокрутите вниз и выберите «Звуки и тактильные сигналы».
- В разделе «Звуки» найдите опцию «Клавиши на клавиатуре».
- Передвигайте ползунок громкости влево, чтобы установить громкость клавиатуры на минимальный уровень.
Способ 2: Переключение в режим «Без звука»
- На боковой стороне iPhone (у старых моделей) или в верхней части устройства (у новых моделей) найдите и переключите кнопку звука на позицию «Без звука».
- Убедитесь, что на вашем iPhone не включен режим «Не беспокоить», так как этот режим может также отключать звук клавиатуры.
Способ 3: Проверка наличия наушников или колонок
Если звук клавиш на клавиатуре все равно срабатывает или не отключается, убедитесь, что ваш iPhone подключен к наушникам или колонкам. Если устройство подключено, отключите его или переключитесь на другой звуковой источник.
Отключая звук при наборе на iPhone, вы сделаете процесс печати более тихим и ненавязчивым. Выберите удобный для вас способ и наслаждайтесь более спокойным набором текста!
Шаги по отключению звука клавиатуры на iPhone
Отключение звука клавиатуры на iPhone может быть полезным, особенно в тех случаях, когда вам необходима тишина или вы просто не хотите слышать звуки при нажатии клавиш. В этой статье будет рассмотрено, как выключить звук клавиатуры на iPhone.
- В первую очередь, убедитесь, что звук вашего устройства включен. Проверьте громкость, используя кнопки громкости на боковой или верхней стороне устройства.
- На вашем iPhone найдите приложение «Настройки» и откройте его.
- Пролистните список доступных опций до раздела «Звуки и тактильная связь».
- В разделе «Звуки и тактильная связь» выберите пункт «Клавиатура».
- Проверьте, что установленная настройка звука клавиатуры – «Вкл.».
- Чтобы отключить звук клавиатуры, выберите опцию «Откл.». При этом звуковая активация при нажатии клавиш будет отключена.
После выполнения этих шагов звук при нажатии клавиш на клавиатуре вашего iPhone будет отключен. В случае, если вы пожелаете включить звук клавиатуры снова, повторите указанные выше шаги, выбрав настройку «Вкл.» вместо «Откл.».
Отключение звука клавиатуры на iPhone позволит вам работать или развлекаться, не отвлекаясь на звуки, которые обычно происходят при нажатии клавиш. Будьте в курсе того, что эти настройки могут иметь иные названия и располагаться в разных разделах меню, в зависимости от версии iOS, установленной на вашем устройстве.
Как включить звук клавиатуры на iPad
Шаг 1: Настройка режима звука клавиатуры
1. Зайдите в раздел «Настройки» на вашем iPad.
2. Найдите и выберите «Звуки и тактильный отклик».
3. В разделе «Звук клавиш» установите громкость звука, который будет проигрываться при нажатии клавиш на клавиатуре.
Примечание: Если у вас установлена iOS 10 и более старая версия, зайдите в раздел «Общие» -> «Клавиатура» -> «Звук нажатия клавиш».
Шаг 2: Использование приложений-клавиатур
1. Зайдите в App Store.
2. Найдите и установите клавиатурное приложение, которое предлагает звуковую функцию нажатия клавиш.
3. После установки приложения переключитесь на него в настройках клавиатуры и начните использовать функционал звука клавиатуры этого приложения.
Шаг 3: Воспроизведение звуков с помощью внешних колонок или наушников
Если у вас имеются внешние колонки или наушники, вы можете подключить их к iPad для воспроизведения звуков нажатия клавиш на клавиатуре.
Шаг 4: Звуки клавиш на iPhone или iPod Touch
Пользователям iPhone и iPod Touch, которые также имеют функцию клавиатуры, можно включить звук клавиатуры аналогичными способами, как на iPad.
Теперь, когда вы знаете все возможности и способы использования звука клавиатуры на iPad, вы можете выбрать наиболее подходящий для вас.
Видео:
Зачем WD-40 наносят на номера автомобиля? Я в Шоке!!!
Зачем WD-40 наносят на номера автомобиля? Я в Шоке!!! by Повтори АвтоХак 6,429,543 views 2 years ago 3 minutes, 22 seconds