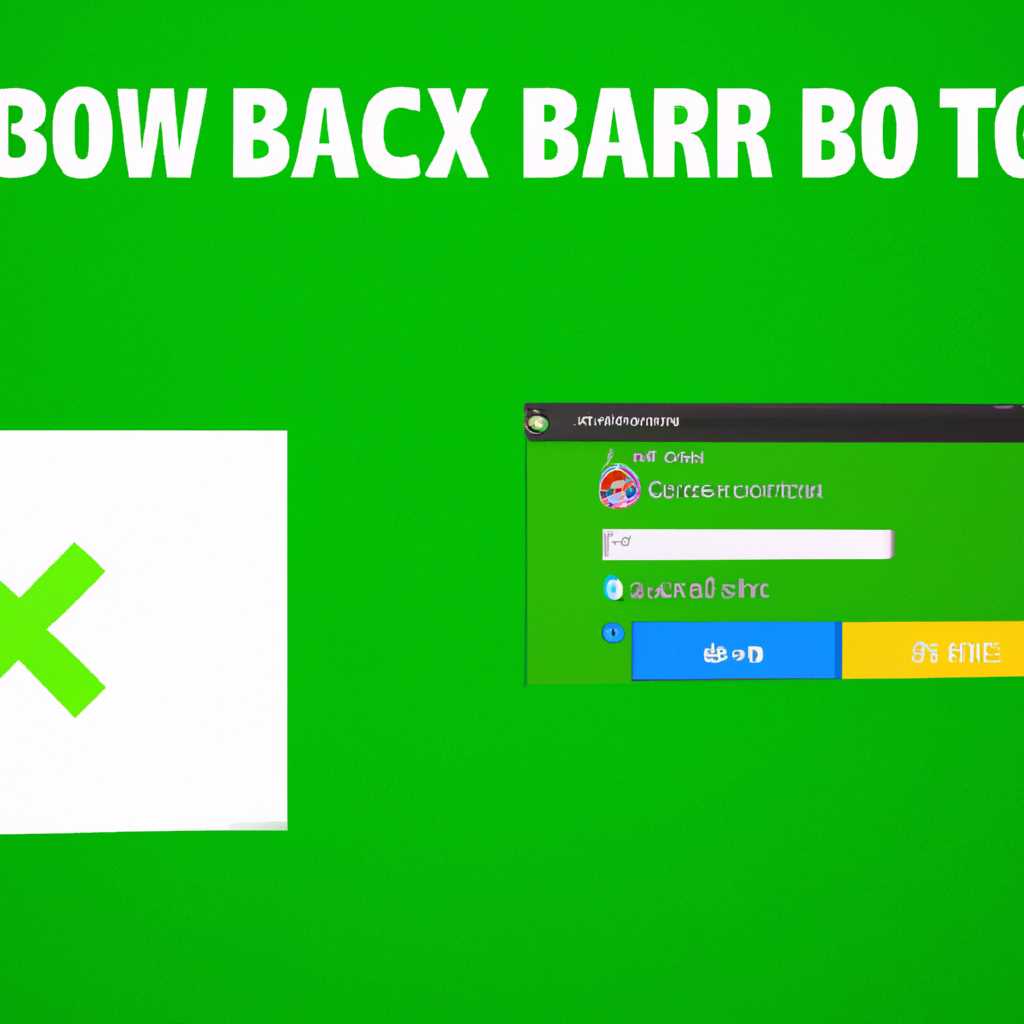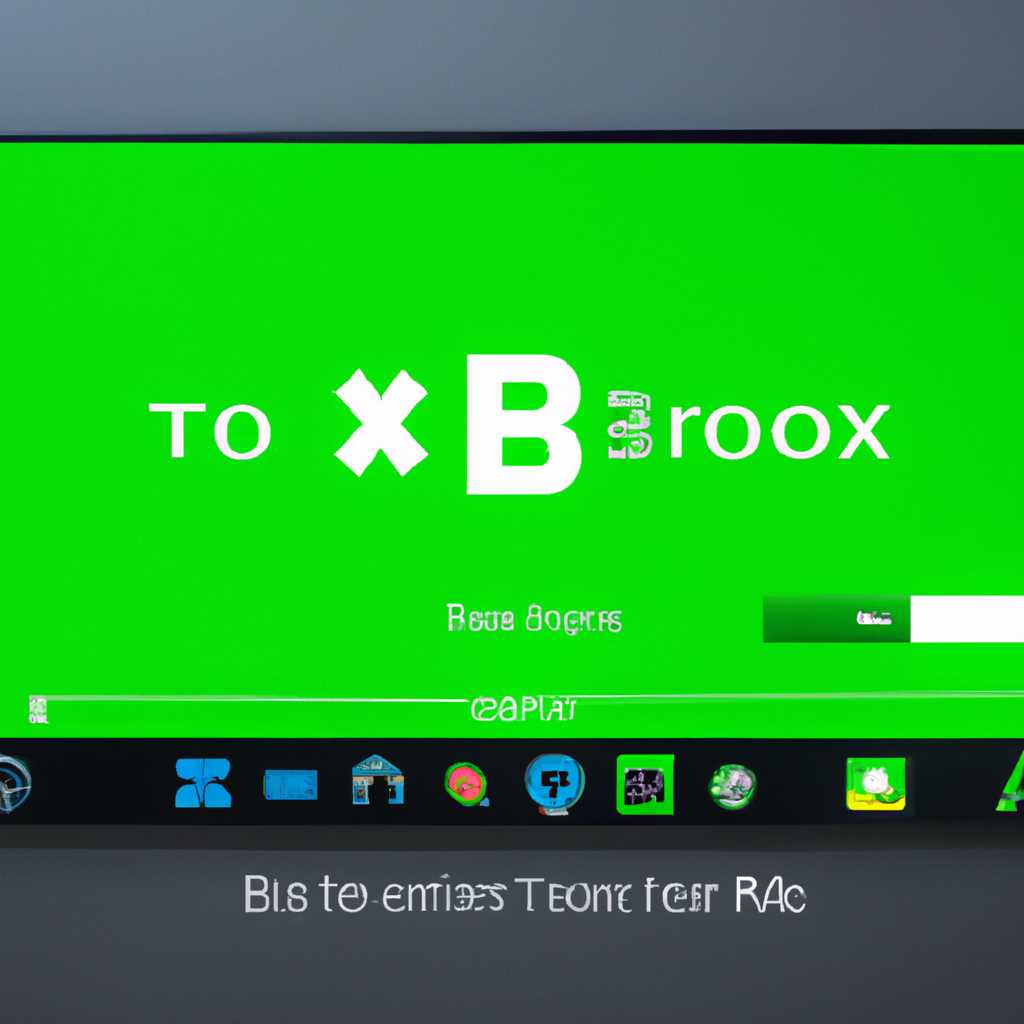- Как включить и открыть Xbox Game Bar в Windows 10: подробная инструкция
- Как включить Xbox Game Bar в Windows 10
- Открываем Настройки Windows 10
- Находим и выбираем «Игра»
- Включаем Xbox Game Bar
- Как открыть Xbox Game Bar в Windows 10?
- 1. Используйте горячие клавиши
- 2. Откройте Xbox Game Bar через настройки Windows
- 3. Добавьте Xbox Game Bar к своим кастомным горячим клавишам
- Запускаем игру на компьютере
- Нажимаем клавишу Win + G
- Открываем панель управления Xbox Game Bar
- 1. Проверьте настройки Xbox Game Bar в приложениях Windows 10
- 2. Сбросьте настройки Xbox Game Bar через реестр
- 3. Переустановите Xbox Game Bar
- Видео:
- БЫСТРЫЙ ФИКС XBOX GAME BAR! не рабоатет XBOX GAME BAR
Как включить и открыть Xbox Game Bar в Windows 10: подробная инструкция
Если вы хотите узнать, как включить и открыть Xbox Game Bar в Windows 10, то вы попали по адресу. Xbox Game Bar представляет собой удобное приложение, которое позволяет добавить мультимедиа-возможности в ваши любимые игры и приложения на ПК. Благодаря Xbox Game Bar, вы можете пользоваться функциями, такими как запись игр, снимки экрана, чат с друзьями и многое другое, прямо во время использования вашего компьютера.
Первоначально, убедитесь, что Xbox Game Bar включен на вашем компьютере. Проверить это можно, нажав клавиши Windows и G на клавиатуре. Если приложение работает, вы увидите небольшую панель с возможностями Xbox Game Bar. Если приложение выключено, приступите к его включению.
Для того, чтобы включить Xbox Game Bar, откройте настройки Windows 10 и перейдите в раздел «Игры». Ниже содержания этого раздела найдите «Xbox Game Bar» и переключите его в положение «Вкл». Теперь вы сможете использовать Xbox Game Bar во время игры или использования других приложений.
Если Xbox Game Bar все еще не работает, вам могут потребоваться дополнительные действия. Вам может потребоваться переустановить приложение Xbox Game Bar, нажав правой кнопкой мыши на панель задач и выбрав «Подробнее». Также, вы можете попробовать сбросить настройки Xbox Game Bar, используя команду PowerShell. Откройте PowerShell с правами администратора и выполните команду «Get-AppxPackage Microsoft.XboxApp | Remove-AppxPackage», затем переустановите приложение через Магазин Windows.
Если ни одно из этих решений не помогло, попробуйте настроить реестр вашей ОС. Откройте редактор реестра, нажав Win+R и введя «regedit». В разделе «HKEY_CURRENT_USER\Software\Microsoft\GameBar» найдите параметры «PackageFilter» и убедитесь, что они указаны верно. Если все настроено правильно, а Xbox Game Bar все еще не работает, обратитесь за помощью к анонимному пользователю в комментариях.
Как включить Xbox Game Bar в Windows 10
1. Для начала откройте меню «Параметры». Для этого нажмите комбинацию клавиш win+i.
2. В меню «Параметры» выберите пункт «Игры».
3. В разделе «Игровая панель» перейдите через пункт «Игровая панель» и установите переключатель в положение «Вкл».
4. Теперь, когда Xbox Game Bar включена, вы можете открывать ее во время игры, нажав комбинацию клавиш win+g. Если игра не распознает эту комбинацию клавиш, вы можете ее изменить в настройках Xbox Game Bar.
5. Чтобы открыть настройки Xbox Game Bar, нажмите комбинацию клавиш win+i, затем выберите «Игры» и нажмите на пункт «Игровая панель».
6. В меню Xbox Game Bar выберите настройки (иконка шестеренки внизу). Здесь вы можете настроить различные параметры, добавить игры и многое другое.
Теперь, когда вы знаете, как включить и настроить Xbox Game Bar, вы можете улучшить свой игровой опыт, записывая и делая снимки своих игр или общаясь с друзьями через микрофон во время игры. Не забудьте также проверить функционал горячих клавиш, чтобы лучше управлять игровыми компонентами.
Открываем Настройки Windows 10
Шаг 1. Для того чтобы открыть Настройки Windows 10, нажмите на кнопку «Пуск» в левом нижнем углу экрана. В появившемся меню выберите пункт «Настройки».
Шаг 2. В открывшемся окне «Настройки» найдите и нажмите на пиктограмму «Игры».
Шаг 3. В левой боковой панели на странице «Игры» найдите и выберите вкладку «Геймпад».
Шаг 4. Справа откроется список параметров для геймпада. Прокрутите вниз до раздела «Xbox Game Bar» и убедитесь, что переключатель включен.
Шаг 5. Для настройки дополнительных параметров Xbox Game Bar кликните на строке с названием пункта. Если вы хотите изменить горячую клавишу, нажмите на кнопку рядом с пунктом «Открыть панель Xbox Game Bar» и выберите новую комбинацию клавиш.
Шаг 6. Теперь, когда Xbox Game Bar включен и настроен, вы можете пользоваться им во время игры или при работе с другими приложениями. Чтобы открыть Xbox Game Bar, используйте установленную ранее горячую клавишу или нажмите комбинацию клавиш «Win + G».
Примечание: Если Xbox Game Bar не работает, убедитесь, что ваш компьютер соответствует требованиям системы для использования Xbox Game Bar. Также, убедитесь, что ваша версия Windows 10 обновлена до последней доступной версии.
Находим и выбираем «Игра»
Если вы хотите использовать Xbox Game Bar для работы с играми, то вам необходимо найти и выбрать иконку игры на панели задач. В отличие от других приложений, игровой режим не работает с областью уведомлений и горячих клавиш, а только с открытыми играми.
Чтобы открыть Xbox Game Bar через игру, откройте любимую игру и запустите ее. Когда игра открывается в полноэкранном режиме, Windows 10 автоматически откроет Xbox Game Bar. Вы можете отменить это поведение, если откроете Xbox Game Bar и перейдете в раздел «Настройки». Здесь вы найдете команду «Игра».
Включаем Xbox Game Bar
Чтобы включить и открыть Xbox Game Bar в Windows 10, вам нужно выполнить несколько шагов:
- Нажмите клавишу «Win» на клавиатуре или щелкните на значке «Пуск» в левом нижнем углу экрана, чтобы открыть меню Пуск.
- Кликните на «Настроенная» (шестеренку) в правой верхней части меню, чтобы открыть настройки Windows.
- В настройках Windows выберите «Игры» в списке категорий.
- Выберите «Игровую панель Xbox» в разделе «Навигация» слева.
- Включите «Игровую панель Xbox» переключателем. После этого она будет доступна для использования.
После включения Xbox Game Bar вы сможете открыть ее в любое время, нажав комбинацию клавиш «Win + G» на клавиатуре или щелкнув правой кнопкой мыши на указателе окна игрового приложения и выбрав «Открыть панель игры Xbox».
Если включение Xbox Game Bar через настройки Windows не работает, можно попробовать редактировать реестр:
- Введите «regedit» в поле поиска в меню Пуск и запустите приложение Редактор реестра.
- Перейдите к следующему пути в редакторе реестра: «HKEY_CURRENT_USER\SOFTWARE\Microsoft\Windows\CurrentVersion\GameDVR».
- Если ключ «AppCaptureEnabled» уже существует и имеет значение «1», значит Xbox Game Bar уже включена. Если ключ или значение отсутствуют, создайте новую «DWORD (32-разрядный)» значение с именем «AppCaptureEnabled» и установите его значение на «1».
- Перезагрузите компьютер и проверьте, открывается ли Xbox Game Bar теперь.
Если ни один из указанных методов не срабатывает, попробуйте выполнить следующие действия через Powershell:
- Откройте командную строку (PowerShell) с повышенными привилегиями. Щелкните правой кнопкой мыши на значке «Пуск» и выберите «Windows PowerShell (администратор)».
- Скопируйте и вставьте следующую команду в командную строку и нажмите «Enter»:
Get-ItemProperty -Path "HKCU:\SOFTWARE\Microsoft\Windows\CurrentVersion\GameDVR" -Name "AppCaptureEnabled" | Set-ItemProperty -Name "AppCaptureEnabled" -Value 1
Если все указанные методы не помогли включить Xbox Game Bar, пожалуйста, обратитесь к спецификации и документации вашего компьютера или обратитесь к анонимному редактору реестра для получения дальнейшей помощи.
Как открыть Xbox Game Bar в Windows 10?
Следуйте этой подробной инструкции, чтобы узнать, как открыть Xbox Game Bar в Windows 10:
1. Используйте горячие клавиши
Проще всего открыть Xbox Game Bar, нажав комбинацию клавиш «Win + G» на вашей клавиатуре. Это стандартный способ открытия панели прямо во время игры. Если ничего не происходит при нажатии комбинации клавиш, перейдите к следующему шагу.
2. Откройте Xbox Game Bar через настройки Windows
Если комбинация клавиш не дает результатов, вы можете открыть Xbox Game Bar через настройки Windows:
- Щелкните правой кнопкой мыши на панели задач и выберите «Настройки».
- В открывшемся окне «Настройки» выберите «Игры».
- На странице «Игры» найдите раздел «Xbox Game Bar» и переключите его в положение «Включено».
3. Добавьте Xbox Game Bar к своим кастомным горячим клавишам
Если предыдущие методы не работают, вы можете добавить Xbox Game Bar к своим кастомным горячим клавишам:
- Откройте панель уведомлений, нажав на значок «Сообщения» в правом нижнем углу экрана.
- Щелкните правой кнопкой мыши на значке Xbox Game Bar и выберите «Подробнее» или «Настройки».
- На странице «Настройки Xbox Game Bar» в разделе «Горячие клавиши» нажмите «Изменить».
- Добавьте или измените горячие клавиши для открытия Xbox Game Bar по вашему усмотрению.
Теперь, когда вы знаете, как открыть Xbox Game Bar в Windows 10, вы можете настроить его функции и использовать его во время игр. Используйте его, чтобы настроить микрофон, записывать игровые моменты, добавлять комментарии и многое другое.
Запускаем игру на компьютере
Если вы хотите запустить игру на своем компьютере, следуйте этим простым шагам:
- Убедитесь, что Xbox Game Bar не выключен. Если приложение открыто, оно будет отображаться в области уведомлений внизу экрана. Если вы успешно открыли Xbox Game Bar с помощью горячей клавиши, она также открывается и закрывается с помощью нажатия WIN + G.
- Установите необходимую игру на свой компьютер. Вы можете получить игры из Microsoft Store или загрузить их из других источников.
- Запустите игровое приложение. Чтобы открыть игру, щелкните на ее значок на рабочем столе или в меню «Пуск». Если вы загрузили игру из Microsoft Store, откроется приложение Xbox, и вы сможете найти игру в разделе «Мои игры».
- Настройте параметры игры по своему усмотрению. Вы можете изменить настройки графики, звука и другие компоненты, чтобы лучше подходить под свои предпочтения.
- Начните игру. После завершения настройки вы можете нажать кнопку «Начать игру» или выбрать соответствующую команду в игровом приложении для запуска игры.
Если что-то не работает, попробуйте узнать подробнее о настройках Xbox Game Bar и методах их исправления. Возможно, вам потребуется переустановить или сбросить игру.
Замечание: При использовании Xbox Game Bar вы соглашаетесь на аналитический сбор данных для улучшения приложения и услуг Microsoft.
Нажимаем клавишу Win + G
Чтобы включить и открыть Xbox Game Bar в Windows 10, просто нажмите комбинацию клавиш Win + G на вашей клавиатуре. Это откроет игровую панель Xbox, которая предоставляет доступ к различным функциям и возможностям во время игры.
Если нажатие Win + G не открывает Xbox Game Bar, вам может понадобиться включить эту функцию в настройках Windows 10. Чтобы это сделать, перейдите в раздел «Настройки» в меню «Пуск», а затем выберите «Гейминг». В левой панели выберите «Игровая панель Xbox». Затем переключите «Гейм-бар» в положение «Включено».
Если все еще не удается открыть Xbox Game Bar, возможно, некоторое программное обеспечение или настройки компонентов Windows 10 мешают его правильной работе. Попробуйте перезагрузить компьютер или переустановите приложение Xbox Game Bar через приложение Параметры и колонку игры. Вы также можете попытаться сбросить настройки Game Bar, используя PowerShell.
| Команда PowerShell для сброса настроек |
|---|
| Get-AppxPackage Microsoft.XboxGamingOverlay | Remove-AppxPackage |
Чтобы включить запись игры с помощью Xbox Game Bar, откройте игру или приложение, затем нажмите комбинацию клавиш Win + G, чтобы открыть панель Game Bar. Затем нажмите кнопку «Запись», чтобы начать запись. Вы также можете настроить различные действия и горячие клавиши для использования Xbox Game Bar в настройках Windows 10 с помощью приложения Параметры.
Обратите внимание, что для полноценной работы Xbox Game Bar необходим компьютер или планшет Surface с процессором Intel 4-го поколения или более поздней версии, работающий на Windows 10.
Не забывайте, что некоторые функции Xbox Game Bar могут использовать и аналитические файлы cookie для улучшения своей производительности и функциональности. Если вы не хотите пользоваться этими функциями, вы можете отключить их в настройках компонентов Windows 10 или с помощью редактора реестра. Перед внесением изменений в реестр, добавьте резервную копию реестра и попробуйте использовать функции Xbox Game Bar на веб-сайте или в мультимедиа-пакете, чтобы узнать, требуется ли вам что-то от них.
Открываем панель управления Xbox Game Bar
Чтобы открыть панель управления Xbox Game Bar, нажав сочетание клавиш «Win» + «G» на клавиатуре. Если она по какой-то причине не открывается, перейдите к следующим шагам:
1. Проверьте настройки Xbox Game Bar в приложениях Windows 10
Откройте настройки приложений Windows 10, используя команду «Win» + «I» на клавиатуре. В открывшемся окне приложений найдите «Панель управления Xbox Game Bar» в списке установленных приложений. Если приложение не отображается, значит оно было отключено или удалено. В этом случае перейдите к следующему шагу.
2. Сбросьте настройки Xbox Game Bar через реестр
Откройте реестр, нажав комбинацию клавиш «Win» + «R» и введя команду «regedit». В открывшемся окне реестра перейдите по следующему пути:
HKEY_CURRENT_USER\Software\Microsoft\Windows\CurrentVersion\GameDVR
В области навигации найдите папку «AppCaptureEnabled» и убедитесь, что ее значение равно «1». Если оно равно «0», исправьте его, дважды щелкнув на папке и измените значение.
Также проверьте, что параметр «GameDVR_Enabled» имеет значение «1». Если он равен «0», измените его на «1».
Далее, в области навигации найдите папку «Packages» и определите, какой пакет установлен для Xbox Game Bar. Для этого нажмите «Win» + «X» на клавиатуре и выберите «Windows PowerShell (администратор)». В открывшемся окне PowerShell введите команду:
get-itemproperty -path "HKLM:\Software\Microsoft\Windows\CurrentVersion\AppModel\PackageRepository\Packages" | ?{$_.packagefullname -ilike "*xbox*game*dvr*"} | select -First 2 -Property packagefullname
Вы должны увидеть список файлов пакета Xbox Game Bar.
Затем введите следующую команду:
get-itemproperty -path "HKLM:\Software\Microsoft\Windows\CurrentVersion\AppModel\PackageRepository\Packages" | ?{$_.packagefullname -ilike "*xbox*game*dvr*"} | remove-itemproperty -name packagefullname
Эта команда сбрасывает настройки пакета Xbox Game Bar и удаляет его из реестра. Это позволяет системе переустановить приложение и исправить проблемы с его открытием.
3. Переустановите Xbox Game Bar
Теперь вам нужно снова установить Xbox Game Bar. Для этого откройте магазин приложений Windows, введите в поисковой строке «Xbox Game Bar» и установите приложение.
После установки Xbox Game Bar откройте его, нажав комбинацию клавиш «Win» + «G» или щелкнув правой кнопкой мыши на панели задач и выбрав «Панель управления Xbox Game Bar».
Если все сделано правильно, Xbox Game Bar должен успешно открыться, и вы сможете использовать его для записи горячих клавиш, улучшения геймплея и настройки параметров игр.
Видео:
БЫСТРЫЙ ФИКС XBOX GAME BAR! не рабоатет XBOX GAME BAR
БЫСТРЫЙ ФИКС XBOX GAME BAR! не рабоатет XBOX GAME BAR by Dizord 3,456 views 5 months ago 1 minute, 44 seconds