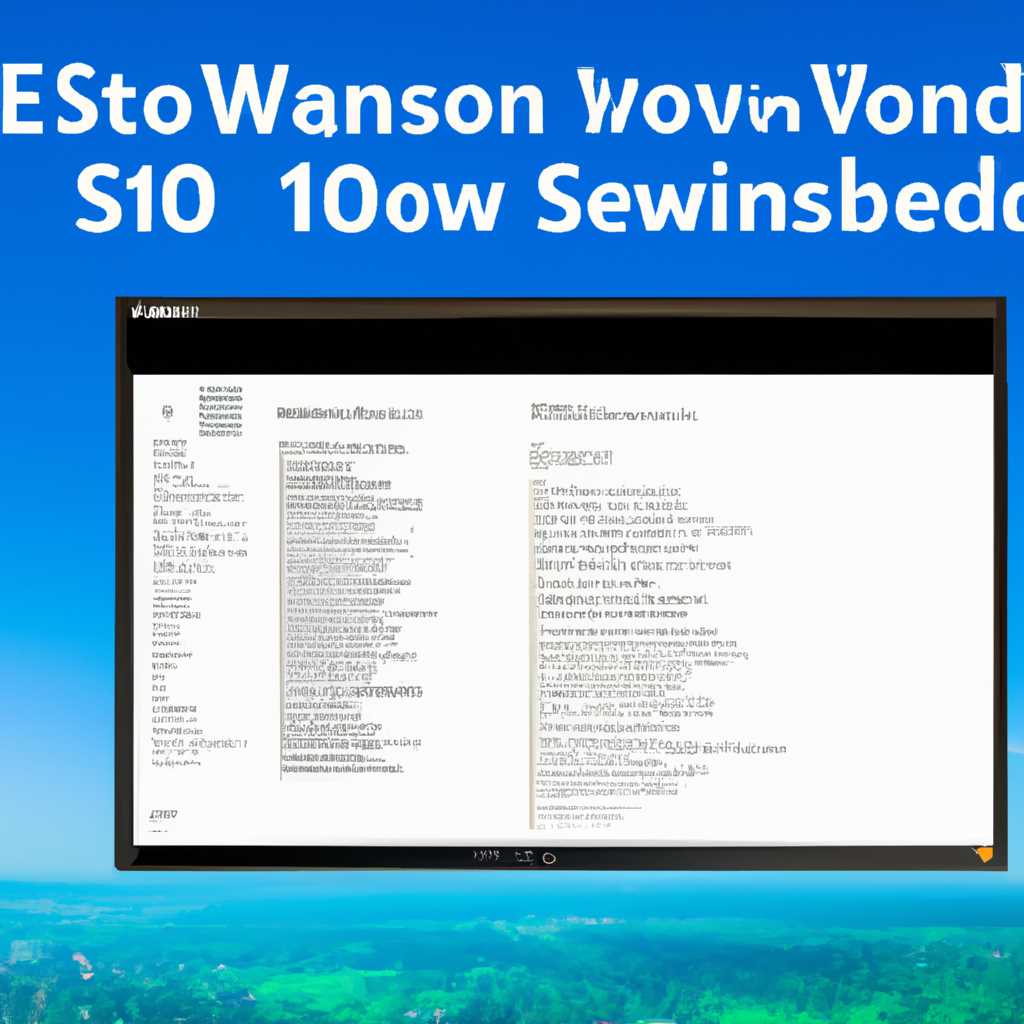- Как настроить и установить экранную заставку в Windows 10: пошаговая инструкция
- Как включить и установить экранную заставку в Windows 10
- Активация и настройки экранной заставки
- Установка собственной экранной заставки
- Запуск экранной заставки
- Откройте Панель управления
- Найдите раздел «Внешний вид и персонализация»
- Шаг 1:
- Шаг 2:
- Выберите «Экранная заставка»
- Опции экранной заставки:
- Настройте параметры экранной заставки
- 1. Создайте собственный скринсейвер
- 2. Измените геометрический рисунок
- 3. Измените фотографии в экранчике
- 4. Измените объемный рисунок
- 5. Измените параметры группового вальса
- Сохраните настройки и наслаждайтесь новой экранной заставкой
- Способ 1: Сохранение настроек через Панель управления
- Способ 2: Сохранение настроек через реестр
- Видео:
- 🔧КАК ОЧИСТИТЬ ВЕСЬ КЭШ В WINDOWS 10/ПОВЫШАЕМ ПРОИЗВОДИТЕЛЬНОСТЬ ПК, ЧИСТКА ДИСКА С ОТ МУСОРА!
Как настроить и установить экранную заставку в Windows 10: пошаговая инструкция
Экранная заставка — это фоновое изображение или видео, которое отображается на экране монитора, когда компьютер некоторое время не используется. Она может изменяться по геометрическим параметрам или настраиваться в соответствии с определенными параметрами. Настройка и установка экранной заставки в операционной системе Windows 10 довольно проста и может быть выполнена даже начинающими пользователями.
Первым шагом для установки экранной заставки в Windows 10 является поиск соответствующего файла или папки с изображениями или видео, которые вы хотите использовать в качестве фонового для своего экрана. Вы можете найти групповую заставку или указать любую папку на вашем компьютере, где хранятся нужные вам файлы.
Когда вы нашли подходящий файл или папку, выполните следующие действия:
1. Нажмите правой кнопкой мыши на свободной области рабочего стола и выберите «Настройки».
2. В открывшемся окне «Настройки» нажмите на «Персонализация».
3. В левой панели выберите «Блокировка» и перейдите на вкладку «Экранная заставка».
4. В окне настройки экранной заставки выберите нужную вам заставку из списка или нажмите «Обзор», чтобы найти файлы с фотографиями или видео на вашем компьютере.
5. После того, как вы выберете заставку, вы можете изменить различные параметры, такие как время, через которое экранная заставка будет запускаться, или использование слайдов, показывающихся в случайном порядке.
6. После внесения необходимых изменений нажмите «OK», чтобы сохранить настройки.
Теперь, когда вы установили экранную заставку в Windows 10, она будет отображаться на вашем экране в указанное вами время. Если вы хотите изменить или обновить заставку, просто повторите вышеуказанные шаги.
Установка и настройка экранной заставки в Windows 10 позволяет вам добавить немного красок и разнообразия на ваш экран. Кроме того, вы можете использовать сторонние программы или скачать готовые файлы с фотографиями или видео, чтобы создать свои уникальные экранные заставки.
Как включить и установить экранную заставку в Windows 10
Активация и настройки экранной заставки
1. Нажмите правой кнопкой мыши на пустой области на рабочем столе и выберите пункт «Настройки экрана».
2. В открывшемся окне перейдите на вкладку «Экранная заставка».
3. Нажмите кнопку «Настроить» рядом с полем выбора экранной заставки.
4. В появившемся окне выберите одну из доступных экранных заставок.
5. При желании, вы можете изменить дополнительные настройки, такие как время задержки перед запуском экранной заставки или максимальное количество пузырей на экране.
6. Нажмите кнопку «ОК», чтобы применить изменения.
Установка собственной экранной заставки
1. Если в списке доступных экранных заставок вы не нашли подходящую, вы можете установить собственный вариант.
2. Нажмите кнопку «Обзор», чтобы найти файл с вашей экранной заставкой на компьютере.
3. Выберите файл и нажмите кнопку «ОК».
4. После этого ваша собственная экранная заставка будет установлена и доступна в списке ваших экранных заставок.
Запуск экранной заставки
1. Чтобы увидеть экранную заставку в действии, нажмите кнопку «Применить».
2. В течение указанного времени неактивности вашего устройства, экранная заставка начинает отображаться на экране.
3. Вы также можете запустить экранную заставку обычным способом: нажмите клавишу «Win» + «L», чтобы заблокировать компьютер и активировать экранную заставку.
Теперь вы знаете, как включить и установить экранную заставку в Windows 10. Попробуйте различные варианты и настройки, чтобы сделать свой экран более ярким и интересным!
Откройте Панель управления
Когда вы хотите настроить экранную заставку на своем компьютере с Windows 10, вам может понадобиться помощь Панели управления.
Чтобы открыть Панель управления, запустите поиск на панели задач. Введите «Панель управления» в поле поиска и выберите соответствующий результат.
После открытия Панели управления найдите раздел «Оборудование и звук». Кликните на нем, чтобы открыть дополнительные настройки.
Затем найдите и выберите опцию «Экранная заставка». Когда вы щелкните по этой опции, откроется окно настройки для экранной заставки.
Теперь у вас есть возможность выбрать различные скринсейверы и настроить их параметры в следующих окнах.
- Если вы хотите использовать одну из установленных в Windows 10 фотографий в качестве заставки, выберите опцию «Фотографии» или «Слайд-шоу» в виде скринсейвера. В окне настройки вы можете выбрать папку с фотографиями, которые будут отображаться в виде заставки. Также вы можете настроить время между сменой фотографий и скорость их показа.
- Если вы хотите скачать новые скринсейверы из Интернета, выберите опцию «Скачать новые скринсейверы». Вам будет предложено выбрать из разных вариантов, включая природные пейзажи, животных и прочее. Просто выберите тот, который вам нравится, и следуйте инструкциям по установке.
- Также у вас есть возможность настроить экранную заставку в режиме «Без скринсейвера». В этом режиме будет отображаться заставка, определяемая текстовым редактором реестра. Политика защиты экрана может влиять на то, что будет показываться в этом режиме.
Завершив настройку параметров экранной заставки, нажмите кнопку «ОК» или «Применить» внизу окна, чтобы установить выбранную заставку на экране.
Теперь вы знаете, как открыть Панель управления и настроить экранную заставку на компьютере под управлением Windows 10.
Найдите раздел «Внешний вид и персонализация»
Для установки экранной заставки в Windows 10 вам понадобится знать, где находится соответствующий раздел в настройках операционной системы. Настройки Windows можно найти, открыв меню «Пуск» и щелкнув по значку шестеренки.
В открывшемся меню настройки найдите раздел «Внешний вид и персонализация». В этом разделе вы сможете настроить различные параметры внешнего вида вашего компьютера, включая установку экранной заставки.
Шаг 1:Настройки компьютера в Windows 10 можно вызвать при помощи сочетания клавиш: Win + I. Нажмите эти клавиши на клавиатуре, чтобы открыть настройки. | |
Шаг 2:В окне настроек найдите раздел «Внешний вид и персонализация» и выберите его. | |
После этого вам откроется новое окно с подразделами, относящимися к внешнему виду вашей системы. В этом окне вы можете настраивать не только экранную заставку, но и прочие визуальные эффекты, такие как цвета окон, обои рабочего стола, прозрачность окон и многое другое.
Выберите пункт «Экранная заставка» для перехода к настройке данной функции.
Выберите «Экранная заставка»
Для того чтобы включить экранную заставку в Windows 10, выполните следующие действия:
- Нажмите правой клавишей мыши на свободную область рабочего стола и выберите «Панель управления» из контекстного меню.
- В открывшемся окне Панель управления выберите «Внешний вид и персонализация».
- Далее, выберите «Персонализация» и перейдите на вкладку «Заставка рабочего стола».
- На данной вкладке вы увидите ленту «Экранная заставка», в которой можно выбрать из нескольких вариантов.
- Выберите желаемую экранную заставку из списка. Вы можете поставить галочку в поле «Слайд-шоу» для того, чтобы отображались несколько изображений.
- Для настройки экранной заставки нажмите на кнопку «Настроить», в которой можно выбрать значения для определенных параметров, таких как размер и обновление изображений.
- После выбора экранной заставки и ее настройки нажмите кнопку «ОК».
Опции экранной заставки:
В Windows 10 предусмотрено несколько вариантов экранной заставки:
- Фото: отображение изображений с указанной папки или альбома.
- Снежинки: анимация падающих снежинок на фоне рабочего стола.
- Текст и пузыри: появление текста и пузырей на экране с заданным текстом.
- Плашматка: движение геометрических фигур на фоне рабочего стола.
Также, вы можете скачать и установить дополнительные экранные заставки из интернета или использовать системный screensaver.
После установки и настройки экранной заставки, она начинает отображаться на экране во время ждущего режима. Чтобы проверить, как выглядит ваша новая экранная заставка, просто подождите, пока экран отключается.
Настройте параметры экранной заставки
Если вы хотите настроить параметры экранной заставки, Windows 10 предлагает несколько опций для изменения ее внешнего вида и поведения. Вот как это сделать:
1. Создайте собственный скринсейвер
Если вас не устраивают стандартные варианты экранной заставки, вы можете создать свою собственную. Для этого откройте «Параметры» Windows, затем найдите раздел «Персонализация» и выберите вкладку «Блокировка».
2. Измените геометрический рисунок
Windows предлагает несколько вариантов геометрических рисунков, которые могут использоваться в качестве экранной заставки. Если текущий рисунок вам не нравится, попробуйте выбрать другой.
3. Измените фотографии в экранчике
Windows также предлагает возможность использовать собственные фотографии в качестве экранной заставки. Чтобы это сделать, перейдите в раздел «Персонализация» и выберите вкладку «Блокировка». Затем нажмите на кнопку «Обзор» и выберите папку с фотографиями, которые вы хотите использовать.
4. Измените объемный рисунок
Если объемный рисунок вам не нравится, вы можете изменить его параметры. Для этого перейдите в раздел «Персонализация» и выберите вкладку «Блокировка». Затем нажмите на кнопку «Настройки» рядом с разделом «Объемный рисунок» и измените параметры по своему усмотрению.
5. Измените параметры группового вальса
Параметры группового вальса позволяют вам настроить, какие фотографии будут использоваться для этого режима экранной заставки. Чтобы изменить эти параметры, перейдите в раздел «Персонализация» и выберите вкладку «Блокировка». Затем нажмите на кнопку «Настройки» рядом с разделом «Групповой вальс» и выберите фотографии, которые вы хотели бы использовать.
После внесения изменений примените их, а затем закройте окно «Параметры». Теперь ваша экранная заставка будет настроена согласно выбранным вами параметрам.
Сохраните настройки и наслаждайтесь новой экранной заставкой
После того, как вы осуществили все необходимые настройки для новой экранной заставки в Windows 10, необходимо сохранить изменения и наслаждаться результатом. В этом разделе мы расскажем вам о нескольких способах сохранения настроек и активации новой заставки.
Способ 1: Сохранение настроек через Панель управления
1. Нажмите правой кнопкой мыши на свободной области рабочего стола и выберите «Персонализация».
2. В открывшемся окне «Настройки» выберите «Заставка».
3. Прокрутите список заставок и выберите желаемую заставку или слайд-шоу, кликнув на соответствующем изображении.
4. Настройте дополнительные параметры для заставки, такие как время отображения изображения, состояние экрана в режиме ожидания и пароль при активации.
5. Нажмите кнопку «Сохранить» или «ОК», чтобы применить настройки.
Способ 2: Сохранение настроек через реестр
1. Нажмите клавишу Win + R, чтобы открыть окно «Запуск».
2. Введите команду «regedit» и нажмите Enter, чтобы открыть редактор реестра.
3. В редакторе реестра найдите следующую ветвь: HKEY_CURRENT_USER\Software\Microsoft\Windows\CurrentVersion\Screensavers
4. Если ветви Screensavers нет, создайте ее. Щелкните правой кнопкой мыши на ветке CurrentVersion, выберите «Новый» -> «Ключ» и назовите новый ключ «Screensavers».
5. Щелкните правой кнопкой мыши на ветке Screensavers, выберите «Новый» -> «Строковое значение».
6. Назовите новое значение «SCRNSAVE.EXE» и установите его значением, указанным в поле «Значение данных».
7. Создайте еще два новых значения с именами «ScreenSaveTimeOut» и «ScreenSaveActive». Задайте значения для этих параметров в соответствии с вашими предпочтениями (время отображения и активность заставки).
8. Закройте редактор реестра. Ваши настройки экранной заставки должны быть сохранены.
Теперь вы знаете, как сохранить настройки и активировать новую экранную заставку в Windows 10. Наслаждайтесь новым внешним видом вашего рабочего стола!
Видео:
🔧КАК ОЧИСТИТЬ ВЕСЬ КЭШ В WINDOWS 10/ПОВЫШАЕМ ПРОИЗВОДИТЕЛЬНОСТЬ ПК, ЧИСТКА ДИСКА С ОТ МУСОРА!
🔧КАК ОЧИСТИТЬ ВЕСЬ КЭШ В WINDOWS 10/ПОВЫШАЕМ ПРОИЗВОДИТЕЛЬНОСТЬ ПК, ЧИСТКА ДИСКА С ОТ МУСОРА! by Welson 3,891,872 views 2 years ago 16 minutes