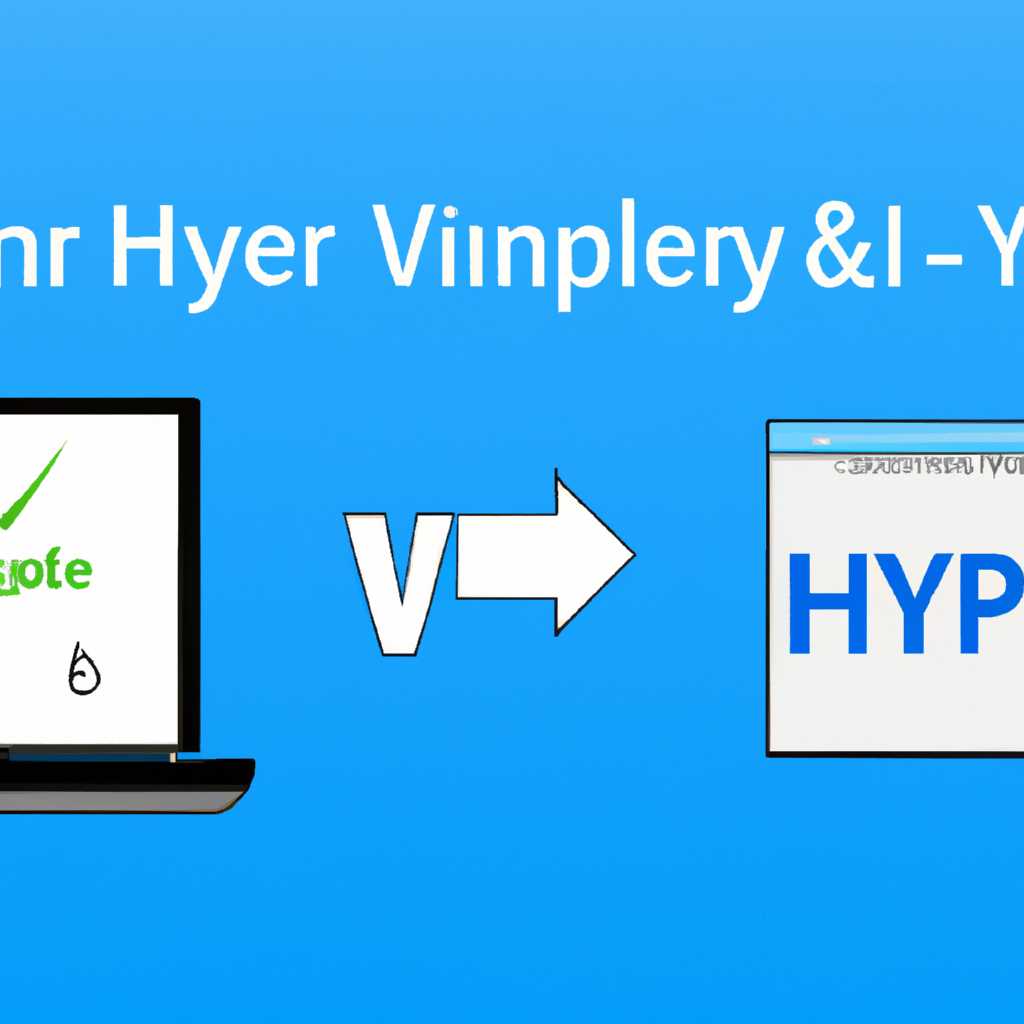- Как активировать и установить Hyper-V в операционной системе Windows 10 HOME: пошаговая инструкция
- Как активировать Hyper-V в Windows 10 Home
- Как включить виртуализацию Hyper-V в Windows 10
- Включение роли Hyper-V с помощью раздела «Параметры»
- Шаг 1: Проверьте требования к системе
- Шаг 2: Включение роли Hyper-V через раздел «Параметры»
- Включение роли Hyper-V через «Параметры»
- Как включить Hyper-V?
- Hyper-V Встроенная виртуальная машина в Windows 10
- Шаг 1: Проверьте требования системы
- Шаг 2: Включение Hyper-V
- Шаг 3: Установка виртуальной машины с Hyper-V
- Включение Hyper-V с помощью CMD и DISM
- Шаг 1: Проверка требований и настройка
- Шаг 2: Включение Hyper-V с помощью CMD
- Шаг 3: Перезагрузите компьютер для завершения установки
- Горький опыт, который поможет вам
- Шаг 1: Проверьте требования
- Шаг 2: Включите виртуальные настройки
- Шаг 3: Проверьте включение Hyper-V
- Настройка и установка другой ОС на Hyper-V
- Требования к системе:
- Включение и настройка Hyper-V:
- Установка и настройка виртуальной машины:
- Установка Hyper-V в Windows 10
- Включение Hyper-V с помощью PowerShell
- Проверьте требования к вашей системе
- Включение Hyper-V
- Установка и настройка виртуальной машины
- Видео:
- Как создать виртуальную машину Hyper-V?
Как активировать и установить Hyper-V в операционной системе Windows 10 HOME: пошаговая инструкция
Hyper-V – это предложено виртуализацию роли для установки в Windows 10 HOME. Если у вас нет Hyper-V в Home-версии вашей системы Windows 10, вы можете установить ее с помощью роли Hyper-V.
Чтобы включить и установить Hyper-V в Windows 10 HOME, сделайте следующее:
- Нажмите правой кнопкой мыши по кнопке «Параметры» на виртуальной машине.
- Выберите «Настройка», затем «Система» на панели слева. Перейдите к разделу «Параметры развертывания» внизу раздела.
- Найдите пункт «Включение и настройка компонентов Windows» и нажмите «The following components are available» на странице «Обновление и обслуживание».
- В разделе для виртуализации найдите «Hyper-V»
- Установить Hyper-V, активируйте его, щелкнув правой кнопкой мыши по нему и нажав «Включить»
После этой настройки, вам необходимо перезагрузить компьютер. После перезагрузки системы Hyper-V будет установлен и включен в Windows 10 HOME. Вы можете проверить активацию Hyper-V, запустив командную строку (cmd) и выполнить следующую команду:
dism /online /get-features /format:table | find «Hyper-V»
Если Hyper-V активирован, вы увидите информацию о включенных компонентах. Это позволит вам наслаждаться всеми преимуществами виртуализации и использовать Hyper-V для создания виртуальных машин на вашем ПК. Надеемся, что данная информация поможет вам на вашем первом опыте установки и включения Hyper-V в Windows 10 HOME.
Как активировать Hyper-V в Windows 10 Home
- Проверьте, подходит ли ваш компьютер для включения Hyper-V. Убедитесь, что ваш компьютер соответствует требованиям для установки и использования Hyper-V. Эти требования можно найти на официальном сайте Windows.
- Сохраните все свои файлы и закройте все приложения. Включение и установка Hyper-V может потребовать перезагрузки компьютера.
- Откройте «Параметры» Windows, нажав правой кнопкой мыши на значок «Пуск» и выбрав «Параметры».
- В окне «Параметры» выберите «Система», а затем перейдите на вкладку «Параметры» слева.
- В разделе «Параметры» системы найдите и выберите «Пункт управления» виртуализацией Windows (Hyper-V).
- Появится окно «Пункт управления виртуализацией Windows (Hyper-V)». В этом окне выберите нужные компоненты Hyper-V, которые вы хотите установить. Затем нажмите кнопку «Установка».
- Ожидайте завершения процесса установки. Вам может потребоваться выполнить дополнительные действия для завершения установки. Действуйте в соответствии с предоставленной информацией.
- После завершения установки Hyper-V, перезагрузите компьютер, чтобы внести изменения в систему.
- После перезагрузки компьютера вы сможете пользоваться функциями Hyper-V. Вы можете настроить и управлять своей виртуальной машиной с помощью интерфейса Hyper-V.
Теперь у вас есть возможность использовать Hyper-V для виртуализации на вашем компьютере с операционной системой Windows 10 Home. Пользуйтесь этим опытом для создания и управления виртуальными машинами, чтобы удовлетворить свои потребности в развертывании и тестировании различных приложений и систем.
Как включить виртуализацию Hyper-V в Windows 10
Шаг 1: Проверьте требования системы
Перед включением Hyper-V в Windows 10 HOME вам следует убедиться, что ваш компьютер соответствует следующим требованиям:
- Процессор с поддержкой виртуализации и активированной опцией «Виртуализация» в BIOS
- Компоненты Hyper-V доступны только в 64-разрядной версии Windows, поэтому убедитесь, что у вас установлена Windows 10 64-разрядная версия
- Компьютер должен иметь не менее 4 ГБ оперативной памяти
- У вас должна быть достаточно свободного места на жестком диске для установки и развертывания виртуальных машин
Шаг 2: Включение и установка Hyper-V
1. Нажмите клавишу Win+R на клавиатуре для открытия окна «Выполнить».
2. Введите «cmd» в поле строки и нажмите Enter, чтобы открыть командную строку.
3. В командной строке введите следующую команду: dism.exe /online /enable-feature /featurename:Microsoft-Hyper-V -All /LimitAccess /ALL и нажмите Enter.
4. Процесс включения компонентов Hyper-V будет запущен. Подождите, пока процесс завершится.
5. После завершения процесса включения система будет запрашивать перезагрузку компьютера. Нажмите «Y» и нажмите Enter, чтобы перезагрузить компьютер.
Шаг 3: Проверка включения Hyper-V
1. После перезагрузки компьютера найдите на рабочем столе пункт «Hyper-V-менеджер» и откройте его.
2. В Hyper-V Manager выберите «Параметры» в правой панели.
3. В разделе «Развертывание» найдите и выберите виртуальную машину, которую вы хотите активировать.
4. Щелкните правой кнопкой мыши на выбранной виртуальной машине и выберите «Включить».
5. Виртуализация Hyper-V в Windows 10 будет успешно включена и установлена, и вы сможете использовать виртуальные машины.
Если у вас есть проблемы с включением Hyper-V в Windows 10 HOME, вы также можете воспользоваться утилитой PowerShell для активации и установки Hyper-V. В этом случае вместо шага 3 выполните следующую команду в командной строке PowerShell: Enable-WindowsOptionalFeature -Online -FeatureName Microsoft-Hyper-V -All.
Включение виртуализации Hyper-V в Windows 10 HOME позволит вам создавать и управлять виртуальными машинами на вашем компьютере, что значительно расширит ваши возможности.
Включение роли Hyper-V с помощью раздела «Параметры»
Шаг 1: Проверьте требования к системе
Перед установкой Hyper-V, убедитесь, что ваш компьютер соответствует следующим требованиям:
- Процессор с поддержкой виртуализации и активированной опцией виртуализации в BIOS
- Операционная система Windows 10 Home (версия 10.0.10586 или выше)
- Минимум 4 ГБ оперативной памяти
Шаг 2: Включение роли Hyper-V через раздел «Параметры»
Следуя этим шагам, вы сможете включить роль Hyper-V на вашем компьютере с операционной системой Windows 10 Home:
- Нажмите правой кнопкой мыши на кнопку «Пуск» и выберите пункт «Параметры».
- В окне «Параметры» найдите раздел «Система» и выберите его.
- В разделе «Система» найдите пункт «Приложения и функции» и выберите его.
- На странице «Приложения и функции» в самом верху найдите и нажмите на ссылку «Настройки Windows».
- В открывшемся окне «Настройки Windows» выберите пункт «Обновление и безопасность».
- На странице «Обновление и безопасность» выберите пункт «Для разработчиков».
- В разделе «Для разработчиков» найдите пункт «Режим разработчика» и выберите поле «Сохранить».
- После сохранения изменений вы можете закрыть окно «Настройки Windows».
После выполнения этих шагов можно перейти к установке компонентов Hyper-V.
Включение роли Hyper-V через «Параметры»
Как включить Hyper-V?
Для начала проверьте, что ваш компьютер соответствует следующим требованиям:
- Windows 10 Home (эта функция не доступна в других выпусках Windows 10)
- 64-разрядная версия операционной системы
- Процессор, поддерживающий виртуализацию
- Включенная в BIOS или UEFI виртуализация
После того, как убедитесь, что ваша система соответствует требованиям, следуйте этим шагам, чтобы включить Hyper-V через настройки:
- Нажмите Win+R, чтобы открыть окно «Выполнить».
- Введите «appwiz.cpl» (без кавычек) и нажмите Enter. Откроется окно «Сведения о системе».
- В окне «Сведения о системе» выберите пункт «Параметры» в верхней части окна.
- Из списка компонентов системы найдите пункт «Hyper-V» и поставьте галочку напротив него.
- Нажмите кнопку «ОК», чтобы сохранить изменения.
- При необходимости система может запросить установочный диск операционной системы для установки компонентов Hyper-V.
После выполнения этих шагов, Hyper-V будет включен на вашей машине. Проверьте его активацию, выполнив следующую команду через командную строку или PowerShell:
dism /online /Get-Features
Найдите информацию о Hyper-V в разделе «Служебные службы и функции». Если вы видите информацию о Hyper-V, значит, его успешно включили.
Теперь вы можете использовать Hyper-V для развертывания и управления виртуальными машинами на вашей операционной системе Windows 10 Home.
Hyper-V Встроенная виртуальная машина в Windows 10
Если у вас установлена операционная система Windows 10 Home, то по умолчанию Hyper-V отключен. Однако следуя предложенным ниже шагам, вы сможете включить Hyper-V на своей системе.
Шаг 1: Проверьте требования системы
Перед включением Hyper-V, убедитесь, что ваша система соответствует требованиям.
- Windows 10 Home с активированным обновлением Windows 10 Anniversary (версия 1607) или последующими релизами.
- Процессор с поддержкой виртуализации.
- Включенные настройки виртуализации в BIOS.
Шаг 2: Включение Hyper-V
- Нажмите кнопку «Пуск» и найдите в появившемся списке программ «Параметры».
- Выберите пункт «Система».
- В разделе «Параметры» найдите «Приложения и функции» и выберите его.
- На странице «Приложения и функции» в левой панели выберите «Параметры Windows».
- На странице «Параметры Windows» выберите «Дополнительные параметры».
- В открывшемся окне «Параметры Windows» выберите «Обновление и безопасность».
- На странице «Обновление и безопасность» выберите «Обслуживание».
- В разделе «Обслуживание» выберите «Параметры развертывания».
- Поместите переключатель «Развертывание» в положение «Вкл».
- После этого перезагрузите компьютер.
Шаг 3: Установка виртуальной машины с Hyper-V
После включения Hyper-V, у вас появится возможность запускать виртуальные машины на своем компьютере. Вот как это сделать:
- Нажмите клавишу Win+R, чтобы открыть окно «Выполнить».
- В окне «Выполнить» введите «optionalfeatures» и нажмите Enter.
- В открывшемся окне «Функции Windows» найдите пункт «Hyper-V» и установите его, поставив флажок.
- Нажмите кнопку «ОК» и дождитесь завершения установки Hyper-V.
- После установки Hyper-V, ваш компьютер будет перезагружен.
После перезагрузки вашего компьютера вы сможете устанавливать и запускать виртуальные машины с помощью Hyper-V на Windows 10 Home. Это отличное средство для экспериментов, разработки и тестирования операционных систем без необходимости устанавливать и использовать другой компьютер.
Включение Hyper-V с помощью CMD и DISM
Шаг 1: Проверка требований и настройка
Первое, что вам нужно сделать, чтобы включить Hyper-V на Windows 10 Home, — это проверить, поддерживает ли ваш компьютер виртуализацию и включена ли эта функция в BIOS. Выполните следующие действия:
- Нажмите Win+R, чтобы открыть окно «Выполнить».
- Введите «cmd» и нажмите Enter, чтобы открыть командную строку.
- Напишите следующую команду в командной строке:
systeminfo
Это покажет информацию о вашей операционной системе, и вы сможете видеть, поддерживает ли ваш компьютер виртуализацию.
Продолжайте, если требования к виртуализации выполнены.
Шаг 2: Включение Hyper-V с помощью CMD
- Нажмите Win+R, чтобы открыть окно «Выполнить».
- Введите «cmd» и нажмите Enter, чтобы открыть командную строку.
- Напишите следующую команду в командной строке:
dism.exe /online /enable-feature /featurename:Microsoft-Hyper-V-All /limitaccess /ALL
Это запустит процесс развертывания компонентов Hyper-V в вашей ОС.
Шаг 3: Перезагрузите компьютер для завершения установки
После завершения установки Hyper-V вам будет предложено выполнить обновление и перезагрузить компьютер.
Если Hyper-V был успешно установлен, вы можете использовать его для создания и управления виртуальными машинами на вашем компьютере с помощью Hyper-V Manager.
Теперь вы знаете, как включить и установить Hyper-V в Windows 10 Home с помощью командной строки и инструмента DISM. Удачи в виртуализации!
Горький опыт, который поможет вам
Если у вас установлена операционная система Windows 10 Home, вы, вероятно, столкнулись с проблемой отсутствия виртуальной машины Hyper-V. Однако существует способ активировать эту функцию на вашей домашней машине, чтобы насладиться всеми преимуществами виртуализации.
Шаг 1: Проверьте требования
Перед активацией Hyper-V убедитесь, что ваш компьютер соответствует следующим требованиям:
| Операционная система | Windows 10 Home |
| Процессор | 64-разрядный, поддерживающий виртуализацию с Second Level Address Translation (SLAT) |
| RAM | 4 ГБ или больше |
| Место на диске | Необходимое для установки виртуальных машин и файлов |
Шаг 2: Включите виртуальные настройки
Чтобы включить Hyper-V, выполните следующие действия:
- Нажмите комбинацию клавиш Win+R, чтобы открыть окно «Выполнение».
- Введите «optionalfeatures» (без кавычек) и нажмите Enter, чтобы открыть окно «Параметры».
- В появившемся окне найдите пункт «Включение или отключение компонентов Windows» и нажмите на него кнопку «OK».
- В окне «Включение или отключение компонентов Windows» найдите и выберите пункт «Hyper-V».
- Нажмите кнопку «OK», чтобы начать установку роли Hyper-V. При необходимости может потребоваться перезагрузка системы.
Шаг 3: Проверьте включение Hyper-V
После завершения установки компонентов Hyper-V проверьте активирована ли эта функция:
- Откройте командную строку или PowerShell с правами администратора.
- Введите команду «
dism /online /get-features /format:table» и нажмите Enter. - Просмотрите список функций и найдите следующий пункт: «[X] Microsoft-Hyper-V». Если вместо «[X]» вы видите «[ ]«, значит Hyper-V не активирован.
Если все шаги выполнены успешно, то Hyper-V теперь активирован на вашей домашней машине. Вы можете начать использовать его для развертывания виртуальных машин и наслаждаться всеми преимуществами виртуализации.
Надеемся, что наш горький опыт поможет вам активировать Hyper-V на Windows 10 Home и сделает вашу работу с виртуальными машинами более эффективной и удобной!
Настройка и установка другой ОС на Hyper-V
Для использования виртуализационных возможностей Windows 10 Home и настройки и установки других операционных систем на Hyper-V вам потребуется выполнить следующие требования:
Требования к системе:
- Версия Windows 10 Home
- Процессор с поддержкой виртуализации (Intel VT-x или AMD-V)
- 4 гигабайта оперативной памяти или больше
- Достаточно места на жестком диске для установки виртуальных машин и операционных систем (рекомендуется не менее 50 гигабайт)
Включение и настройка Hyper-V:
- Кликните правой кнопкой мыши на кнопке «Параметры» на панели задач и выберите «Система».
- В разделе «Информация о системе» найдите пункт «Системные требования» и кликните на ссылку «Параметры Hyper-V».
- В открывшейся панели выбираем «Раздел «Параметры Windows»».
- В списке предложенных компонентов найдите и активируйте галочкой «Hyper-V» и нажмите кнопку «OK».
Установка и настройка виртуальной машины:
- Скачайте и установите файл виртуального диска операционной системы, которую вы хотите установить на Hyper-V.
- Откройте Hyper-V и нажмите на кнопку «Создать виртуальную машину».
- Настройте параметры виртуальной машины, включая размер оперативной памяти, кол-во процессоров и размер виртуального диска.
- Запустите созданную виртуальную машину и следуйте инструкциям по установке выбранной операционной системы.
После завершения установки другой операционной системы, вы сможете использовать ее через Hyper-V на Windows 10 Home.
Установка Hyper-V в Windows 10
Прежде чем включить Hyper-V, проверьте, что система соответствует необходимым требованиям:
- ОС Windows 10, выпуска Pro, Enterprise или Education;
- Процессор с поддержкой виртуализации;
- Включенная в BIOS функция виртуализации;
- Не менее 4 ГБ оперативной памяти;
- Свободное пространство на диске для установки виртуальных машин.
Чтобы активировать Hyper-V в Windows 10 Home, можно воспользоваться PowerShell или следовать этим шагам:
- Откройте «Параметры», нажав правой кнопкой мыши на кнопку «Пуск», и выберите «Параметры».
- В разделе «Параметры» найдите пункт «Система» и выберите его.
- В разделе «Система» выберите «Параметры» в левой панели.
- На странице «Параметры» найдите и нажмите «Активировать или отключить компоненты Windows».
- После этого появится окно «Включение или отключение Windows».
- В окне «Включение или отключение Windows» найдите и установите флажок на пункте «Hyper-V».
- Нажмите «ОК» для сохранения изменений.
- Виртуальная роль Hyper-V будет установлена на ваш компьютер.
- После установки Hyper-V требуется перезагрузка компьютера.
После перезагрузки компьютера Hyper-V будет активирован на вашей ОС. Теперь вы можете использовать встроенную виртуализацию и настроить виртуальные машины на вашем компьютере. Компонент Hyper-V доступен через главное меню Windows 10 или поиском с помощью комбинации клавиш Win+R.
Включение Hyper-V с помощью PowerShell
Если вы используете операционную систему Windows 10 Home, то по умолчанию функция Hyper-V не включена. Однако, с помощью PowerShell вы можете активировать эту возможность на вашей машине.
Проверьте требования к вашей системе
- Убедитесь, что у вас установлена Windows 10 Home исходная версия.
- Убедитесь, что у вас есть права администратора на вашей машине.
Включение Hyper-V
- Найдите кнопку «Параметры» на панели задач.
- Выберите пункт «Обновление и безопасность» в разделе «Система».
- На левой панели найдите и нажмите на пункт «Для разработчиков».
- Включите встроенную функцию Hyper-V, выбрав опцию «Режим разработчика».
- После активации Hyper-V, перезагрузите компьютер.
- После перезагрузки откройте командную строку (cmd) с правами администратора.
- В командной строке введите следующую команду:
dism.exe /Online /Enable-Feature /All /FeatureName:Microsoft-Hyper-V
Подождите, пока процесс установки компонентов Hyper-V завершится.
Установка и настройка виртуальной машины
Теперь, когда Hyper-V активирован, вы можете установить и настроить виртуальные машины на вашей машине. Для этого используйте программу Hyper-V Manager, которая доступна в меню «Пуск». С ее помощью вы сможете развернуть и запустить виртуальные машины на вашем компьютере.
Теперь у вас есть возможность использовать виртуализацию на вашей машине с помощью Hyper-V.
Видео:
Как создать виртуальную машину Hyper-V?
Как создать виртуальную машину Hyper-V? by Дневник Сисадмина 41,467 views 3 years ago 12 minutes, 47 seconds