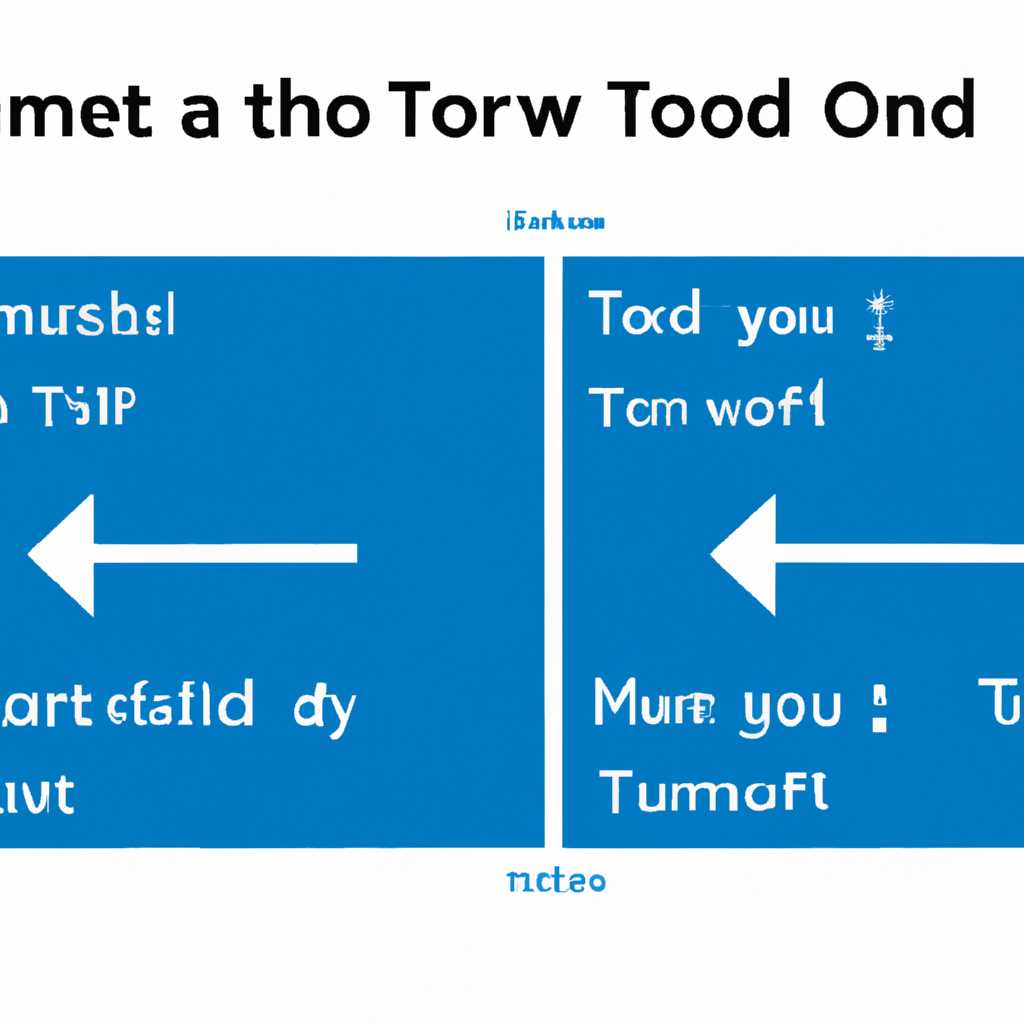- Как включить и выключить тестовый режим в Windows: пошаговая инструкция
- Включаем тестовый режим в Windows
- Шаг 1: Откройте командную строку
- Шаг 2: Введите команду для включения тестового режима
- Шаг 3: Перезагрузите компьютер
- Шаг 4: Проверьте статус тестового режима
- Шаг 5: Выключите тестовый режим
- Видео:
- Защитник Windows 11 Блокирует и Удаляет файлы Решение проблемы
Как включить и выключить тестовый режим в Windows: пошаговая инструкция
Тестовый режим в операционной системе Windows позволяет пользователю выполнять действия, которые не разрешены в обычном режиме. Этот режим полезен, например, при разработке и тестировании программного обеспечения или при установке неофициальных драйверов. Активация тестового режима может быть также необходима для установки некоторых программ или изменения системных файлов.
Для активации тестового режима в Windows есть несколько способов. Один из самых простых и надежных способов — использование командной строки. Чтобы включить тестовый режим, откройте командную строку с помощью блокнота или другого текстового редактора в режиме администратора и выполните следующую команду:
bcdedit /set testsigning on
После выполнения этой команды система перезагрузится и тестовый режим будет активирован. В этом режиме ваша система будет запускаться с разрешением подписи драйверов, что позволит устанавливать и использовать неофициальные драйвера. Однако, в таком режиме могут появляться ватермарки (надписи) на рабочем столе и оповещения о том, что система находится в тестовом режиме.
Если вы хотите отключить тестовый режим, то выполните следующую команду:
bcdedit /set testsigning off
Повторный запуск системы не требуется. Тестовый режим будет отключен, и система будет работать в обычном режиме.
Если вам лень открывать командную строку и вводить команды вручную, вы можете воспользоваться специальными программами. Например, Universal Re-Loader Activator предоставляет возможность включить и выключить тестовый режим в Windows 10 и отбросить все ограничения, связанные с этим режимом. Чтобы включить или отключить тестовый режим с помощью Universal Re-Loader Activator, достаточно открыть программу и следовать инструкциям на экране.
Таким образом, тестовый режим в Windows является полезным инструментом для разработчиков и опытных пользователей, позволяющим устанавливать и использовать неофициальные программы и драйверы в системе. Его активация и деактивация может быть выполнена посредством командной строки или с использованием специальных программ, таких как Universal Re-Loader Activator.
Включаем тестовый режим в Windows
Для включения тестового режима в Windows вам потребуются несколько шагов. Вот пошаговая инструкция, как это сделать:
- Откройте меню «Пуск» и введите в поле поиска команду «editor» или «Редактор реестра». Нажмите Enter. Откроется редактор реестра.
- Посредством редактора реестра откройте следующий путь: HKEY_LOCAL_MACHINE -> SOFTWARE -> Microsoft -> Windows -> CurrentVersion -> policies -> system.
- На рабочем пространстве редактора реестра щелкните правой кнопкой мыши, выберите «Создать» и затем «Ключ». Назовите его «TestSigning».
- В созданном ключе «TestSigning» выберите правый раздел редактора реестра, щелкните правой кнопкой мыши и выберите «Создать» -> «DWORD-значение (32-разрядное)». Переименуйте его в «Enabled».
После выполнения этих шагов тестовый режим будет активирован. Если вы видите надпись «Test Mode Windows 10 Build 19041» или похожую надпись водяного знака (watermark) на вашем экране, это значит, что тестовый режим успешно включен.
Чтобы отключить тестовый режим, выполните следующие действия:
- Откройте командную строку, нажав сочетание клавиш Win+R и введите команду «winver», нажмите Enter.
- На экране появится окно «О Windows». Прочтите информацию об установленной версии Windows и запомните ее.
- Скачайте утилиту Re-Loader, которую можно найти через поиск в Интернете. Она позволяет корректно удалять оповещения о тестовом режиме и активировать Windows.
- Запустите Re-Loader и в окне программы выберите необходимую вам версию Windows для активации (например, Windows 10).
- Убедитесь, что включена опция «Удалить после активации». Нажмите кнопку «Activate! Activate Windows!» и дождитесь завершения процесса активации.
- Перезагрузитесь и проверьте, что надпись о тестовом режиме исчезла.
Теперь вы знаете, как включить и отключить тестовый режим в Windows. Помните, что использование тестового режима может привести к сбою системы или другим нежелательным ситуациям, поэтому будьте аккуратны и делайте все понемногу.
Шаг 1: Откройте командную строку
Перед тем как включить или выключить тестовый режим в Windows, вам потребуется открыть командную строку. Чтобы сделать это, следуйте инструкциям ниже:
- Нажмите комбинацию клавиш Win+R, чтобы открыть окно «Запуск».
- Введите команду cmd и нажмите Enter.
- В результате откроется окно командной строки.
Если у вас возникли проблемы при открытии командной строки или вы не знаете, как ее использовать, не стесняйтесь обратиться за помощью к проекту «Артемий» или проконсультироваться с автором данной статьи.
Шаг 2: Введите команду для включения тестового режима
Как только вы находитесь на «рабочем столе» системы, откройте «командную строку» посредством таких действий:
- Нажмите комбинацию клавиш
Win + Xна клавиатуре для открытия меню быстрого доступа. - Выберите «командную строку (администратор)» или «Windows PowerShell (администратор)» в меню.
Открывается «командная строка» или «Windows PowerShell» с режимом администратора. В этой ситуации, чтобы включить тестовый режим, вам потребуется ввести специальную команду.
Введите следующую команду:
bcdedit /set testsigning onНажмите клавишу Enter, чтобы выполнить команду.
Теперь тестовый режим включен в вашей системе. В этом режиме можно установить и использовать драйверы и программы, которые не являются цифрово подписанными. Однако, имейте в виду, что использование тестового режима может повлиять на безопасность и стабильность операционной системы, поэтому будьте осторожны.
Шаг 3: Перезагрузите компьютер
После того, как вы успешно активировали тестовый режим в Windows, вам потребуется перезагрузить компьютер, чтобы изменения вступили в силу. Перезагрузка необходима для полноценного функционирования системы в тестовом режиме.
Для перезагрузки компьютера вы можете воспользоваться следующими способами:
| Способ 1: | Нажмите комбинацию клавиш Win+R на клавиатуре, чтобы открыть окно «Выполнить». |
| Введите команду shutdown /r /t 0 в поле ввода и нажмите кнопку «ОК». | |
| Компьютер автоматически перезагрузится. |
| Способ 2: | Нажмите на кнопку «Пуск» в левом нижнем углу рабочего стола. |
| Выберите пункт «Выключение или перезагрузка». | |
| Выберите пункт «Перезагрузить». |
После перезагрузки компьютера вы будете работать в тестовом режиме Windows. В этом режиме вы сможете устанавливать программы, изменять системные файлы и выполнять другие действия, которые обычно недоступны в рабочем режиме.
Шаг 4: Проверьте статус тестового режима
После включения тестового режима в операционной системе Windows вам будет полезно знать, как проверить его текущий статус. Это может быть удобно, чтобы удостовериться, что режим активирован и функционирует корректно.
Если вам нужно проверить статус тестового режима, существует несколько способов:
- Нажмите клавишу Win+R на клавиатуре, чтобы открыть окно «Выполнить». Введите команду «msinfo32» и нажмите Enter. В открывшемся окне информации о системе найдите раздел «Настройки системы» и проверьте значение «Тестовый режим». Если значение равно «Запущен», значит тестовый режим активирован.
- Воспользуйтесь программой Universal Watermark Disabler. Откройте программу и проверьте наличие надписи «Тестовый режим» или «Test Mode» — эта надпись означает, что режим активирован.
- Установите программу Re-Loader Activator (если она еще не установлена). Откройте программу и в разделе «Дополнительные настройки» найдите параметр «Тестовый режим». Если параметр активен, значит тестовый режим включен.
Проверьте статус тестового режима, чтобы убедиться, что он активирован и работает корректно. Если вы заметите какие-либо проблемы или ошибки в работе системы, связанные с тестовым режимом, вы можете отключить его посредством использования команды «bcdedit /debug off» в командной строке Windows. Также можно использовать программу Re-Loader Activator, чтобы деактивировать тестовый режим.
Шаг 5: Выключите тестовый режим
После того, как вы перезагрузитесь в тестовом режиме, возможно, у вас возникнут оповещения о том, что вы находитесь в таком режиме. Это связано с появлением «водяного знака» на рабочем столе, который указывает на активацию тестового режима. Чтобы убрать такое оповещение, откройте «командную строку» с правами системного администратора и выполните следующую команду:
wcp install settings.xml
Автор проекта re-loader необходимых для активации тестового режима подробно описал, что через эту строчку можно удалить «водяной знак».
Также, если вам лень делать это вручную, вы можете использовать программу «Universal Watermark Disabler» от автора lukasz l. В ней удаление условного обозначения «Тестовая сборка 7600» будет проходить автоматически.
Помимо удаления «водяного знака», с помощью universal watermak remover можно также отключить системные оповещения и задачи, связанные с тестовым режимом.
Что касается удаления «водяного знака» в тестовом режиме через BIOS, то это уже более сложный способ, который актуален, прежде всего, для «гиков», занимающихся программированием.
Если вам необходимо выключить тестовый режим, то откройте командную строку с правами администратора и выполните следующую команду:
bcdedit /set testsigning off
После выполнения этой команды следует перезагрузить компьютер для применения изменений и выключить тестовый режим.
Видео:
Защитник Windows 11 Блокирует и Удаляет файлы Решение проблемы
Защитник Windows 11 Блокирует и Удаляет файлы Решение проблемы by TECHNO NEWS 44,737 views 1 year ago 12 minutes, 3 seconds