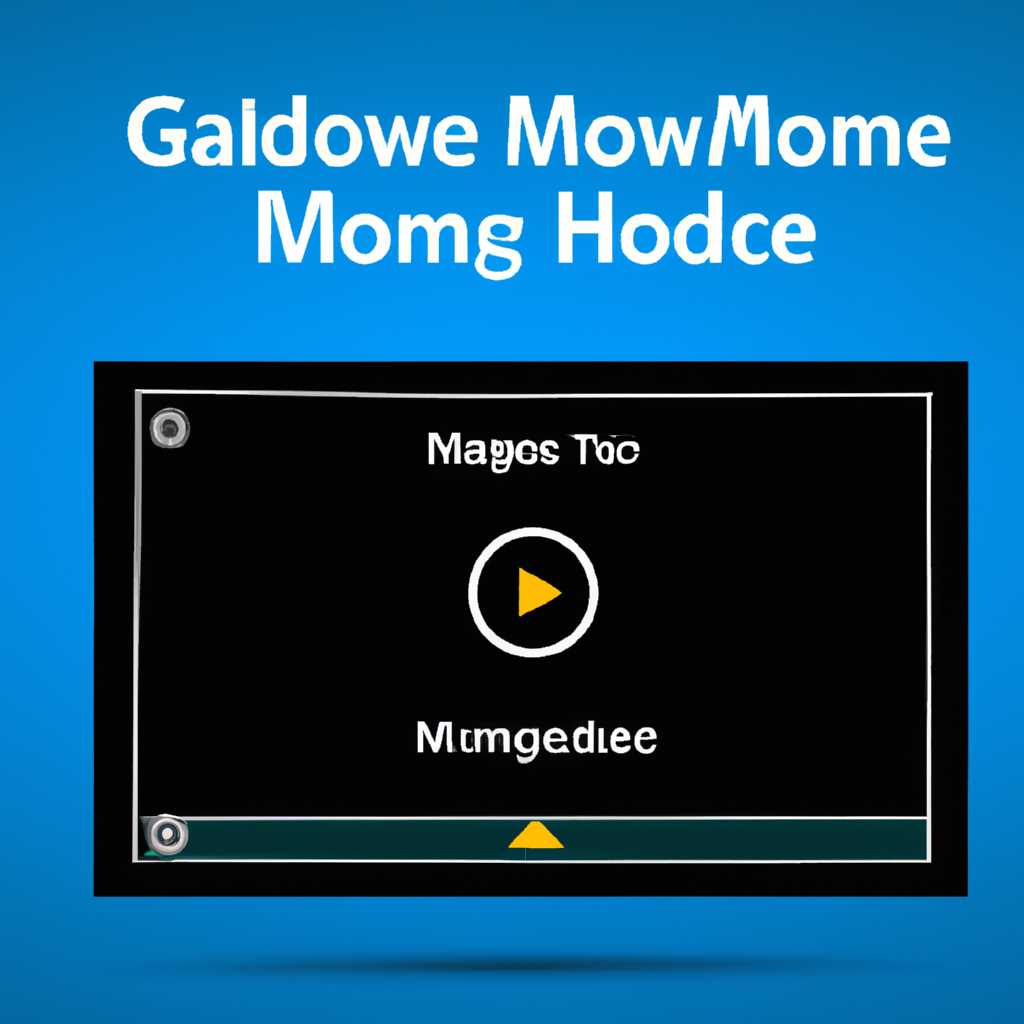- Как включить игровой режим в Windows 10: 3 способа
- Как включить игровой режим в Windows 10: 3 способа
- Включение игрового режима через Параметры
- Включение игрового режима через игровую панель
- Включение игрового режима через редактор реестра
- Внимание! При использовании редактора реестра будьте осторожны и следуйте инструкциям точно. Неправильные изменения в реестре могут привести к серьезным проблемам с операционной системой.
- Видео:
- Как включить игровой режим в Windows 10 и поднять FPS в World of Tanks 🎮🚀🥇
Как включить игровой режим в Windows 10: 3 способа
Игровой режим в Windows 10 имеет большое значение для тех, кто любит играть на компьютере. Этот режим позволяет оптимизировать систему, чтобы полностью погрузиться в игру. Некоторые настройки могут даже помочь улучшить производительность вашего компьютера. Но как включить игровой режим в Windows 10? В этой статье мы рассмотрим три способа настройки Windows, чтобы включить игровой режим.
Первый способ – это включение игрового режима через параметры Windows. Для этого откройте «Параметры» через меню «Пуск» и выберите «Игра». В списке пунктов настройки найдите «Игровая панель» и переключатель режима «Включено». Этот способ очень прост и позволяет включить игровой режим всего в несколько кликов.
Второй способ включения игрового режима – это использование клавишей Win + G. Когда вы находитесь в игре, просто нажмите эти кнопки одновременно, чтобы открыть игровую панель. Здесь вы можете запускать новые игры, записывать видео, настраивать параметры и многое другое. Этот способ очень удобен, так как он позволяет включить игровой режим непосредственно во время игры без необходимости выходить из неё.
Третий способ включения игрового режима в Windows 10 заключается в редактировании реестра. Создайте новый редактор реестра и найдите пункт «HKEY_CURRENT_USER\Software\Microsoft\GameBar». Включите редактор реестра и найдите параметр «включение». Записывайте значение «1» для включения игрового режима и «0» для его отключения. Этот способ может быть полезен в случаях, когда другие способы включения игрового режима не помогают или мешают производительности.
Настройка Windows для включения игрового режима может быть очень полезной функцией для геймеров. Благодаря игровому режиму вы можете полностью погрузиться в игру и оптимизировать производительность вашего компьютера. Используйте один из трех способов, описанных в этой статье, чтобы включить игровой режим в Windows 10 и наслаждаться новыми игровыми возможностями. Спасибо за ваше внимание!
Как включить игровой режим в Windows 10: 3 способа
1. Через меню «Параметры»:
1. Откройте меню «Параметры», нажав сочетание клавиш Win + I.
2. В меню «Параметры» выберите раздел «Система».
3. В левой панели выберите пункт «Дисплей».
4. В правой части окна прокрутите вниз и найдите раздел «Игра».
5. Включите переключатель «Режим игры».
Теперь игровой режим будет активирован во время работы в играх.
2. Через игровую панель Windows:
1. Нажмите сочетание клавиш Win + G, чтобы открыть игровую панель Windows.
2. В правом верхнем углу панели найдите тумблер «Игровой режим».
3. Включите его.
Игровая панель Windows будет активирована, и игры будут выполняться в игровом режиме.
3. Через реестр Windows:
1. Нажмите Win + R, чтобы открыть окно «Запуск».
2. Введите «regedit» и нажмите Enter, чтобы открыть Редактор реестра.
3. В редакторе реестра перейдите к следующему пути: HKEY_CURRENT_USER\Software\Microsoft\GameBar
4. Создайте новое значение типа DWORD (32-бит) с названием «AllowAutoGameMode».
5. Установите ему значение «1» для включения игрового режима.
6. Перезагрузите компьютер.
Игровой режим будет включен при каждом запуске Windows 10.
Используйте один из этих способов, чтобы включить игровой режим в Windows 10. Он может быть полезен для увеличения производительности компьютера при работе с видеоиграми. Навряд ли что-то может помешать вам запускать новые игры с последними достижениями в игровой индустрии. Спасибо за внимание!
Включение игрового режима через Параметры
Если у вас установлена операционная система Windows 10, вы можете включить игровой режим через параметры. Это один из способов активации новой функции, которая позволяет улучшить работу вашего компьютера во время игр.
Для включения игрового режима через параметры выполните следующие действия:
| Шаг 1: | Откройте меню «Параметры» (вызывается нажатием на иконку шестеренки на панели задач) и выберите раздел «Игры». |
| Шаг 2: | На вкладке «Игровой режим» включите переключатель, чтобы включить эту функцию. |
| Шаг 3: | Также можно настроить параметры игрового режима: например, включить или отключить запись игровых процессов, остановки процессов сторонних приложений и транслировать игру. |
Обратите внимание, что доступность функции игрового режима зависит от версии операционной системы Windows 10. Некоторые функции могут быть недоступны в ранних версиях или требовать обновления системы до последней версии.
Как только игровой режим включен, он автоматически активируется при запуске игры. Это позволяет оптимизировать компьютер для лучшей производительности игр без необходимости вручную настраивать параметры.
Также можно включить или выключить игровой режим из панели быстрого доступа, которая находится в центре действий (иконка внизу справа на панели задач). Если вы не видите иконку игрового режима, создайте ярлык, чтобы он отображался в списке доступных функций.
Включение игрового режима через параметры — это один из способов включить эту функцию в Windows 10. Но помните, что включение игрового режима может помешать работе других приложений, поэтому используйте его только во время игры.
Включение игрового режима через игровую панель
Windows 10 имеет встроенную функцию игрового режима, которая позволяет оптимизировать производительность компьютера при запуске игр. Однако, чтобы включить этот режим, необходимо провести некоторые настройки.
Следуя нижеприведенным шагам, вы сможете включить игровой режим через игровую панель:
- Нажмите на кнопку «Параметры» в левой части экрана.
- В открывшемся окне выберите раздел «Игра».
- На этой странице вы увидите различные настройки, связанные с игровым режимом.
- Следуя инструкциям, создайте или настройте аккаунт Microsoft для использования игровых функций.
- Для подключения сторонних приложений и программ, нажмите кнопку «Также разрешить использование игрового режима командам сторонних разработчиков».
- После завершения настроек нажмите на кнопку «Сохранить».
После включения игрового режима через игровую панель Windows 10, ваш компьютер будет оптимизирован для запуска игр. Это может быть полезно, когда вы играете в последние игры или транслируете игры с использованием внешнего видеоустройства.
Кроме того, игровой режим позволяет экономить процессорные ресурсы и остановить фоновые процессы, которые могут помешать работе игры. Этот режим также может значительно улучшить производительность вашей видеокарты и открывает доступ к новым функциям для игрового процесса.
Итак, если у вас есть Windows 10, не забудьте включить игровой режим через игровую панель, чтобы насладиться более гладкой и бесперебойной работой игр. Спасибо за внимание!
Включение игрового режима через редактор реестра
Внимание! При использовании редактора реестра будьте осторожны и следуйте инструкциям точно. Неправильные изменения в реестре могут привести к серьезным проблемам с операционной системой.
1. Откройте меню «Пуск» и запустите «Редактор реестра», например, введя в строке поиска «regedit».
2. Перейдите к следующему пути: Computer\HKEY_CURRENT_USER\Software\Microsoft\Windows\CurrentVersion\GameDVR.
3. Создайте новую DWORD-запись с именем «AppCaptureEnabled». Для этого нажмите правой кнопкой мыши на пустом месте в правой части окна редактора реестра, выберите «Создать» -> «DWORD-значение (32 бита)».
4. Установите значение «1» для созданного параметра «AppCaptureEnabled».
5. Теперь игровой режим будет активирован и вы сможете запускать игры в нем.
6. Чтобы отключить игровой режим, просто измените значение параметра «AppCaptureEnabled» на «0».
Обратите внимание, что включение игрового режима через редактор реестра не может быть таким удобным, как встроенный способ через «Параметры». Кроме того, использование этого способа на свой страх и риск, так как неправильные изменения в реестре могут навредить вашей системе.
Видео:
Как включить игровой режим в Windows 10 и поднять FPS в World of Tanks 🎮🚀🥇
Как включить игровой режим в Windows 10 и поднять FPS в World of Tanks 🎮🚀🥇 by Hetman Software: Восстановление данных и ремонт ПК 77,490 views 5 years ago 4 minutes, 13 seconds