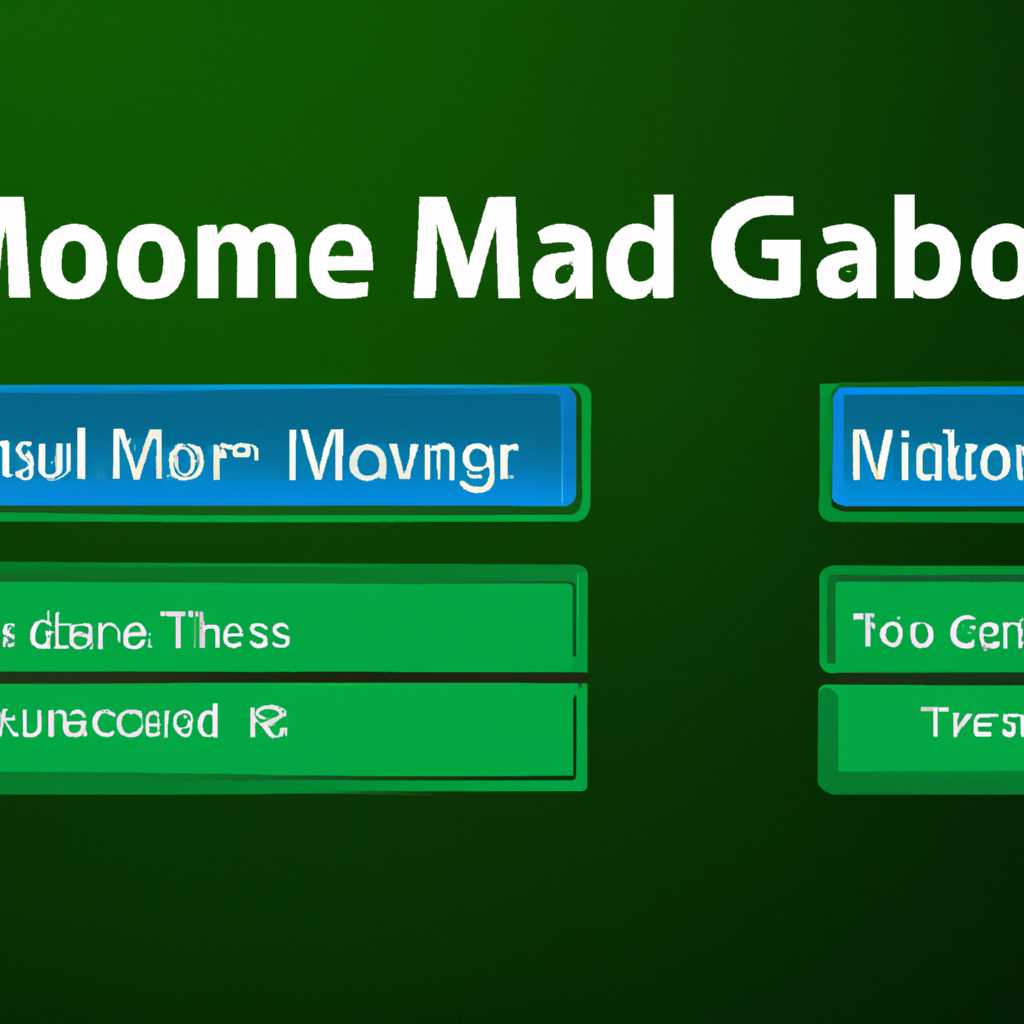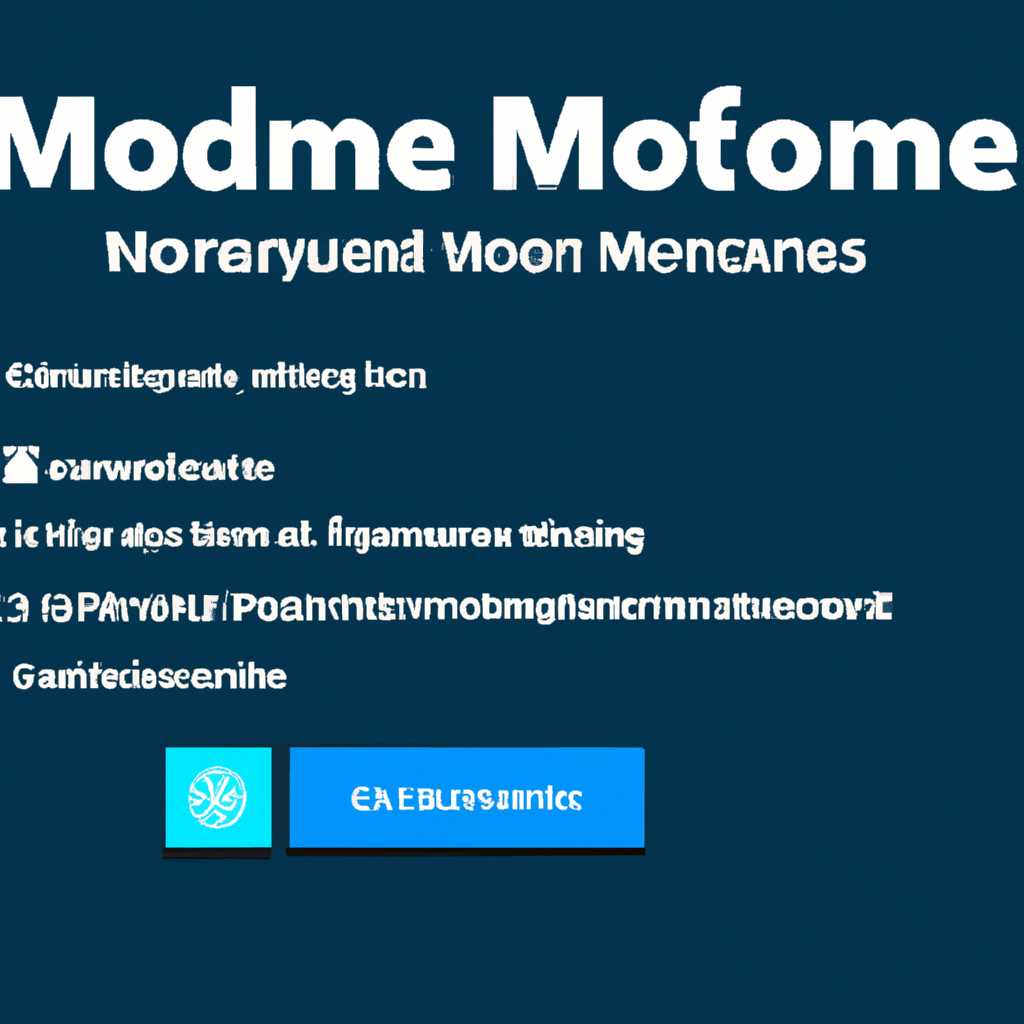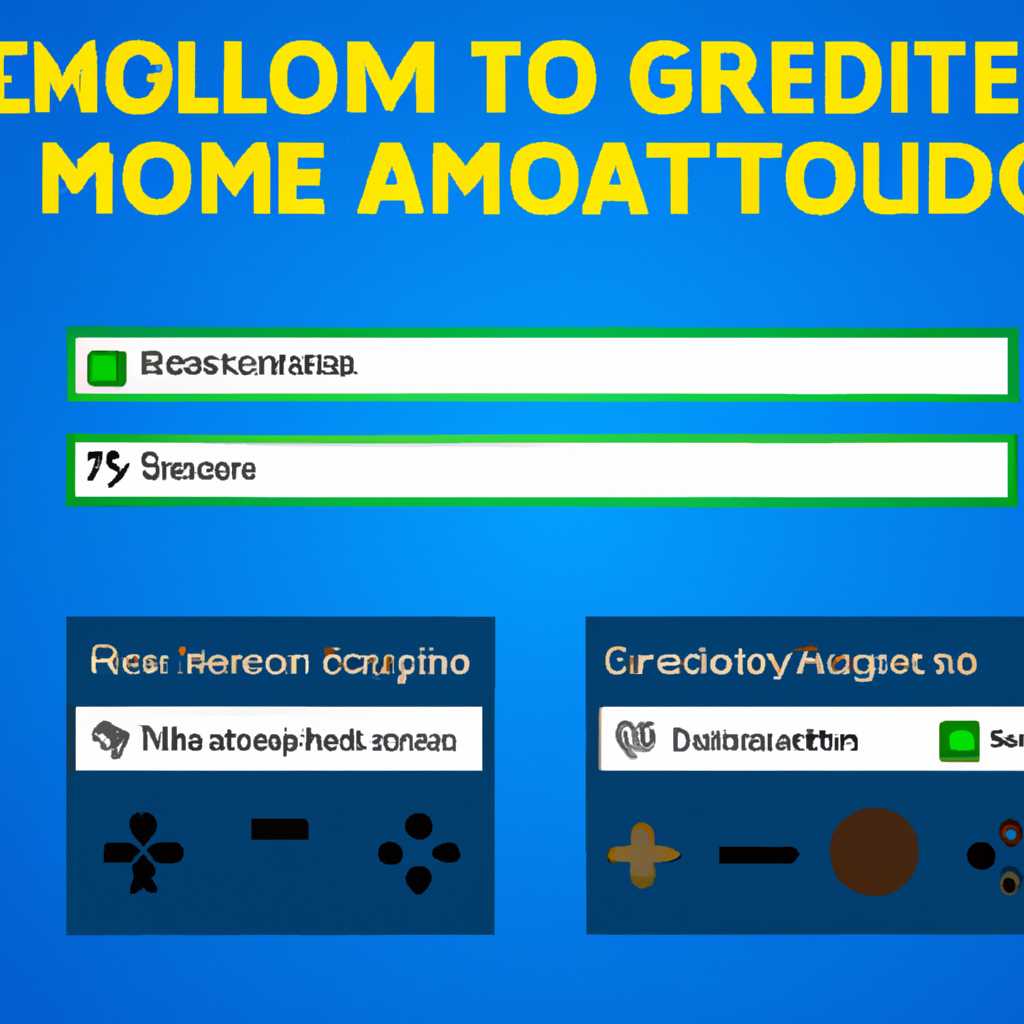- Как активировать игровой режим в операционных системах Windows 10 и 7: полное руководство и инструкция
- Как включить игровой режим в Windows 10 и 7
- Подробная инструкция для активации режима игр на компьютере
- Шаг 1: Проверьте совместимость
- Шаг 2: Включите игровой режим в Windows 10
- Шаг 3: Включите игровой режим в Windows 7
- Отключение игрового режима в Windows 10 и 7
- Метод 1: Измените настройки приложений
- Метод 2: Исправьте проблемы реестра
- Метод 3: Проверьте сторонние приложения
- Решение 8 – Создание новой учетной записи пользователя
- Процесс включения игрового режима на Windows 10 и 7
- Включение игрового режима на Windows 10
- Включение игрового режима на Windows 7
- Видео:
- 15 горячих клавиш, о которых вы не догадываетесь
Как активировать игровой режим в операционных системах Windows 10 и 7: полное руководство и инструкция
Игровой режим в Windows — это отличное решение для тех, кто любит играть на компьютере. Вместо того, чтобы устанавливать и настраивать специальное игровое ПО, вы можете использовать встроенную функцию в операционной системе Windows. Это позволяет вам насладиться игрой без лишних забот и проблем.
Для включения игрового режима в Windows 10 или 7 вам понадобится найти соответствующую опцию в системных настройках. Хотя процедура может немного отличаться, в зависимости от версии Windows, в обоих случаях она очень проста и не займет много времени.
В Windows 10 вы можете включить игровой режим через Центр управления Xbox. Откройте панель уведомлений, нажав на значок уведомлений в правом нижнем углу экрана. Затем нажмите на кнопку «Игровой режим» рядом с кнопкой «Media». Вы увидите маленькое окно с информацией о наличии функции игрового режима: «С этим включением игры будут работать лучше на вашем компьютере». Нажмите на кнопку «Включите игровой режим», чтобы включить его.
В Windows 7 включение игрового режима осуществляется с помощью Powershell. Сначала откройте меню «Пуск» и найдите папку «Аксессуары». В этой папке вы найдете программу Powershell. Щелкните правой кнопкой мыши на значок программы и выберите «Запуск от имени администратора». После этого откроется окно командной строки Powershell. Введите следующую команду:
Get-AppxPackage | Select-Object Name,PackageFullName
После выполнения этой команды вам будет показан список всех приложений на вашем компьютере. Найдите в списке приложение Xbox и скопируйте его полное имя пакета. Затем введите следующую команду, чтобы включить игровой режим:
Add-AppxPackage -DisableDevelopmentMode -Register «Полное_имя_пакета»
После выполнения этой команды игровой режим должен быть включен на вашем компьютере. Вы можете проверить его активность, открыв панель управления и изменить настройки игрового режима, если это необходимо.
Теперь вы знаете, как включить игровой режим в Windows 10 и 7. Следуя этой подробной инструкции, вы сможете быстро и легко настроить свой компьютер для игры. Наслаждайтесь игровым процессом в полноэкранном режиме и избавьтесь от проблем при запуске и исправить их. Удачной игры на вашем ПК!
Как включить игровой режим в Windows 10 и 7
Метод 1: Использование пункта «Игра» в настройках Windows 10
- Откройте «Параметры» (значок шестеренки в меню Пуск).
- Внизу списка параметров найдите и выберите «Игра».
- В разделе «Игровой режим» переключите переключатель в положение «Включено».
Теперь ваш компьютер будет автоматически переключаться в игровой режим во время запуска игр.
Метод 2: Использование панели Xbox Game Bar
- Запустите любое приложение или игру в полноэкранном режиме.
- Нажмите клавишу «Win + G», чтобы открыть панель Xbox Game Bar.
- В панели Xbox Game Bar найдите и нажмите на кнопку «Режим игры».
Xbox Game Bar активирует игровой режим и предоставит вам доступ к дополнительным функциям и возможностям во время игры.
Метод 3: Использование приложения Xbox Console Companion
- В поиске Windows найдите и откройте приложение Xbox Console Companion.
- Внизу окна приложения найдите и нажмите на кнопку «Игры».
- Выберите игру, которую вы хотите запустить в игровом режиме.
- В окне игры нажмите на кнопку «Играть».
Приложение Xbox Console Companion запустит игру в игровом режиме с учетной записью Microsoft.
Независимо от выбранного метода, включение игрового режима в Windows 10 и 7 позволяет вашему компьютеру работать в максимальной производительности при запуске игр. Ознакомьтесь с остальными функциями и возможностями, которые могут предложить игровые режимы в Windows, и наслаждайтесь играми с большим удовольствием!
Подробная инструкция для активации режима игр на компьютере
Шаг 1: Проверьте совместимость
Перед тем, как приступить к активации режима игр, убедитесь, что ваш компьютер соответствует минимальным требованиям. Проверьте, установлены ли все необходимые компоненты и обновления операционной системы.
Шаг 2: Включите игровой режим в Windows 10
Для включения игрового режима в Windows 10 выполните следующие действия:
- Нажмите кнопку «Пуск» в нижнем левом углу экрана.
- Откройте приложение «Настройки» (значок шестеренки).
- Выберите раздел «Игры» в открывшемся окне.
- Перейдите к разделу «Игровой режим» в боковой панели слева.
- Включите игровой режим с помощью переключателя.
Шаг 3: Включите игровой режим в Windows 7
Для включения игрового режима в Windows 7 выполните следующие действия:
- Нажмите кнопку «Пуск» в левом нижнем углу экрана.
- Откройте панель управления, выбрав соответствующий раздел.
- Выберите раздел «Система и безопасность» и откройте раздел «Администрирование».
- Выберите «Службы компонентов».
- В разделе «Службы компонентов» найдите папку «Настройка игрового режима».
- Включите игровой режим, нажав правой кнопкой мыши по папке и выбрав соответствующий пункт меню.
После включения игрового режима компьютер будет оптимизирован для лучшей производительности в играх. Однако, если возникнут проблемы или вы хотите изменить настройки этого режима, вы можете воспользоваться другими методами. Следуйте нашему руководству и проверьте решения ниже.
Отключение игрового режима в Windows 10 и 7
Если вы хотите отключить игровой режим в Windows 10 или 7, выполните следующие действия:
- Откройте раздел «Настройки» в Windows 10 или «Панель управления» в Windows 7.
- Перейдите в раздел «Игры» или «Службы компонентов» соответственно.
- Измените настройки игрового режима или отключите его, следуя указаниям в соответствующем разделе.
Если после включения игрового режима возникли проблемы с работой игр на вашем компьютере, вы можете использовать другие способы для их исправления. Рассмотрим несколько методов:
Метод 1: Измените настройки приложений
Если у вас возникают проблемы с запуском игр в игровом режиме, измените настройки приложений и переустановите их при необходимости.
Метод 2: Исправьте проблемы реестра
Некоторые проблемы с работой игр могут быть связаны с ошибками в реестре системы. Проверьте и исправьте эти проблемы, используя редактор реестра Windows.
Метод 3: Проверьте сторонние приложения
Некоторые сторонние приложения могут быть несовместимы с игровым режимом. Проверьте все установленные приложения и удалите или обновите те, которые могут вызывать проблемы.
Приложение «Игровой режим» от Microsoft — это важный компонент, который даёт пользователям возможность получить максимум от своих игр. Однако, если возникнут проблемы с его работой, следуйте нашей подробной инструкции по устранению проблем и активации игрового режима в Windows 10 и 7.
Решение 8 – Создание новой учетной записи пользователя
Если у вас все предыдущие решения не сработали, можно попробовать создать новую учетную запись пользователя. Это может помочь включить игровой режим в Windows 10 и 7.
Чтобы создать новую учетную запись пользователя, следуйте инструкции:
- Откройте Редактор реестра, нажав комбинацию клавиш Win + R, введите в текстовом поле regedit и нажмите Enter.
- В открывшемся Редакторе реестра перейдите в следующую папку: HKEY_LOCAL_MACHINE\SOFTWARE\Microsoft\Windows NT\CurrentVersion\ProfileList
- В папке ProfileList найдите папку с большим количеством символов в названии, начинающуюся с S-1-5-… (например, S-1-5-21-1234567890-1234567890-1234567890-1001) и отметьте ее.
- Нажмите правой кнопкой мыши на отмеченной папке и выберите Создать -> Ключ.
- Создайте новый ключ с названием Games.
- Откройте созданный ключ Games и создайте в нем новый параметр REG_SZ с названием AppData.
- Запишите путь к папке GAMES в значении REG_SZ параметра AppData (например, C:\games).
После создания новой учетной записи пользователя проверьте, начнет ли игровой режим работать. Возможно, вам придется перезагрузить компьютер.
Используйте этот метод только в случае, если предыдущие решения не привели к желаемому результату. Ознакомьтесь с другими возможными решениями, прежде чем попробовать создать новую учетную запись пользователя.
Процесс включения игрового режима на Windows 10 и 7
Включение игрового режима на Windows 10
- Нажмите Win + G, чтобы открыть панель «Бар игр» (Game bar).
- Откройте вкладку «Настройки» и проверьте, включен ли игровой режим. Если нет, переключите соответствующую функцию в положение «Вкл».
- При необходимости можно изменить горячую клавишу для вызова панели «Бар игр». Для этого откройте «Настройки» и перейдите на вкладку «Горячие клавиши».
- Теперь игровой режим будет активирован.
Включение игрового режима на Windows 7
- Настройка игрового режима в Windows 7 требует установки специального программного пакета под названием «Microsoft Games для Windows — LIVE».
- Перейдите на официальный сайт Microsoft и скачайте пакет программ.
- После установки пакета запустите любую из поддерживаемых игр.
- Откройте игру и во время игры нажмите клавишу Home на вашей клавиатуре.
- В появившемся меню выберите «Включить игровой режим».
- Теперь ваш компьютер будет работать в игровом режиме.
Включение игрового режима поможет справиться с проблемами при игре и получить большим удовольствием от игрового процесса. Обратите внимание, что игровой режим имеет ряд технологий, которые могут быть несовместимы с определенными приложениями. Если у вас возникли проблемы при работе некоторых программ, попробуйте временно отключить игровой режим.
Важно отметить, что активация игрового режима на Windows 10 и 7 полностью зависит от настроек вашей системы. Если вы столкнулись с проблемой включения игрового режима, проверьте настройки, переустановите необходимые программы и следуйте инструкции внимательно.
Видео:
15 горячих клавиш, о которых вы не догадываетесь
15 горячих клавиш, о которых вы не догадываетесь by AdMe 9,010,747 views 4 years ago 12 minutes, 34 seconds