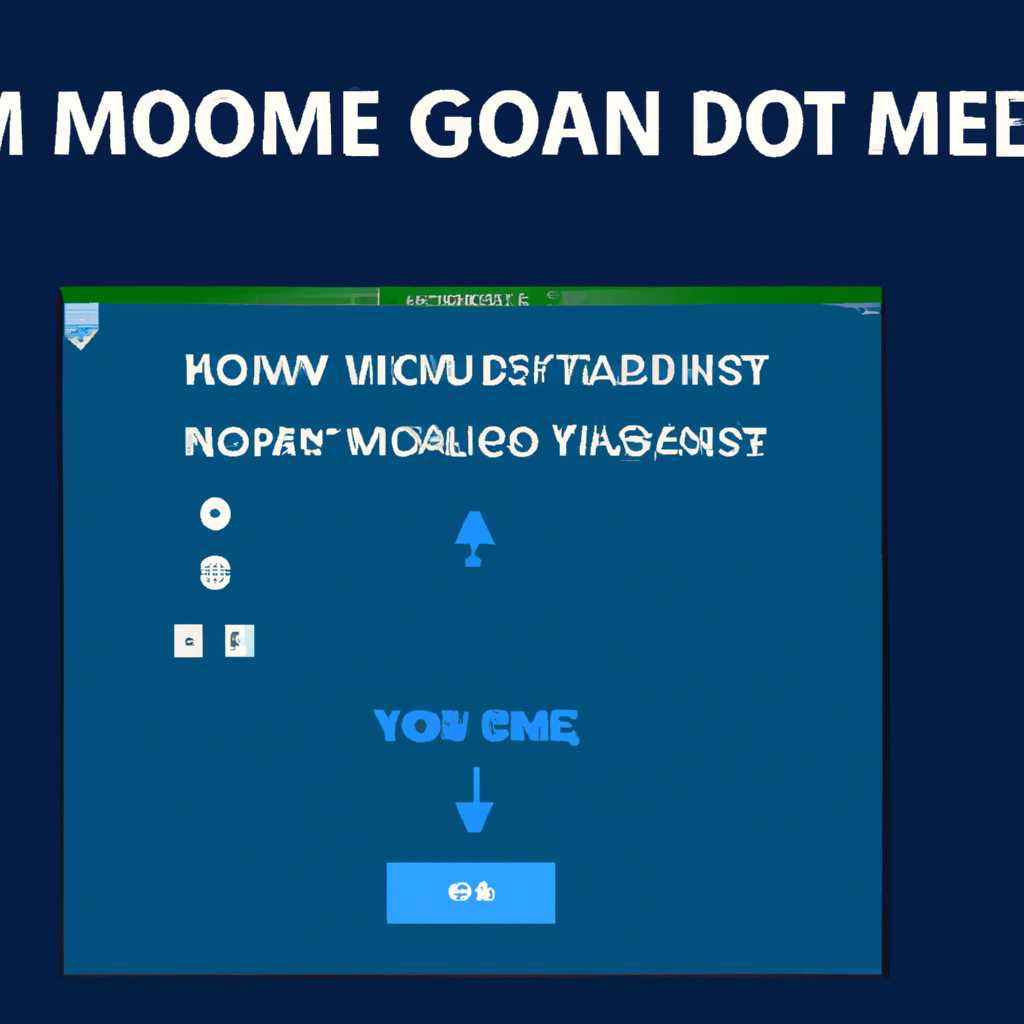- Подробный гайд: как активировать игровой режим в операционной системе Windows 10
- Отзывы об игровом режиме в Windows 10
- Что если игровой режим не отображается в стандартной версии
- Проверьте наличие необходимого оборудования
- Установите последнюю версию Windows 10
- Активация через редактор реестра
- Включаем игровой режим в Windows 10
- Способ 1: Меню «Параметры»
- Шаг 1: Откройте меню «Параметры»
- Шаг 2: Перейдите в раздел «Система»
- Шаг 3: Активация игрового режима
- Время наслаждаться игрой!
- Как отключить игровой режим в Windows 10
- Шаги для отключения игрового режима
- Способ 2. Редактор реестра
- Шаги, которых нужно следовать:
- Отключение игрового режима:
- Работа в игровом режиме
- Режим игры не появится в Windows 10: Как это исправить
- 1. Проверьте, поддерживается ли ваше оборудование
- 2. Включаем игровой режим вручную
- 3. Проверьте редактор реестра Windows
- Видео:
- Как включить игровой режим Windows 10
Подробный гайд: как активировать игровой режим в операционной системе Windows 10
Игры на компьютере — это отличный способ провести время и отдохнуть после напряженного рабочего дня. Windows 10 предлагает множество полезных опций и инструментов для игрового процесса. Одной из таких опций является игровой режим, который позволяет повысить производительность вашего компьютера и улучшить игровой опыт. В этой статье мы расскажем вам, как включить игровой режим в Windows 10.
Первый шаг — проверьте наличие игрового режима в вашей системе. Для этого откройте меню «Пуск» и перейдите в раздел «Настройки». В появившемся окне выберите пункт «Игра» и перейдите на вкладку «Игровой режим». Если вам отображается окно с информацией о возможности включить игровой режим, значит, ваш компьютер поддерживает эту функцию.
Если игровой режим в вашем компьютере был отключен, вы можете его включить, следуя нескольким простым шагам. В первую очередь, выполните следующие действия: нажмите комбинацию клавиш Win + R, чтобы открыть окно «Выполнить». В открывшемся окне введите команду «regedit» и нажмите Enter. Откроется редактор реестра Windows.
В редакторе реестра перейдите по следующему пути: «HKEY_CURRENT_USER\Software\Microsoft\GameBar». Затем, справа от окна, найдите ключ «AllowAutoGameMode». Если этот ключ отсутствует, необходимо его создать. Для этого нажмите правой кнопкой мыши на пустом месте в правой части окна, выберите «Новый» и затем «Строковое значение». Дайте ему имя «AllowAutoGameMode».
Отзывы об игровом режиме в Windows 10
Игровой режим в Windows 10 представляет собой полезную функцию, позволяющую улучшить производительность компьютера при игре. Это особый режим, который оптимизирует работу системы, улучшает графику и повышает скорость игрового процесса.
Разработчики Windows 10 предусмотрели несколько способов активации игрового режима. Наиболее простой и удобный способ — это использование игровой панели «gamebar», которая появится, когда вы нажмете комбинацию клавиш «Win» + «G». В этой панели вы найдете все необходимые инструменты для управления игровым режимом.
Если у вас есть старая версия Windows 10, в которой отсутствует игровая панель, вы можете включить игровой режим следующим образом:
- Нажмите правую кнопку мыши на значок Windows в левом нижнем углу экрана и выберите «Параметры».
- В открывшемся меню выберите раздел «Игры».
- Настройте нужные опции в разделе «Игровой режим».
Также вы можете включить игровой режим с помощью редактора реестра. Для этого выполните следующее:
- Нажмите комбинацию клавиш «Win» + «R», чтобы открыть окно выполнения.
- Введите «regedit» в поле «Открыть» и нажмите «OK».
- В редакторе реестра перейдите к следующему положению:
HKEY_CURRENT_USER\Software\Microsoft\GameBar. - Если в данном разделе нет параметра с именем «AllowAutoGameMode», создайте новую строку с именем «AllowAutoGameMode» и значением «1».
- Перезагрузите компьютер.
После активации игрового режима в Windows 10 вы сможете насладиться играми без лишних проблем с производительностью компьютера. Согласно отзывам пользователей, игровой режим действительно улучшает работу игр и повышает качество графики.
Не забудьте, что для полноценной работы игрового режима необходимо оборудование с достаточной мощностью. В отзывах пользователей часто отмечается, что активация игрового режима позволяет запускать современные игры без затруднений, даже на компьютерах с несовременными характеристиками.
Таким образом, игровой режим в Windows 10 является очень полезным и удобным инструментом для всех любителей игр. Отзывы пользователей свидетельствуют о его эффективности и надежности. Если вы хотите просто и удобно играть на компьютере, то включение игрового режима в Windows 10 будет отличным выбором.
Что если игровой режим не отображается в стандартной версии
Если вы не видите переключатель игрового режима в общих настройках Windows 10, есть несколько возможных причин этой проблемы. Вот что можно сделать, чтобы снова увидеть эту опцию в системе.
Проверьте наличие необходимого оборудования
Как правило, игровой режим в Windows 10 доступен только для компьютеров с достаточно мощным аппаратным обеспечением. Удостоверьтесь, что ваш компьютер соответствует минимальным требованиям для запуска игрового режима. Если ваше оборудование не позволяет активировать игровой режим, вам будет необходимо обновить или улучшить компоненты вашей системы.
Установите последнюю версию Windows 10
Иногда отсутствие игрового режима может быть связано с версией операционной системы. Убедитесь, что у вас установлена последняя версия Windows 10. Для этого выполните следующие шаги:
- Нажмите на кнопку «Параметры» (иконка шестеренки) в меню «Пуск».
- Выберите раздел «Обновление и безопасность» и перейдите на вкладку «Обновление Windows».
- Нажмите кнопку «Проверить наличие обновлений» и установите все доступные обновления.
Активация через редактор реестра
Если на предыдущих шагах игровой режим все еще не появился, попробуйте активировать его с помощью редактора реестра:
- Нажмите комбинацию клавиш Win + R, чтобы открыть окно «Выполнить».
- В поле «Выполнить» введите «regedit» и нажмите клавишу Enter, чтобы открыть редактор реестра.
- Перейдите к следующему пути:
HKEY_CURRENT_USER\Software\Microsoft\GameBar. - Проверьте наличие ключа с названием «ShowGameModeUI».
- Если ключ отсутствует, создайте его, щелкнув правой кнопкой мыши на области правой панели, выбрав «Создать» и затем «DWORD (32-разрядное) значение».
- Назовите созданный ключ «ShowGameModeUI» и установите его значение равным 1.
- Закройте редактор реестра и перезагрузите компьютер.
После выполнения этих шагов игровой режим должен быть активирован и отображаться в общих настройках Windows 10. Теперь вы сможете наслаждаться играми в удобном положении и повышенной производительности!
Включаем игровой режим в Windows 10
Если вы являетесь игровым энтузиастом, то активация игрового режима возможно станет для вас настоящей находкой. Запуск режима «Игровой режим» происходит посредством переключателя, который появляется в меню «Параметры» после его активации. Но что делать, если переключатель не отображается?
Существует ряд способов включить игровой режим в Windows 10, в зависимости от наличия или отсутствия определенных ресурсов и оборудования на вашем компьютере. Рассмотрим два общих способа включения игрового режима:
Способ 1: Включить игровой режим через настройки Windows
- Выполните следующие шаги:
- Нажмите правой кнопкой мыши на панели задач Windows и выберите «Параметры».
- В открывшемся окне «Параметры» найдите раздел «Игра» и нажмите на него.
- В левой части окна выберите «Режим игры».
- Включите переключатель «Включить игровой режим».
- После выполнения этих действий игровой режим будет активирован и система будет оптимизирована для игр.
Способ 2: Включить игровой режим с помощью реестра Windows
- Выполните следующие шаги:
- Откройте «Редактор реестра», нажав сочетание клавиш «Win + R» и введя «regedit» в строке «Выполнить».
- Перейдите по следующему пути:
HKEY_CURRENT_USER\Software\Microsoft\GameBar
- В правой части окна найдите параметр «AllowAutoGameMode» и установите его значение в 1.
- Вернитесь к разделу «Игра» в настройках Windows и убедитесь, что переключатель «Включить игровой режим» в положении «Включено».
- После выполнения этих действий игровой режим будет успешно активирован на вашем компьютере.
Будьте внимательны! Включение игрового режима может повлиять на производительность других приложений и ресурсов вашего компьютера. Если вы хотите отключить игровой режим, просто повторите указанные выше шаги и переключатель «Включить игровой режим» установите в положение «Отключено».
Теперь, когда вы знаете, как включить игровой режим в Windows 10, вы можете наслаждаться лучшей производительностью и качеством графики во время игры без каких-либо дополнительных сложностей и настроек.
Способ 1: Меню «Параметры»
Шаг 1: Откройте меню «Параметры»
Нажмите на кнопку «Пуск» в левом нижнем углу экрана и выберите значок «Настройки» на панели быстрого доступа.
Шаг 2: Перейдите в раздел «Система»
В меню «Параметры» выберите иконку «Система». Здесь вы найдете различные параметры настройки системы, включая игровой режим.
Шаг 3: Активация игрового режима
На странице «Система» выберите вкладку «Игра» в левой части окна. В разделе «Игровой режим» переключите переключатель в положение «Вкл».
Также вы можете включить автоматическую активацию игрового режима, когда компьютер работает в игре. Для этого включите опцию «Автоматический режим игры при обнаружении игры».
Время наслаждаться игрой!
Теперь ваша система находится в игровом режиме, в котором вы можете играть без лишних помех. Это позволяет значительно повысить производительность игры, а также блокировать оповещения и обновления, чтобы они не вмешивались в вашу игру.
Если вам нужно выйти из игрового режима, просто переключите переключатель «Игровой режим» обратно в положение «Выкл» в меню «Параметры».
Как отключить игровой режим в Windows 10
Шаги для отключения игрового режима
- Нажмите правой кнопкой мыши на кнопке «Пуск» в левом нижнем углу экрана и выберите «Редактор реестра».
- В открывшемся редакторе реестра перейдите к следующему пути:
HKEY_CURRENT_USER\System\GameConfigStore. - В правой части окна найдите ключ с названием
GameDVR_Enabledи дважды кликните на него. - Измените значение ключа с «1» на «0» и нажмите «ОК». Это отключит игровой режим на вашем компьютере.
- Теперь нажмите правой кнопкой мыши на кнопке «Пуск» снова и выберите «Панель управления».
- В панели управления найдите и выберите «Система и безопасность», затем «Администрирование» и «Службы компонентов».
- В окне служб компонентов найдите службу «Служба панели инструментов xbox» и дважды кликните на нее.
- В открывшемся окне измените тип запуска на «Отключен» и нажмите «ОК».
- Теперь игровой режим полностью отключен, и вы можете использовать свои ресурсы компьютера в общих задачах.
Этими простыми шагами вы можете отключить игровой режим в Windows 10. Если вы вдруг захотите снова включить игровой режим, просто установите значение ключа GameDVR_Enabled обратно на «1» и переключатель в службе «Панель инструментов Xbox» на тип запуска «Ручной». Помните, что игровой режим разработан для повышения производительности в играх, поэтому включайте его только во время игры, чтобы получить максимальное удовольствие.
Способ 2. Редактор реестра
Важно заметить, что перед использованием Редактора реестра рекомендуется создать резервную копию реестра компьютера, чтобы избежать возможных проблем.
Шаги, которых нужно следовать:
- Откройте редактор реестра, нажав комбинацию клавиш Win + R и введите команду regedit.
- В редакторе реестра перейдите к следующему пути:
HKEY_CURRENT_USER\Software\Microsoft\GameBar. - В правой части окна Редактора реестра создайте новую строку со значением DWORD (32-разрядного), назвав ее AllowAutoGameMode.
- Дважды щелкните на созданной строке AllowAutoGameMode и установите значение 1.
- Перезагрузите компьютер для активации игрового режима.
После выполнения этих шагов у вас будет включен игровой режим в Windows 10. Это позволит оптимизировать производительность системы для игр и выделить больше ресурсов железа компьютера для игры.
В случае, если вы захотите отключить игровой режим и вернуться к стандартной работе компьютера, выполните следующее:
Отключение игрового режима:
- Откройте Редактор реестра (как описано выше).
- Найдите путь HKEY_CURRENT_USER\Software\Microsoft\GameBar.
- Удалите созданную ранее строку AllowAutoGameMode.
- Перезагрузите компьютер для отключения игрового режима.
С помощью Редактора реестра вы можете управлять активацией и отключением игрового режима в Windows 10 на свое усмотрение. Это дает вам дополнительные возможности по настройке режима для лучшей производительности в играх.
Однако, стоит помнить, что использование Редактора реестра может быть опасно, если вы не знакомы с его работой. Если у вас возникнут какие-либо проблемы, лучше обратитесь к профессионалам или следуйте официальным инструкциям от производителя операционной системы Windows.
Работа в игровом режиме
Когда вы включаете игровой режим в Windows 10, операционная система делает определенные настройки для повышения производительности вашего компьютера при работе с играми или другими требовательными приложениями. В этом режиме Windows концентрируется на выделении ресурсов для обеспечения максимальной мощности вашего компьютерного железа.
Включение игрового режима в Windows 10 легко выглядит, если у вас есть версия операционной системы, поддерживающая эту функцию. Если на вашем компьютере отсутствует возможность включить игровой режим, возможно, что ваша версия Windows 10 не поддерживает его или ваше оборудование не соответствует необходимым требованиям.
Чтобы включить игровой режим в Windows 10, выполните следующие шаги:
- Откройте меню «Параметры», нажав сочетание клавиш «Win + I».
- В окне «Параметры» выберите раздел «Игры».
- На панели слева выберите «Игровой режим».
- Включите переключатель «Игровой режим».
После включения игрового режима Windows 10 будет автоматически оптимизировать производительность вашего компьютера при работе в игре или других требовательных приложениях.
В игровом режиме вы также можете использовать дополнительные функции, доступные через панель Game Bar. Для вызова Game Bar во время игры просто нажмите клавишу «Win + G». Game Bar позволяет выполнять такие действия, как запись игровых видео, делать скриншоты, включать трансляции и многое другое.
В некоторых случаях игровой режим может не появиться в настройках Windows 10. Если у вас не появится опция «Игровой режим», возможно, ваш компьютер не соответствует необходимым требованиям, или у вас установлена несовместимая версия операционной системы.
Если вы уверены, что ваша система поддерживает игровой режим, но опция не появляется, вы можете попробовать исправить это вручную. Для этого откройте редактор реестра, введите команду «regedit» в строке поиска Windows и перейдите к следующему пути:
Если в этом пути не существует ключа «GameBar», создайте его, щелкнув правой кнопкой мыши в главном окне редактора реестра и выбрав пункт «Создать» > «Ключ». Назовите новый ключ «GameBar».
Внутри ключа «GameBar» создайте строковое значение с именем «AllowAutoGameMode» и задайте ему значение «1». Закройте редактор реестра и перезагрузите компьютер. После перезагрузки игровой режим должен появиться в настройках Windows 10.
Будьте внимательны при работе с редактором реестра, так как неправильные изменения могут повлиять на работу вашей системы. Если вы не уверены в своих действиях, лучше обратиться к квалифицированному специалисту или проконсультироваться с официальной документацией.
Режим игры не появится в Windows 10: Как это исправить
1. Проверьте, поддерживается ли ваше оборудование
Первое, что стоит проверить, это совместимость вашего компьютера с игровым режимом. Некоторые функции, такие как запись игр, требуют определенного оборудования. Убедитесь, что ваш компьютер обладает достаточной мощностью и ресурсами для работы в режиме игры.
2. Включаем игровой режим вручную
Если режим игры не появляется автоматически, вы можете активировать его вручную. Для этого выполните следующие шаги:
- Откройте меню «Параметры» на вашем компьютере с Windows 10.
- Перейдите в раздел «Игра».
- Нажмите на вкладку «Игровой режим».
- Включите переключатель «Игровой режим».
Если вы не видите опции «Игровой режим», это может означать, что ваш компьютер не поддерживает эту функцию или что ваша операционная система не обновлена до последней версии Windows 10.
3. Проверьте редактор реестра Windows
Другим способом включить игровой режим в Windows 10 является использование редактора реестра. Выполните следующие шаги:
- Нажмите комбинацию клавиш Win + R, чтобы открыть окно «Выполнить».
- Введите «regedit» и нажмите Enter, чтобы открыть редактор реестра.
- Перейдите к следующему пути: HKEY_CURRENT_USER\Software\Microsoft\GameBar.
- Установите значение «AllowAutoGameMode» в 1, если его нет, создайте новое «DWORD» значение с именем «AllowAutoGameMode» и установите его в 1.
После этого перезагрузите компьютер, и режим игры должен активироваться автоматически при запуске игр.
Обратите внимание, что использование редактора реестра может быть опасным, поэтому рекомендуется создать резервную копию реестра перед внесением любых изменений.
Если режим игры не появляется в Windows 10, не паникуйте. Данная проблема может быть исправлена, проверив совместимость вашего оборудования и включив режим игры вручную. Если вы все еще сталкиваетесь с проблемой, рекомендуется обратиться к официальным источникам или получить помощь от разработчиков игр.
Видео:
Как включить игровой режим Windows 10
Как включить игровой режим Windows 10 by remontka.pro video 137,617 views 6 years ago 3 minutes, 4 seconds