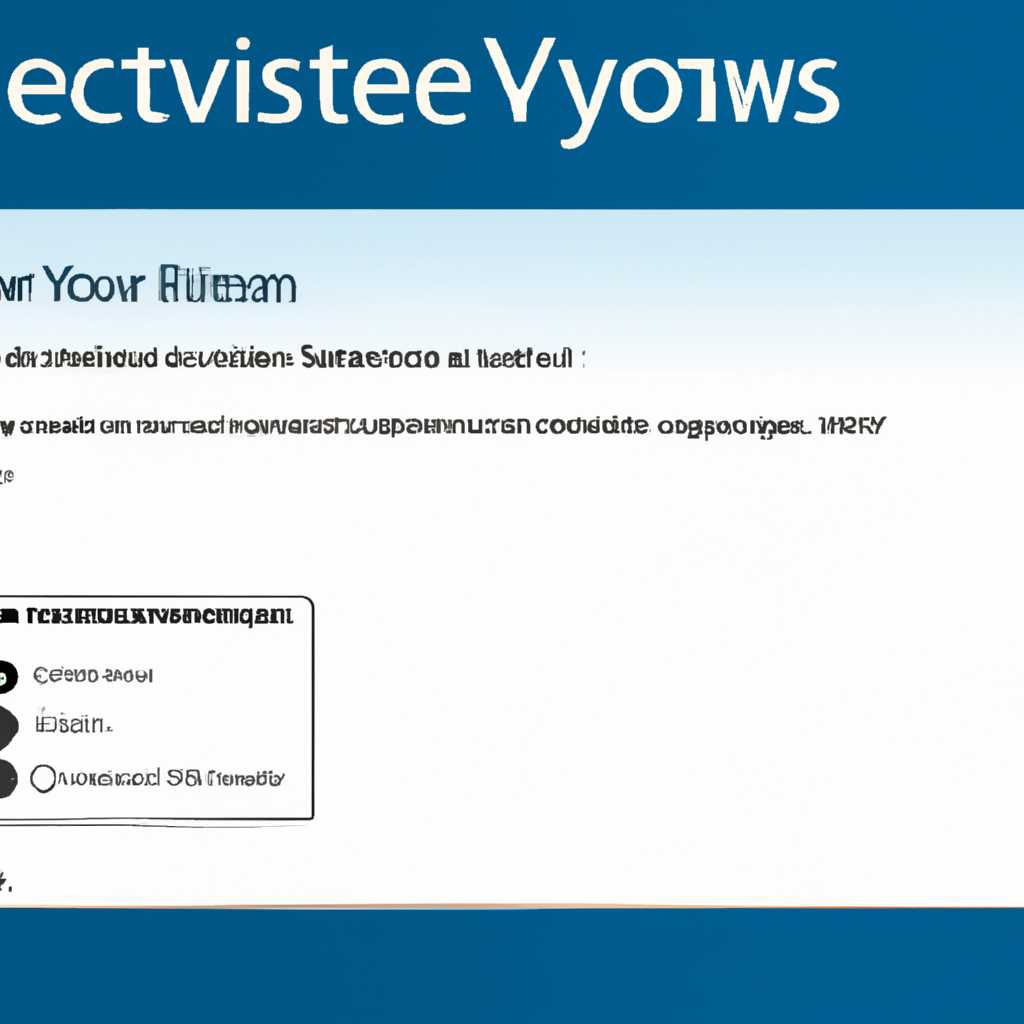- Как включить и использовать системное восстановление в операционной системе Windows 10
- Windows 10 не загружается
- Windows 10 загружается
- Загрузка Windows 10
- Восстановление системы в Windows 10
- Как восстановить систему Windows 10
- Установочный диск
- Включите восстановление системы в Windows 10
- Шаг 1: Включение Восстановления Системы
- Шаг 2: Создание точки восстановления
- Шаг 3: Использование восстановления системы
- Примечание:
- Диск восстановления
- Восстанавливаем реестр
- Вариант 1: Восстановление через системные файлы
- Вариант 2: Восстановление через системный диск Windows 10
- Через точку восстановления
- 1. Открываем окно «Настройки системы»
- 2. Переходим на вкладку «Защита системы»
- 3. Активируем восстановление системы
- Включите Защита системы отображается серым цветом или отсутствует
- Шаг 1: Проверьте доступность системных файлов
- Шаг 2: Восстановление через реестр
- Шаг 3: Создание установочного носителя
- Восстановление загрузчика в командной строке
- Видео:
- 15 горячих клавиш, о которых вы не догадываетесь
Как включить и использовать системное восстановление в операционной системе Windows 10
Одной из самых полезных функций операционной системы Windows 10 является восстановление системы. Это мощный инструмент, позволяющий восстановить работу системы в случае возникновения проблем или сбоев. Включение или активирование этой функции может быть очень полезным, особенно когда вы столкнулись с ошибками, которые препятствуют нормальной работе вашего компьютера. В этой статье мы рассмотрим несколько способов, как включить или активировать восстановление системы в Windows 10.
Первый способ включить восстановление системы в Windows 10 — это через Панель управления. Для этого нажмите клавишу Win+R, чтобы вызвать окно ‘Выполнить’, а затем введите ‘control’ в строке командной строки и нажмите Enter. В Панели управления найдите и выберите ‘Система и безопасность’. Затем перейдите в раздел ‘Система’ и выберите ‘Системная защита’. В открывшемся окне на вкладке ‘Системная защита’ выберите диск, для которого вы хотите включить восстановление системы, а затем нажмите кнопку ‘Конфигурация’. В открывшемся окне отметьте вариант ‘Включить системный защиту’ и выберите максимальный объем места на диске для хранения восстановительных точек. Нажмите ‘Применить’ и ‘ОК’, чтобы сохранить настройки.
Второй способ включить восстановление системы в Windows 10 — это через настройки. Для этого нажмите клавишу Win+I, чтобы открыть окно ‘Настройки’. В окне ‘Настройки’ выберите раздел ‘Обновление и безопасность’, а затем перейдите на вкладку ‘Восстановление’. В разделе ‘Восстановление’ найдите подраздел ‘Дополнительные параметры восстановления’ и нажмите на кнопку ‘Больше вариантов. Затем найдите вариант ‘Восстановление’, нажмите на него и выберите ‘Восстановление системы’. В окне ‘Восстановление системы’ нажмите на кнопку ‘Запустить’ и следуйте инструкциям на экране. Этот способ также позволяет создать системное образование, который можно использовать для восстановления системы в случае краха и полного отказа.
Windows 10 не загружается
Если ваша система Windows 10 не загружается, то восстановление системы может помочь в решении проблемы. Следуйте инструкциям ниже, чтобы активировать восстановление системы и вернуть операционную систему в рабочее состояние.
1. Перезагружаем компьютер и при загрузке нажимаем клавишу F8, пока не отобразится окно с различными режимами загрузки.
2. В окне выбираем «Восстановление системы».
3. Далее открывается окно с настройками восстановления. Выбираем «Открыть Панель управления восстановления».
4. В открывшемся окне выбираем «Системный», затем «Защита системы».
5. Во вкладке «Защита системы» видим список дисков и их состояние. Находим системный диск (обычно это диск C:) и проверяем, включено ли для него восстановление системы.
6. Если восстановление системы выключено, то выбираем диск, нажимаем кнопку «Настроить» и в новом окне выбираем «Включить защиту системы». Далее нажимаем «Применить» и «ОК».
7. Возвращаемся в окно с настройками восстановления и нажимаем «Создать». Следуем инструкциям по созданию точки восстановления и подтверждаем выполнение операции.
8. После создания точки восстановления возвращаемся в окно с настройками восстановления и выбираем «Системное восстановление».
9. Открывается окно с восстановлением системы. Выбираем точку восстановления, созданную ранее, и нажимаем «Далее».
10. Цветом строк в подтверждающем окне увидите, что будут восстановлены системные файлы и настройки, а личные файлы останутся без изменений. Действуйте в соответствии с алгоритмом.
11. После завершения восстановления системы перезагружаем компьютер и проверяем, загружается ли Windows 10 в обычном режиме.
Если Windows 10 все еще не загружается, можно попробовать запустить систему в безопасном или установочном режимах. В этом случае следует использовать другие операции восстановления, включая установку Windows 10 с сохранением личных файлов.
Будьте внимательны при выполнении всех манипуляций с вашей системой и сохраните резервную копию важных файлов перед началом процесса восстановления.
Windows 10 загружается
При возникновении проблем с загрузкой операционной системы Windows 10, можно воспользоваться функцией восстановления системы. Это может быть полезно, если вы столкнулись с ошибками, сбоем в работе или несправностью системы. В данной статье описывается процесс загрузки Windows 10 и как включить режим восстановления системы.
Загрузка Windows 10
При включении компьютера с Windows 10 операционная система загружается с внутреннего жесткого диска. Во время этой загрузки применяются настройки загрузчика, которые определяют, какой раздел использовать и какую операционную систему загружать.
Если возникают проблемы с загрузкой, то система может предложить вам несколько вариантов действий, чтобы исправить ситуацию. Один из таких вариантов — восстановление системы.
Восстановление системы в Windows 10
Чтобы включить режим восстановления системы в Windows 10, следуйте этому алгоритму:
- Загрузитесь с установочного носителя Windows 10 (диск или флешка с образом).
- В окне установки выберите язык, время, а также другие настройки по своему усмотрению.
- В главном окне установки нажмите на кнопку «Далее».
- На следующем экране кликните по ссылке «Восстановление системы» в правом нижнем углу.
- В открывшемся окне выберите папку «Система» и вкладку «Действия».
- На вкладке «Действия» найдите иконку с изображением шестеренки (настройки) и нажмите на нее.
- В появившемся меню выберите вариант «Восстановить систему».
- Введите пароль для защиты и нажмите кнопку «Далее».
- Откроется окно «Восстановление системы».
- Выберите необходимый режим восстановления — «Безопасный режим» или «Последняя известная конфигурация».
- Нажмите кнопку «Далее» и следуйте инструкциям на экране для восстановления системы.
После завершения процесса восстановления системы Windows 10 перезагрузится и вы сможете вновь загрузиться в операционную систему.
В случае успеха ваша операционная система будет восстановлена к предыдущему состоянию, и вы сможете продолжить работу с ней без проблем и ошибок.
Как восстановить систему Windows 10
- Открываем командную строку, нажимая Win+R и вводим cmd.
- В командной строке вводим команду rstrui и нажимаем Enter.
- Открывается окно с вкладкой «Восстановление системы». Здесь выберите «Включить восстановление системы» и нажмите «Применить».
- Появится окно с предупреждением, в котором нужно подтвердить включение восстановления системы.
- Выберите диск, на который будет создана резервная копия системы, и нажмите «Далее».
- В следующем окне выберите время, для которого нужно восстановить систему. Лучше всего выбрать последнюю доступную точку восстановления.
- Нажмите «Далее», а затем «Готово».
- Восстановление системы будет выполнено в автоматическом режиме. Действуйте согласно инструкциям на экране.
Теперь система Windows 10 будет восстановлена в выбранное время. Этот метод включает в себя создание резервной копии системы, которую можно восстановить в случае необходимости.
Установочный диск
Чтобы активировать возможность восстановления системы в Windows 10, вам понадобится установочный диск или флешка с образом операционной системы.
Вот алгоритм действий:
- Загрузите компьютер через установочный диск или флешку, используя программу загрузки, такую как Rufus.
- Загрузка завершится, и вы увидите окно выбора языка и региональных настроек. Здесь выберите нужные параметры и нажмите «Далее».
- В следующем окне выберите пункт «Восстановление системы».
- В открывшемся окне выберите папку с образом операционной системы, которую вы хотите восстановить. Если данная папка отсутствует, то это означает, что восстановление системы было отключено и включите его в свойствах системы.
- После выбора папки с образом системы нажмите кнопку «Далее».
- Выберите опцию «Восстановить компьютер» и подтвердите свое действие.
- Далее вам будет предложено выбрать режим восстановления. Выберите нужный вам режим и нажмите «Далее».
- По завершении манипуляций вам может потребоваться перезагрузка компьютера.
- После загрузки операционной системы в режиме восстановления откройте командную панель и выполните необходимые действия для восстановления системы, сохранением файлов и т.д.
- По завершении восстановления системы нажмите «Готово», и компьютер перезагрузится в обычный режим Windows.
Теперь восстановление системы в Windows 10 через установочный диск или флешку с образом станет возможным.
Включите восстановление системы в Windows 10
Шаг 1: Включение Восстановления Системы
1. Введите «Восстановление Системы» в поле поиска на панели задач и выберите соответствующий результат.
2. В окне «Восстановление Системы» нажмите на значок «Включить системное восстановление».
3. В появившемся окне выберите диск системы (обычно диск C:), а затем нажмите кнопку «Настроить».
4. Установите флажок «Включить восстановление системы», затем введите максимальный размер диска, который вы хотите выделить для восстановления системы.
5. Нажмите кнопку «Применить», а затем «ОК» для завершения.
Шаг 2: Создание точки восстановления
1. Чтобы создать точку восстановления, вернитесь в окно «Восстановление Системы» и выберите опцию «Создать».
2. Введите описание точки восстановления (например, «Установка нового программного обеспечения») и нажмите «Создать».
3. Дождитесь завершения процесса создания точки восстановления. После этого можно нажать кнопку «Закрыть».
Шаг 3: Использование восстановления системы
1. Чтобы использовать созданную точку восстановления, перезагрузите компьютер.
2. На экране загрузки, когда появится значок Windows 10, нажмите и удерживайте клавишу F8 до появления экрана выбора режимов загрузки. Затем выберите «Безопасный режим» или «Режим восстановления системы».
3. Следуйте инструкциям на экране для входа в режим безопасного режима или режима восстановления системы.
4. В открывшемся окне выберите язык и региональные настройки, а затем нажмите «Далее».
5. Введите учетные данные для входа в систему, либо выберите аккаунт, если у вас есть несколько.
6. В окне «Выберите опцию» выберите «Восстановить предыдущую сборку» и нажмите «Далее».
7. Дождитесь завершения процесса восстановления системы. После этого можно будет перезагрузить компьютер и использовать восстановленную версию Windows 10.
Примечание:
Если вашего компьютера нет значка Windows 10 на экране загрузки, вы можете задействовать восстановление системы через загрузчик Windows. Для этого следует выполнить следующие манипуляции:
| Шаг 1: | На другом компьютере с Windows 10 скачайте программу Rufus для создания загрузочного диска. Необходимо подтверждаем рекомендация такih параметров: |
| • Устройство: Выберите USB-флешку, которую нужно сделать загружаемой | |
| • Загрузочная схема: ПТаТ | |
| • Система раздела: UEFI (не MBR) | |
| • FS: FAT32 | |
| Шаг 2: | Выберите диск с ранее созданным образом Windows 10 и нажмите «START». |
| Шаг 3: | После завершения копирования файлов, перезагрузите компьютер и выберите загрузку с USB-флешки. |
Диск восстановления
- Щелкните правой кнопкой мыши на значок «Пуск» (или нажмите клавишу Win+R), затем выберите «Система» или «Свойства».
- В открывшемся окне выберите вкладку «Защита системы».
- В блоке «Системная защита» нажмите кнопку «Создание» и следуйте инструкциям мастера создания диска восстановления.
- Когда процесс создания диска завершится, вам будет предложено создать дополнительный диск восстановления на другом носителе, например, на USB-флешке.
Теперь, когда у вас есть диск восстановления, вы можете использовать его для восстановления системы. Чтобы восстановить систему с помощью этого диска, следуйте инструкциям ниже:
- Вставьте диск восстановления в компьютер и перезагрузите его.
- Когда ваш компьютер загружается через диск восстановления, вы увидите окно выбора языка.
- Выберите язык и нажмите «Далее».
- В следующем окне выберите «Система Windows 10», а затем нажмите «Далее».
- Вам будет предложено восстановить систему с помощью образа Windows или начать сброс к заводским настройкам. В данном случае выберите вариант «Отображение восстановления», а затем нажмите «Далее».
- В следующем окне выберите «Да» для запуска восстановления системы.
- После завершения процесса восстановления ваш компьютер будет загружаться в обычном состоянии.
Теперь у вас есть диск восстановления и вы знаете, как его использовать для восстановления системы Windows 10. Важно помнить, что этот диск можно использовать только для восстановления системы и не устанавливать или изменять другие программы или файлы.
Восстанавливаем реестр
Вариант 1: Восстановление через системные файлы
- Заходим в Панель управления, выбираем «Система и безопасность».
- В разделе «Администрирование» выбираем «Службы».
- Находим службу «Файловая система NTFS» и проверяем ее состояние. Если отображается «Включено», то восстановление реестра уже активировано.
- Если служба «Файловая система NTFS» отсутствует или отображается серым цветом, то активируем ее:
- Заходим в Панель управления, выбираем «Система и безопасность».
- В разделе «Администрирование» выбираем «Службы».
- Находим и нажимаем правой кнопкой мыши на службу «Файловая система NTFS».
- Выбираем «Свойства», открываем вкладку «Загрузка».
- Активируем опцию «Загрузчик», нажимаем «OK».
- Восстанавливаем реестр с помощью команды «regedit». Для этого:
- Нажимаем сочетание клавиш «Win+R» для открытия окна «Выполнить».
- Вводим команду «regedit» в строке и нажимаем «OK».
- В редакторе реестра выбираем папку «HKEY_LOCAL_MACHINE» в левой части окна.
- Выбираем пункт «Файл» в верхней панели редактора реестра и выбираем «Импорт».
- Выбираем файл с резервной копией реестра и нажимаем «Открыть».
- После завершения импорта реестра перезапускаем компьютер.
Вариант 2: Восстановление через системный диск Windows 10
- Включите компьютер и вставьте установочный диск Windows 10.
- Загрузитесь с диска, выбрав систему загрузки (например, нажмите клавишу «F12» и выберите опцию загрузки с CD/DVD или USB).
- При запуске установки выберите язык и регион, а затем нажмите «Далее».
- В окне установки выберите «Восстановление системы» вместо «Установка Windows».
- Выберите диск, на котором установлена Windows 10, и нажмите «Далее».
- В разделе «Дополнительные действия» выберите «Системный диск» в качестве назначения резервной копии.
- Нажмите «Далее» и дождитесь завершения процесса восстановления системы.
- После завершения восстановления реестра перезагрузите компьютер.
Через точку восстановления
Система восстановления Windows 10 позволяет вернуть операционную систему к предыдущему состоянию, сохраненному в точке восстановления. Если у вас возникла проблема, и Windows 10 не загружается, активация функции восстановления может помочь в решении проблемы.
Для управления точками восстановления и включения данной функции следует выполнить следующие инструкции:
1. Открываем окно «Настройки системы»
Чтобы начать манипуляции с функцией восстановления, откройте окно «Настройки системы». Для этого нажмите сочетание клавиш Win + R на клавиатуре, в открывшемся окне введите команду sysdm.cpl и нажмите кнопку «ОК».
2. Переходим на вкладку «Защита системы»
В открывшемся окне «Настройки системы» переходим на вкладку «Защита системы».
3. Активируем восстановление системы
На вкладке «Защита системы» выбираем системный раздел (обычно это диск C:), после чего нажимаем кнопку «Настроить».
В открывшемся окне «Настройка восстановления системы» выбираем опцию «Включить восстановление системы» и нажимаем кнопку «Применить».
Если данная опция отсутствует или не доступна, следует убедиться в правильности установки Windows 10 на компьютер и в наличии прав администратора.
4. Создаем точку восстановления
После активации функции восстановления системы, на вкладке «Защита системы» нажмите кнопку «Создать» для создания точки восстановления, где вам будет предложено ввести название для этой точки. Рекомендуется использовать информативное название, чтобы в будущем было проще определить, к какому состоянию вернуть систему.
5. Восстанавливаем систему
При необходимости восстановления системы, загрузите компьютер в безопасном режиме. Для этого перезагрузите компьютер и нажмите и удерживайте клавишу F8, пока не появится «Меню загрузки». В меню выберите опцию «Безопасный режим».
После загрузки системы в безопасном режиме, откройте окно «Настройки системы» с помощью команды sysdm.cpl. Перейдите на вкладку «Защита системы», выберите системный раздел и нажмите кнопку «Восстановление».
Далее, следуйте указаниям мастера восстановления системы и выберите ранее созданную точку восстановления для восстановления системы.
Теперь, в случае возникновения проблемы с операционной системой Windows 10, вы сможете активировать функцию восстановления и вернуть систему к предыдущему состоянию.
Включите Защита системы отображается серым цветом или отсутствует
Если включение Защиты системы отображается серым цветом или отсутствует в вашей операционной системе Windows 10, вам может потребоваться выполнить некоторые дополнительные манипуляции, чтобы исправить эту проблему. Вот несколько рекомендаций для восстановления функциональности Защиты системы:
Шаг 1: Проверьте доступность системных файлов
Следующий шаг — проверить наличие поврежденных системных файлов:
- Откройте командную строку с административными правами. Для этого нажмите Win + X и выберите «Командная строка (администратор)» из контекстного меню.
- Вводите команду
sfc /scannowи жмите Enter.
Это запустит сканирование системных файлов и исправит любые обнаруженные проблемы. После завершения сканирования перезагружайте компьютер и проверьте, появилась ли возможность включить Защиту системы на вкладке «Свойства системы».
Шаг 2: Восстановление через реестр
Если предыдущий шаг не помог, вы можете попробовать включить Защиту системы через реестр:
- Откройте редактор реестра. Для этого нажмите Win + R, введите
regeditи нажмите Enter. - Перейдите к следующей строке:
HKEY_LOCAL_MACHINE\SOFTWARE\Microsoft\Windows NT\CurrentVersion\SystemRestore. - Убедитесь, что значение
DisableSRравно «0». Если значение равно «1», измените его на «0». - Перезагрузите компьютер и проверьте доступность Защиты системы на вкладке «Свойства системы».
Шаг 3: Создание установочного носителя
Если проблема сохраняется и Защита системы по-прежнему отображается серым цветом или отсутствует, вы можете попробовать создать установочный носитель с помощью программы Rufus. Это поможет сбросить состояние компьютера и восстановить базовые файлы системы:
- Скачайте и установите программу Rufus с официального сайта.
- Подключите флешку к компьютеру.
- Откройте Rufus и выберите флешку в поле «Устройство».
- Выберите вариант «GPT» в секции «Схема разделов» и «NTFS» в секции «Файловая система».
- Нажмите на кнопку с изображением диска и выберите образ Windows 10.
- Жмём «Старт» и дождитесь окончания процесса создания установочного носителя.
Загрузитесь с созданной флешки, выберите язык и нажмите «Далее». В открывшемся меню выберите «Инсталлировать» и следуйте инструкциям на экране для выполнения установки системы с сохранением личных файлов и программ.
После завершения установки Защита системы должна быть включена и доступна на вкладке «Свойства системы».
Если Защита системы отображается серым цветом или отсутствует, вам следует проверить системные файлы, попробовать включить Защиту системы через реестр, а если это не помогло, сбросить состояние системы с помощью установочного носителя. Следуя этим шагам, вы сможете снова воспользоваться функцией восстановления системы в Windows 10.
Восстановление загрузчика в командной строке
Если у вас возникла проблема с загрузкой операционной системы Windows 10 и вы не можете запустить компьютер в обычном режиме, то восстановление загрузчика через командную строку может стать вашим спасением. В этом разделе мы рассмотрим, как выполнить данную операцию.
- Перезагружаем компьютер и при загрузке системы нажимаем клавишу F10 или другую клавишу, указанную производителем для входа в меню управления загрузчиком.
- В открывшемся меню выбираем вариант «Восстановление» или «Режим восстановления». Затем нажимаем «Далее».
- В новом окне выбираем «Командная строка» из списка доступных инструментов восстановления.
- После выбора «Командной строки» мы попадаем в окно командной строки, где можно восстановить загрузчик.
- Вводим следующую команду:
bootrec /fixmbrи нажимаем «Enter». Эта команда исправляет основную загрузочную запись, чтобы операционная система могла загружаться. - Затем вводим команду:
bootrec /fixbootи подтверждаем ее нажатием «Enter». Эта команда восстанавливает загрузочный сектор на активном разделе. - Далее вводим следующую команду:
bootrec /scanosи нажимаем «Enter». Эта команда сканирует все жесткие диски компьютера на наличие операционных систем. - И наконец, чтобы восстановить загрузчик системы, вводим команду:
bootrec /rebuildbcdи нажимаем «Enter». При появлении вопроса о добавлении найденных операционных систем в загрузчик, необходимо ответить «Да» или «Y». - Перезагружаем компьютер и проверяем, загружается ли операционная система Windows 10 без проблем.
Теперь вы знаете, как восстановить загрузчик системы Windows 10 с помощью командной строки. Помните, что данная процедура может быть необходима в случаях, когда операционная система не загружается или отображается ошибка загрузки. Восстановление загрузчика поможет вернуть ваш компьютер в рабочее состояние и сохранить все ваши личные файлы и программы.
Видео:
15 горячих клавиш, о которых вы не догадываетесь
15 горячих клавиш, о которых вы не догадываетесь by AdMe 9,038,638 views 4 years ago 12 minutes, 34 seconds