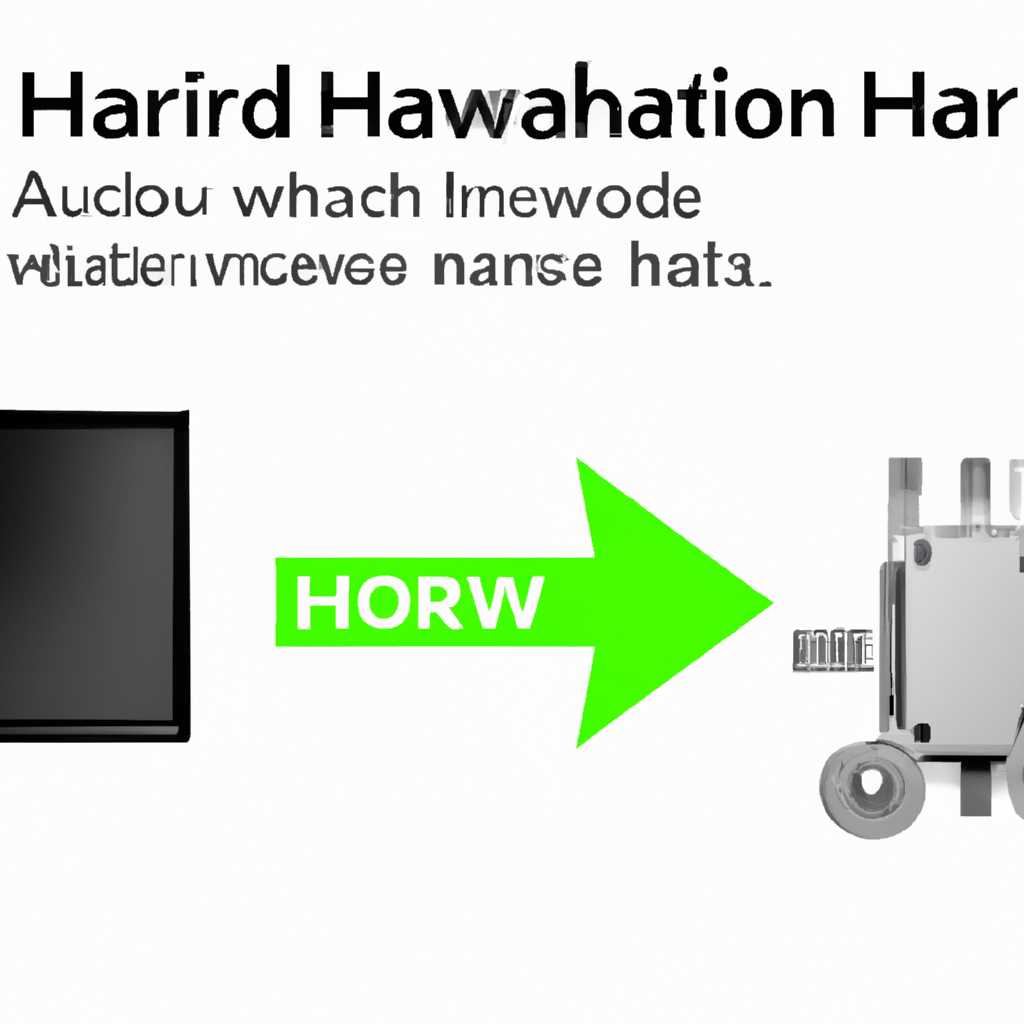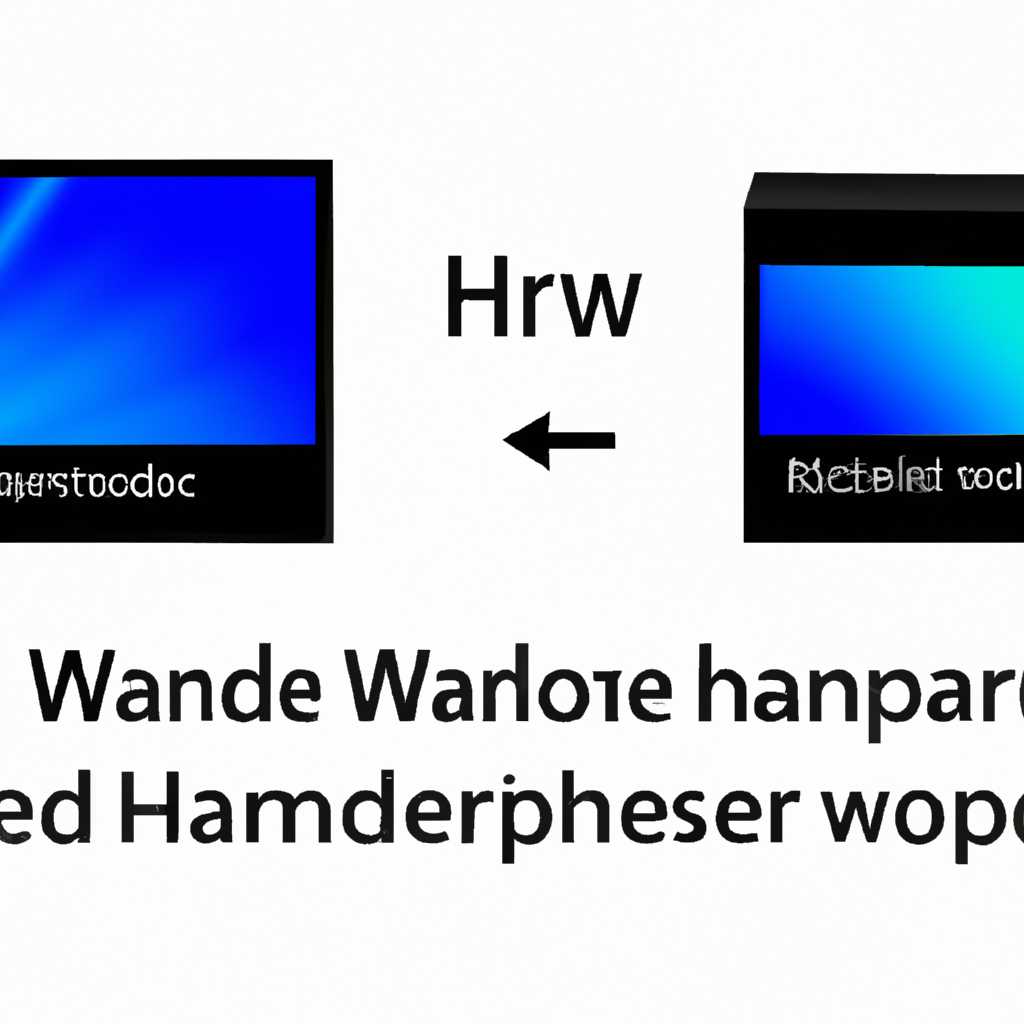- Как активировать или деактивировать аппаратное ускорение на компьютере с операционной системой Windows 10
- Меняем настройки аппаратного ускорения
- Открываем панель управления
- Шаг 1: Нажмите на кнопку «Пуск»
- Шаг 2: Выберите пункт «Панель управления»
- Ищем раздел «Система» в панели управления
- Заходим в «Дополнительные настройки системы»
- Находим и открываем вкладку «Производительность»
- Заходим в «Параметры»
- Включаем или отключаем аппаратное ускорение
- Перезагружаем компьютер
- Проверяем результаты
- Ускоренное открытие приложений и сайтов
- Повышение производительности мыши
- Улучшение производительности видеокарты
- Устраняем возможные проблемы
- 1. Проверьте состояние аппаратного ускорения
- 2. Обновите драйверы видеокарты
- 3. Проверьте настройки планирования электропитания
- 4. Проверьте настройки видеокарты Intel HD
- Видео:
- Как в Windows 10 отключить аппаратное ускорение Flash Player
Как активировать или деактивировать аппаратное ускорение на компьютере с операционной системой Windows 10
Аппаратное ускорение – это функция, которая позволяет вашей операционной системе Windows 10 использовать графический процессор (GPU) вашей видеокарты для ускорения работы различных приложений и элементов системы. Это особенно полезно при работе с графически интенсивными задачами, такими как игры, видеоредакторы и графические приложения.
Однако, активированное аппаратное ускорение может потреблять больше электропитания и увеличивать нагрузку на вашу видеокарту, что может привести к повышению температуры и уменьшению производительности на портативных компьютерах с ограниченными ресурсами батареи. Если вы заметили, что ваша система нагревается слишком сильно или у вас возникли проблемы с производительностью, вы можете отключить аппаратное ускорение в Windows 10.
Для того чтобы включить или отключить аппаратное ускорение в Windows 10, вам необходимо открыть Панель управления и перейти в раздел «Настройки отображения» или «Настройки видеоадаптера». В зависимости от производителя вашей видеокарты, используемого драйвера и версии операционной системы Windows 10, доступные настройки и расположение меню могут незначительно различаться.
Меняем настройки аппаратного ускорения
Для повышения производительности вашей видеокарты и ускорения работы в играх или других системных приложениях в Windows 10, вы можете изменить настройки аппаратного ускорения. Для этого воспользуйтесь следующими шагами:
- Откройте «Настройки» Windows, кликнув по соответствующему значку в меню «Пуск».
- В появившемся окне выберите «Система», а затем «О программе».
- Нажмите на надпись «Дополнительные параметры системы» или введите в строке поиска «Параметры системы».
- В открывшемся окне выберите вкладку «Дополнительно» и нажмите на кнопку «Настройка» в разделе «Производительность».
- В появившемся окне выберите вкладку «Визуализация» и уберите галочку напротив пункта «Включить неполадки производительности видеокарты».
- На вкладке «Настройки 3D» уберите галочку напротив пункта «Аппаратное ускорение аудио» и «Аппаратное ускорение визуализации».
- На вкладке «Подкачка» нажмите на кнопку «Изменить» и установите опцию «Без файла подкачки».
- Нажмите «Применить» и «ОК» для сохранения изменений.
После выполнения этих действий связанные с аппаратным ускорением проблемы в играх или других приложениях должны быть устранены или значительно снижены. Однако обратите внимание, что выключение аппаратного ускорения может влиять на производительность некоторых игр или приложений, поэтому настройки можно изменить или вернуть обратно, если возникнут проблемы.
Открываем панель управления
Для того чтобы включить или отключить аппаратное ускорение в Windows 10, вам понадобится открыть панель управления. Это можно сделать следующим образом:
Шаг 1: Нажмите на кнопку «Пуск»
Для открытия панели управления сначала нужно нажать на кнопку «Пуск» в левом нижнем углу экрана. Это откроет меню «Пуск», где вы сможете найти нужные вам настройки.
Шаг 2: Выберите пункт «Панель управления»
В меню «Пуск» найдите пункт «Панель управления» и нажмите на него. Панель управления откроется в отдельном окне, где вы сможете провести все необходимые настройки.
Ищем раздел «Система» в панели управления
Чтобы включить или отключить аппаратное ускорение в Windows 10, вам потребуется найти раздел «Система» в панели управления. Этот раздел позволит вам настроить различные параметры производительности вашей операционной системы.
Для того, чтобы открыть раздел «Система», откройте меню «Пуск» и выберите «Панель управления». В открывшемся окне панели управления найдите раздел «Система» и нажмите на него.
После этого откроется окно с названием «Система». Прокрутите его вниз, чтобы найти опцию «Параметры системы». Нажмите на неё, чтобы открыть новое окно с параметрами системы.
В открывшемся окне выберите вкладку «Дополнительно». Найдите раздел с названием «Производительность» и нажмите на кнопку «Настройки».
В дополнительных параметрах производительности найдите раздел «Аппаратное ускорение» и уберите галочку напротив этой опции, если вы хотите отключить аппаратное ускорение. В случае, если вы хотите включить аппаратное ускорение, оставьте галочку.
После этого нажмите на кнопку «Применить» и «ОК», чтобы сохранить изменения. Ваши настройки аппаратного ускорения в Windows 10 будут применены.
Учтите, что включение или отключение аппаратного ускорения может повлиять на производительность вашей системы и особенно на графические возможности. Убедитесь, что ваши драйверы видеокарты установлены и обновлены до последней версии для оптимальной работы и повышения производительности в случае использования аппаратного ускорения.
Также имейте в виду, что отключение аппаратного ускорения в системе может привести к небольшому снижению производительности в играх или других графических приложениях. Если вам необходимо повысить FPS в игре или работать с графическими программами, включение аппаратного ускорения может помочь достичь лучшей производительности.
Заходим в «Дополнительные настройки системы»
Для включения или отключения аппаратного ускорения в Windows 10 откройте «Дополнительные настройки системы». Для этого выполните следующие шаги:
- Щелкните правой кнопкой мыши по значку «Этот компьютер» на рабочем столе и выберите пункт «Свойства».
- На открывшейся странице выберите «Дополнительные параметры системы» в левой части окна.
После выполнения этих действий откроется окно «Свойства системы» с вкладкой «Дополнительно». Щелкните на этой вкладке.
В этом окне вы найдете различные параметры, связанные с настройками производительности вашей системы. Найдите раздел «Настройки» и нажмите кнопку «Настройки…».
Откроется окно «Параметры производительности», в котором вы найдете несколько вкладок. Щелкните на вкладке «Извлечение максимальной производительности». Здесь вы можете установить оптимальные параметры для ускорения работы вашей системы.
Чтобы включить аппаратное ускорение, установите галочку напротив пункта «Использовать аппаратное ускорение, если возможно». Это позволит использовать графические возможности вашей видеокарты для повышения производительности системы.
Если вы хотите отключить аппаратное ускорение, снимите галочку с пункта «Использовать аппаратное ускорение, если возможно». Это может быть полезно, если у вас возникли проблемы с видеокартой или если вы предпочитаете использовать программное ускорение.
После выполнения всех настроек щелкните кнопку «Применить», а затем «ОК», чтобы сохранить изменения. Возможно, вам потребуется перезагрузить компьютер, чтобы изменения вступили в силу.
Находим и открываем вкладку «Производительность»
Чтобы включить или отключить аппаратное ускорение в Windows 10, вам потребуется найти и открыть вкладку «Производительность». Эта функция позволяет использовать аппаратное ускорение видеокарты для повышения производительности системы в режиме 2D и 3D.
Вот как найти и открыть вкладку «Производительность»:
- Щелкните правой кнопкой мыши на панели задач в нижней части экрана.
- В открывшемся контекстном меню выберите «Панель управления».
- После открытия «Панели управления» найдите и выберите «Система и безопасность».
- В разделе «Система и безопасность» выберите «Система».
- На странице «Система» прокрутите вниз и найдите ссылку «Дополнительные параметры системы».
- После нажатия на ссылку «Дополнительные параметры системы» откроется диалоговое окно «Свойства системы».
- В диалоговом окне «Свойства системы» выберите вкладку «Производительность».
Теперь, когда вы открыли вкладку «Производительность», вы можете включить или отключить аппаратное ускорение для вашей видеокарты. Для включения аппаратного ускорения:
- На вкладке «Производительность» выберите опцию «Настраивать для наилучшей производительности».
- Щелкните на кнопке «Применить», а затем на кнопке «ОК».
Включив аппаратное ускорение, вы можете повысить производительность вашей системы и экономить ресурсы памяти. Однако, учитывайте, что некоторые элементы интерфейса Windows могут выглядеть немного иначе.
Если вы хотите отключить аппаратное ускорение, то:
- На вкладке «Производительность» выберите опцию «Настраивать для оптимальной производительности».
- Щелкните на кнопке «Применить», а затем на кнопке «ОК».
Обратите внимание, что аппаратное ускорение может быть полезным при работе с играми, 3D-моделями и видео редакторами, но может сказываться на производительности системы при использовании некоторых браузеров или при запуске некоторых приложений. Также учтите, что оптимальная настройка может отличаться в зависимости от ваших потребностей и характеристик вашей системы.
Заходим в «Параметры»
Чтобы настроить аппаратное ускорение в Windows 10, вам нужно пройти в «Параметры». Отключение или включение этой функции можно выполнить с помощью различных методов, включая использование панели управления Nvidia, электропитания и настроек графической видеокарты.
Вот как выполнить данное действие:
- Нажмите правой кнопкой мыши на рабочем столе и откройте панель контекстного меню.
- Выберите пункт «Параметры», чтобы открыть окно настроек Windows 10.
- В окне «Параметры» прокрутите страницу вниз и найдите раздел «Система».
- В разделе «Система» выберите вкладку «Отображение».
- На вкладке «Отображение» прокрутите страницу до самого низа и найдите раздел «Разрешение экрана, расширенные настройки и параметры отображения».
- Щелкните на ссылке «Дополнительные настройки графики» для открытия панели управления графической видеокарты.
- В панели управления графической видеокарты найдите опцию «3D-параметры» и выберите ее.
- Настройте параметры 3D в соответствии с вашими предпочтениями. Некоторые крупные производители видеокарт, такие как Nvidia и Intel, могут предоставлять дополнительные опции для ускорения графики.
- Выполните все необходимые изменения и закройте панель управления графической видеокарты.
После этого ваша видеокарта должна быть настроена с использованием аппаратного ускорения. Обратите внимание, что эти инструкции применимы к конкретной системе Windows 10 и могут немного отличаться для разных видеокарт и настроек. Если возможно, установите оптимальную настройку ускорения для вашей видеокарты.
Включаем или отключаем аппаратное ускорение
В Windows 10 можно настроить аппаратное ускорение для оптимальной работы вашей видеокарты, особенно если у вас есть интегрированная графическая карта Intel HD Graphics. Это позволит усилить производительность и повысить качество графики в различных приложениях и играх.
Для включения или отключения аппаратного ускорения выполните следующие действия:
- Откройте «Панель управления» Windows 10.
- На панели управления найдите и выберите раздел «Система и безопасность».
- В разделе «Система и безопасность» найдите и выберите «Система».
- На странице «Система» выберите вкладку «Дополнительные параметры системы».
- В открывшемся окне «Свойства системы» нажмите на кнопку «Настройка» в разделе «Производительность».
- В окне «Параметры производительности» выберите вкладку «Визуальные эффекты».
- На вкладке «Визуальные эффекты» найдите и выберите опцию «Настроить для обеспечения оптимальной производительности».
- Подтвердите изменения, нажав «ОК» в каждом открытом окне.
- Перезагрузите компьютер, чтобы изменения вступили в силу.
После выполнения этих шагов аппаратное ускорение будет включено. В случае, если у вас есть видеокарта от Intel, аппаратное ускорение будет работать с помощью Intel HD Graphics, что позволит улучшить производительность вашей системы в играх, при использовании видеоредакторов и других приложений.
Однако, в некоторых случаях вы можете столкнуться с небольшими неполадками при использовании аппаратного ускорения. В таком случае вы можете отключить аппаратное ускорение, чтобы решить проблемы производительности.
Для отключения аппаратного ускорения выполните те же самые действия, что и для включения, но вместо выбора опции «Настроить для обеспечения оптимальной производительности» на вкладке «Визуальные эффекты», выберите опцию «Настроить наилучшее качество».
Обратите внимание, что настройки аппаратного ускорения могут быть различными в зависимости от используемой видеокарты и драйверов. Для крупных систем, таких как игры, рекомендуется установить оптимальные настройки в соответствии с рекомендациями разработчиков игр или приложений.
Перезагружаем компьютер
После внесения изменений в настройки аппаратного ускорения рекомендуется перезагрузить компьютер для оптимальной работы системы.
Для перезагрузки компьютера выполните следующие шаги:
| 1. | Откройте меню «Пуск», кликнув на кнопку «Пуск» в левом нижнем углу рабочего стола Windows 10. |
| 2. | Выберите пункт «Параметры». Откроется окно с настройками системы. |
| 3. | В окне «Параметры» выберите раздел «Обновление и безопасность». |
| 4. | В левой панели выберите пункт «Восстановление». Откроется вкладка с параметрами восстановления. |
| 5. | В разделе «Действие» кликните на кнопку «Перезагрузить сейчас». Компьютер будет перезагружен. |
После перезагрузки компьютера новая настройка аппаратного ускорения, если она была включена или отключена, должна начать работать на вашей системе.
В случае, если вы хотите изменить настройку аппаратного ускорения на вашем компьютере, рекомендуется также выполнить перезагрузку для применения изменений.
Проверяем результаты
После включения аппаратного ускорения в Windows 10 вы наверняка заметите улучшение производительности вашей системы. Вот некоторые улучшения, которые могут произойти:
Ускоренное открытие приложений и сайтов
С использованием аппаратного ускорения в Windows 10, ваш компьютер будет выполнять задачи более быстро, особенно при работе с ресурсоемкими приложениями и сайтами. Вы заметите, что запуск программ происходит практически мгновенно, а загрузка сайтов происходит быстрее.
Повышение производительности мыши
Включение аппаратного ускорения в Windows 10 также может повысить производительность вашей мыши. Движения мыши будут более точными и плавными, что будет полезно для игр и работы с графическими приложениями.
Улучшение производительности видеокарты
Аппаратное ускорение позволяет видеокарте работать на максимальной производительности, что особенно важно при играх и при работе с графическими приложениями. Вы заметите более высокий FPS (количество кадров в секунду) и плавную графику при использовании требовательных игр и программ.
Важно отметить, что результаты могут немного различаться в зависимости от вашей системы и конкретных задач, которые вы выполняете. Некоторые системы могут получить значительное ускорение производительности, в то время как в других случаях изменения могут быть незначительными.
Чтобы проверить, как аппаратное ускорение сказывается на вашей системе, рекомендуется выполнить пару тестовых сценариев, таких как запуск ресурсоемких игр или выполнение сложных задач в графических приложениях. Также вы можете проверить производительность вашего браузера при открытии нескольких вкладок с графическим содержимым или видео.
И не забудьте учесть, что при использовании аппаратного ускорения ваша система может потреблять больше электропитания. Если у вас ноутбук на батарее, возможно вам придется выключить аппаратное ускорение для сохранения энергии.
Устраняем возможные проблемы
При использовании аппаратного ускорения в Windows 10 для игр и графических приложений могут возникать некоторые проблемы. В этом разделе мы рассмотрим, как устранить некоторые из них.
1. Проверьте состояние аппаратного ускорения
Прежде чем перейти к устранению проблем, убедитесь, что аппаратное ускорение включено. Для этого следуйте этим шагам:
- Откройте Панель управления Windows 10.
- Перейдите в раздел «Параметры системы» и выберите «Сведения о системе».
- На странице с информацией о системе найдите раздел «Спецификации устройства».
- Проверьте, включено ли аппаратное ускорение для видеокарты. Если оно не включено, вам нужно будет включить его.
2. Обновите драйверы видеокарты
При использовании аппаратного ускорения для игр может возникать несовместимость с установленными драйверами видеокарты. Чтобы решить эту проблему, обновите драйверы следующим образом:
- Откройте Панель управления Windows 10.
- Перейдите в раздел «Устройства и принтеры» и выберите «Управление устройствами».
- Найдите свою видеокарту в списке устройств и щелкните правой кнопкой мыши.
- Выберите «Обновить драйвер» и следуйте инструкциям на экране для установки последней версии драйверов.
3. Проверьте настройки планирования электропитания
В Windows 10 имеются различные настройки планирования электропитания, которые могут влиять на производительность аппаратного ускорения. Чтобы убедиться, что настройки электропитания не ограничивают производительность, следуйте этим шагам:
- Откройте Панель управления Windows 10.
- Перейдите в раздел «Параметры системы» и выберите «Планирование питания».
- Перейдите в параметры плана питания, который в данный момент активен.
- Убедитесь, что отключена опция «Экономия энергии» или любая другая опция, которая может ограничивать производительность аппаратного ускорения.
4. Проверьте настройки видеокарты Intel HD
Если у вас встроенная видеокарта Intel HD, то вам также необходимо проверить некоторые настройки, которые могут влиять на производительность аппаратного ускорения. Вот что нужно сделать:
- Откройте Панель управления Windows 10.
- Перейдите в раздел «Устройства и принтеры» и выберите «Управление устройствами».
- Найдите свою видеокарту Intel HD в списке устройств и щелкните правой кнопкой мыши.
- Выберите «Свойства» и перейдите на вкладку «Драйвер».
- Откройте «Дополнительные параметры» и проверьте, какие настройки используются для аппаратного ускорения.
- Попробуйте изменить эти настройки, чтобы повысить производительность.
С помощью этих рекомендаций вы сможете устранить возможные проблемы с аппаратным ускорением в Windows 10. Помните, что каждая система может иметь свои особенности, поэтому лучше уточнить информацию на сайтах производителей или в документации операционной системы Windows 10.
| Проблема | Решение |
|---|---|
| Низкая производительность в играх или при работе с графикой | Проверьте состояние аппаратного ускорения и обновите драйверы видеокарты. |
| Повышение температуры или использование большинстве ресурсов памяти и CPU | Измените настройки планирования электропитания и проверьте настройки видеокарты Intel HD. |
| Проблемы с электропитанием или уровнем заряда батареи | Отключите аппаратное ускорение для экономии электропитания. |
| Повышение энергопотребления | Включите аппаратное ускорение для повышения производительности. |
Видео:
Как в Windows 10 отключить аппаратное ускорение Flash Player
Как в Windows 10 отключить аппаратное ускорение Flash Player door Евгений Шелестюк 6.457 weergaven 6 jaar geleden 54 seconden