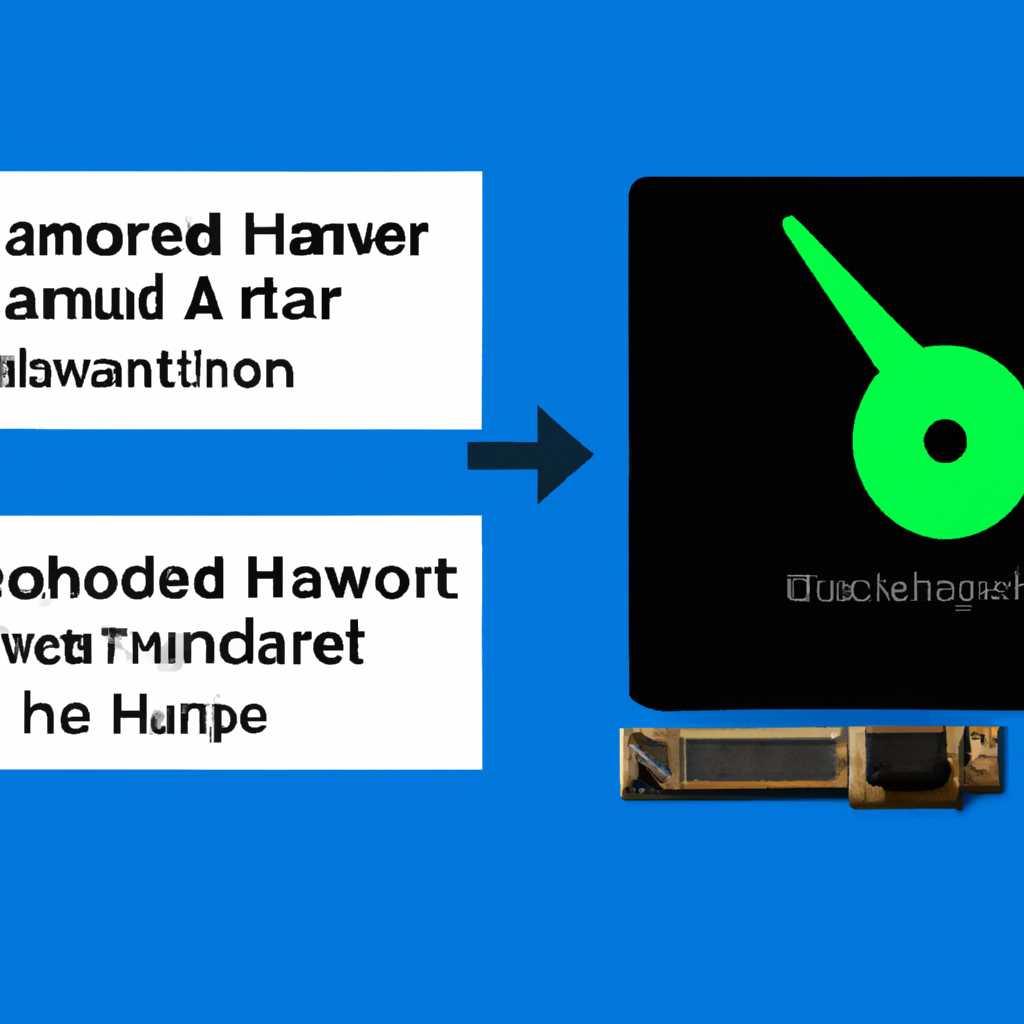- Как изменить настройки аппаратного ускорения в Windows 10: включение и отключение функции.
- Способ 1: Использование «DirectX Control Panel»
- Шаг 1: Поиск и открытие «DirectX Control Panel»
- Шаг 2: Включение или отключение аппаратного ускорения
- Способ 2: Редактирование системного реестра
- Способ 3. Обновление библиотек DirectX
- Шаг 1. Открыть DirectX Redactor
- Шаг 2. Редактирование параметров видеокарты
- Шаг 3. Значение параметра аппаратного ускорения
- Способ 4: Обновление драйверов видеокарты
- Видео:
- БОЛЬШАЯ ОПТИМИЗАЦИЯ WINDOWS 10 / КАК ПОВЫСИТЬ ПРОИЗВОДИТЕЛЬНОСТЬ ПК В ИГРАХ? ГАЙД!
Как изменить настройки аппаратного ускорения в Windows 10: включение и отключение функции.
Аппаратное ускорение – это технология, которая позволяет видеокартам и процессорам выполнять сложные графические и вычислительные задачи быстрее и эффективнее. В Windows 10 доступны несколько способов включения или отключения этой функции. В данной статье мы рассмотрим, как можно изменить настройки аппаратного ускорения для оптимизации работы вашей операционной системы.
Один из способов включения или отключения аппаратного ускорения в Windows 10 – использование панели управления видеодрайвером. Для этого нажмите ПКМ на рабочем столе и выберите вкладку «Панель управления NVIDIA» или «Панель управления AMD Radeon». После открытия панели управления найдите вкладку «3D-настройки» или «Графика и игры» и откройте ее. В данном окне вы сможете выбрать опцию «Аппаратное ускорение» и включить или отключить его с помощью соответствующих параметров.
Если по какой-то причине у вас отсутствует панель управления видеодрайвером, вы можете воспользоваться другим способом. Зайдите в редактор реестра Windows 10, для этого откройте меню «Пуск», введите команду «regedit» и нажмите Enter. В открывшемся окне редактора найдите следующий путь: HKEY_LOCAL_MACHINE\SOFTWARE\Microsoft\DirectDraw. В правой части окна найдите запись «EnableDirectDrawAcceleration» и измените ее значение на 1 (для включения) или на 0 (для отключения) аппаратного ускорения.
Существует также третий способ, который позволяет включить или отключить аппаратное ускорение в Windows 10 с помощью командной строки. Откройте меню «Пуск» и в поисковой строке введите команду «cmd». ПКМ по программе «Командная строка» и выберите «Запустить от имени администратора». В командной строке введите следующую команду: control /name Microsoft.DevicesAndPrinters /page pageSettingsDeveloperOptions. После выполнения данной команды откроется «Параметры разработчика», где вы сможете выбрать нужный вам режим аппаратного ускорения.
В результате применения одного из указанных выше методов аппаратное ускорение будет включено или отключено на вашем компьютере с операционной системой Windows 10. Помните, что в некоторых случаях отключение аппаратного ускорения может привести к снижению производительности системы или возникновению проблем с отображением графики в некоторых приложениях. Поэтому перед внесением изменений рекомендуется создать резервную копию операционной системы или сохранить настройки чтобы в случае необходимости можно было восстановить предыдущие параметры.
Способ 1: Использование «DirectX Control Panel»
Существует несколько способов включения или отключения аппаратного ускорения в Windows 10. Среди этих способов есть использование «DirectX Control Panel», которое позволяет выбирать, что именно следует активировать или отключить в видеокарте или адаптере.
Шаг 1: Поиск и открытие «DirectX Control Panel»
- Введите «DirectX Control Panel» в строку поиска системы Windows 10.
- Посредством клика мыши откройте найденный файл панели управления «DirectX Control Panel».
Шаг 2: Включение или отключение аппаратного ускорения
- В открывшемся окне «DirectX Control Panel» выберите вкладку «Direct3D».
- В этом окне найдите среди указанных методов 4 варианта ускорения, предложенных для использования на вашей системе.
- Выберите желаемый вариант ускорения, который соответствует вашей видеокарте или процессору.
- В результате в окне «DirectX Control Panel» появится сообщение о необходимости перезагрузки системы для окончания установки или отключения выбранного ускорения.
Использование «DirectX Control Panel» – один из способов включения или отключения аппаратного ускорения в Windows 10. Этот метод позволяет выбирать, какое ускорение использовать, а также отключить аппаратное ускорение для данного пакета библиотек.
Способ 2: Редактирование системного реестра
Если у вас нет возможности настроить аппаратное ускорение через панель управления, есть варианты включения и отключения ускорения посредством редактирования системного реестра Windows.
1. Откройте редактор реестра, нажав сочетание клавиш Win + R и введя команду «regedit».
2. Найдите нужный файл реестра, перейдя по следующему пути:
HKEY_LOCAL_MACHINE\SOFTWARE\Microsoft\DirectDraw
3. В правой части окна найдите значение «EmulationOnly» и дважды кликните по нему.
4. В открывшемся окне введите значение «0», чтобы включить аппаратное ускорение, или «1», чтобы отключить его.
5. Нажмите ОК и закройте редактор реестра.
После обновления системы или драйверов аппаратное ускорение может быть снова включено в Windows 10. Если у вас возникнут проблемы с системой после отключения аппаратного ускорения, рекомендуем включить его снова или установить соответствующий пакет SDK DirectX.
Способ 3. Обновление библиотек DirectX
Шаг 1. Открыть DirectX Redactor
-
Кликните правой кнопкой мыши по кнопке «Пуск» в левом нижнем углу экрана, затем выберите пункт «Панель управления».
-
В открывшемся окне «Панель управления» найдите и кликните на вкладку «Средства администрирования».
-
В разделе «Системные инструменты» выберите пункт «DirectX Redactor».
Шаг 2. Редактирование параметров видеокарты
-
В окне DirectX Redactor найдите в левой панели раздел «Система».
-
Раскройте данный раздел и выберите пункт «Видеоадаптеры».
-
Щелкните правой кнопкой мыши по нужному адаптеру, затем выберите пункт «Свойства».
-
В окне «Свойства адаптера» перейдите на вкладку «Драйвер».
-
Нажмите кнопку «Редактировать».
Шаг 3. Значение параметра аппаратного ускорения
-
В окне «Редактирование файла» найдите параметр «HW_ACCELERATION».
-
В строке «Значение параметра» выберите вариант «5» для включения аппаратного ускорения или «0» для отключения.
-
По окончании редактирования файла нажмите кнопку «Сохранить».
После обновления библиотек DirectX и изменения параметров видеокарты система будет работать с использованием соответствующего аппаратного ускорения.
Способ 4: Обновление драйверов видеокарты
Еще один способ включить или отключить аппаратное ускорение в Windows 10 заключается в обновлении драйверов видеокарты.
Аппаратное ускорение связано с работой видеокарты, которая обрабатывает сложные графические задачи, освобождая процессор от этой работы. Однако, если драйверы видеокарты устарели или содержат ошибки, это может привести к неправильной работе аппаратного ускорения.
Для обновления драйверов видеокарты в Windows 10 вы можете воспользоваться следующими методами:
- Windows Update: Windows 10 автоматически ищет и устанавливает обновления для вашей видеокарты через службу Windows Update. Чтобы проверить наличие обновлений, откройте Панель управления, выберите «Система и безопасность», а затем «Windows Update». Нажмите на кнопку «Проверить наличие обновлений» и следуйте инструкциям на экране.
- Официальный сайт производителя видеокарты: Посетите официальный сайт производителя вашей видеокарты и найдите раздел поддержки или загрузок. Введите модель своей видеокарты и установите последние драйверы.
- Поиск драйверов через Диспетчер устройств: Нажмите правой кнопкой мыши на кнопку «Пуск» и выберите «Диспетчер устройств». Разверните раздел «Адаптеры дисплея», найдите свою видеокарту, щелкните правой кнопкой мыши по ней и выберите «Обновить драйвер». Затем выберите «Автоматический поиск обновленного программного обеспечения драйвера».
- Использование сторонних программ: Существуют сторонние программы, которые автоматически обновляют драйверы видеокарты, такие как Driver Booster или Driver Easy. Вы можете скачать и установить одну из таких программ и следовать инструкциям для обновления драйверов видеокарты.
После установки новых драйверов видеокарты, аппаратное ускорение должно быть включено по умолчанию. Однако, если у вас все еще возникают проблемы с аппаратным ускорением, рекомендуем обратиться к официальной поддержке производителя видеокарты или к поставщику вашего компьютера для получения дополнительной помощи.
Видео:
БОЛЬШАЯ ОПТИМИЗАЦИЯ WINDOWS 10 / КАК ПОВЫСИТЬ ПРОИЗВОДИТЕЛЬНОСТЬ ПК В ИГРАХ? ГАЙД!
БОЛЬШАЯ ОПТИМИЗАЦИЯ WINDOWS 10 / КАК ПОВЫСИТЬ ПРОИЗВОДИТЕЛЬНОСТЬ ПК В ИГРАХ? ГАЙД! by Welson 2,651,444 views 2 years ago 1 hour, 1 minute