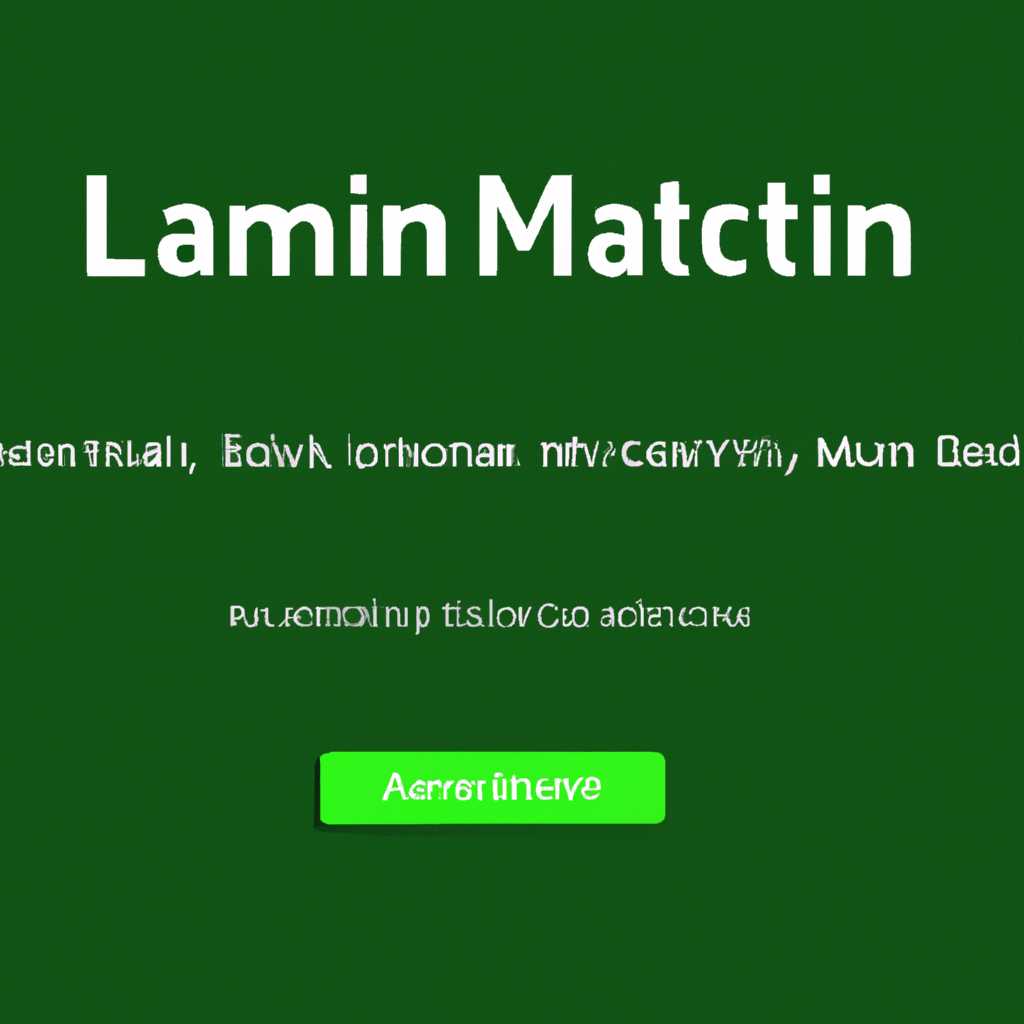- Как включить или отключить автоматический вход в систему в Linux Mint: пошаговое руководство
- Как включить или отключить автоматический вход в систему в Linux Mint
- Включение автоматического входа в систему
- Отключение автоматического входа в систему
- Пошаговое руководство
- 1. Открыть терминал
- 2. Открыть файл sudoers
- 3. Редактирование файла sudoers
- 4. Перезагрузка системы
- Включение автоматического входа в систему в Linux Mint
- Шаг 1: Откройте файл /etc/sudoers
- Шаг 2: Раскомментируйте строку
- Шаг 3: Включите автоматический режим входа
- Шаг 4: Перезагрузите систему
- Как выйти из заставки и ждущего режима без пароля
- Linux Mint 20 Cinnamon отключить вход по паролю
- Как пользоваться системой без пароля
- Видео:
- Правильная разметка диска Linux Mint — пошаговая инструкция с примером во время установки
Как включить или отключить автоматический вход в систему в Linux Mint: пошаговое руководство
Когда вы загружаете Linux Mint, перед вами появляется поле ввода для авторизации. Если вы хотите сократить время, затрачиваемое на ввод пароля при каждом включении компьютера, то включение автоматического входа в систему может быть полезной опцией для вас. Система Linux Mint позволяет вам настроить эту функцию по вашему усмотрению.
Включение или отключение автоматического входа в систему можно выполнить через меню «Параметры системы». Для этого нужно выбрать «Пользователи и группы» в разделе «Администрирование». В открывшемся окне нужно выбрать вкладку «Автоматический вход».
Когда вы находитесь в меню автоматического входа в систему, у вас появляется возможность выбрать поле «Включение/Отключение автоматического входа в систему». Если поле установлено в состояние «Включено», то система автоматически загружается без проверки пароля. Если поле установлено в состояние «Отключено», то вы должны будете ввести пароль для входа в систему.
Как включить или отключить автоматический вход в систему в Linux Mint
Включение автоматического входа в систему
Чтобы включить автоматический вход в систему в Linux Mint, вам нужно выполнить следующие шаги:
1. Откройте меню «Пуск» и найдите раздел «Параметры системы».
2. В меню «Параметры системы» выберите «Вход в систему».
3. В разделе «Вход в систему» найдите поле «Автовход».
4. Отметьте флажок «Включить автовход».
5. Выберите пользователя, для которого вы хотите включить автовход.
6. Нажмите кнопку «Применить».
7. Перезагрузите компьютер для применения настроек.
Отключение автоматического входа в систему
Если вы решили отключить автоматический вход в систему и вернуться к вводу пароля при входе в Linux Mint, выполните следующие действия:
1. Повторите шаги 1-3 из предыдущего раздела.
2. Снимите флажок «Включить автовход».
3. Нажмите кнопку «Применить».
4. Перезагрузите компьютер для применения настроек.
Таким образом, вы можете легко включить или отключить автоматический вход в систему в Linux Mint в зависимости от ваших предпочтений и потребностей.
Пошаговое руководство
Вход в систему Linux Mint может быть решен с помощью автоматического входа пользователя без ввода пароля. Это удобно, если только ты используешь этот компьютер и не хочешь каждый раз вводить пароль при включении. Я помню, как в Windows 7 можно было автоматически входить в систему без пароля при загрузке. В Linux Mint 20 с рабочим столом Cinnamon все похоже находится в файле /etc/sudoers, где в конкретной строке надо будет раскомментировать директиву «NOPASSWD».
1. Открыть терминал
Итак, чтобы задействовать автоматический вход, нам потребуется открыть терминал. Этот шаг можно выполнить разными способами. Один из них — использовать горячую клавишу Ctrl+Alt+T на клавиатуре.
2. Открыть файл sudoers
Теперь нам надо открыть файл /etc/sudoers с помощью текстового редактора. По умолчанию используется текстовый редактор nano. В терминале введи следующую команду:
sudo nano /etc/sudoers
При этом может появиться окно, в которое надо будет ввести пароль пользователя. Затем нажми Enter.
3. Редактирование файла sudoers
После выполнения команды предлагается отредактировать файл sudoers. В файле найди строку, в которой указано:
%sudo ALL=(ALL:ALL) ALL
После нее добавь строку:
username ALL=(ALL) NOPASSWD:ALL
Здесь username — имя твоего пользователя в системе. Например, если твое имя пользователя — acer, строка будет выглядеть так:
acer ALL=(ALL) NOPASSWD:ALL
После внесения изменений нажми Ctrl+O, затем Enter, чтобы сохранить файл. Затем нажми Ctrl+X, чтобы выйти из текстового редактора.
4. Перезагрузка системы
Теперь, чтобы изменения вступили в силу, нам надо перезагрузить систему. Воспользуйся командой:
sudo reboot
После перезагрузки системы автоматический вход будет включен, и тебе больше никуда не надо будет вводить пароль.
Если ты захочешь отключить автоматический вход, просто удали строку, которую добавил в файл sudoers, или закомментируй ее, добавив знак «#» перед строкой.
Включение автоматического входа в систему в Linux Mint
Автоматический вход в систему позволяет вам сразу попасть в свою учетную запись без необходимости каждый раз вводить пароль. Это может быть удобно, если вы единственный пользователь компьютера или если вы часто используете свой компьютер в безопасной среде.
Шаг 1: Откройте файл /etc/sudoers
Для включения автоматического входа в систему вам нужно открыть файл /etc/sudoers с правами на запись. Это можно сделать с помощью команды:
sudo nano /etc/sudoers
Шаг 2: Раскомментируйте строку
В файле /etc/sudoers найдите строку # Cmnd alias specification и раскомментируйте ее, удалив символ # в начале строки. Сохраните изменения и закройте файл.
Шаг 3: Включите автоматический режим входа
Теперь вы можете включить автоматический режим входа, отредактировав файл /etc/lightdm/lightdm.conf. Откройте его с помощью команды:
sudo nano /etc/lightdm/lightdm.conf
Найдите строку #autologin-user= и раскомментируйте ее, удалив символ # в начале строки. Затем напишите имя вашего пользователя после знака равенства. Например:
autologin-user=ваше_имя_пользователя
Сохраните изменения и закройте файл.
Шаг 4: Перезагрузите систему
Теперь, когда вы перезагрузите систему, она будет автоматически входить в вашу учетную запись. Вы больше не будете видеть экран заставки и ввод пароля при входе.
Если в будущем вы захотите отключить автоматический вход, просто повторите шаги 2 и 3, но вместо того, чтобы указывать имя пользователя, вам нужно будет закомментировать строку autologin-user= путем добавления символа # в начало строки.
Теперь вы можете пользоваться своей системой Linux Mint с удобством автоматического входа без необходимости каждый раз вводить пароль!
Как выйти из заставки и ждущего режима без пароля
Обычно, когда вы включаете автоматический вход в систему, при каждом включении компьютера он будет загружаться без ввода пароля, отключая возможность ввода пароля для пользователя. Однако, иногда вы можете возникнуть необходимость выйти из ждущего режима без ввода пароля или временно отключить автоматический вход в систему. Вот что нужно сделать:
- Откройте меню Linux Mint и найдите раздел «Система».
- В разделе «Система» щелкните на вкладку «Вход и выход».
- Во вкладке «Вход и выход» найдите опцию «Автоматический вход».
- Если опция «Автоматический вход» уже включена и вы хотите временно выйти из заставки и ждущего режима без пароля, просто щелкните на переключатель, чтобы отключить его.
- Если опция «Автоматический вход» не была включена, а вы хотите временно выйти из заставки и ждущего режима без пароля, нажмите на кнопку «Выйти». В появившемся меню выберите опцию «Логаут» или «Выход».
- После выхода из системы вы можете выбрать другого пользователя для входа или введите свой пароль, чтобы продолжить использование текущего пользователя.
Теперь вы знаете, как выйти из заставки и ждущего режима без пароля в Linux Mint. Помните, что отключение автоматического входа в систему позволяет вам самостоятельно вводить пароль каждый раз при включении компьютера.
Linux Mint 20 Cinnamon отключить вход по паролю
Когда вы включаете свой компьютер с установленной системой Linux Mint 20 Cinnamon, по умолчанию задан автоматический вход в систему без запроса пароля. Однако, если вы предпочитаете вводить пароль при входе, вы можете отключить функцию автоматического входа с помощью следующих шагов:
1. Начните с открытия меню приложений, щелкнув на иконку Меню в левом нижнем углу экрана.
2. В появившемся меню приложений найдите и откройте «Параметры системы».
3. В окне «Параметры системы» найдите и откройте «Поведение при входе».
4. В разделе «Вход» вы увидите поле «В автоматическом режиме входить под пользователем:», где указан пользователь, автоматически входящий в систему.
5. Щелкните на поле, чтобы открыть список пользователей.
6. Выберите опцию «Отключено» в списке пользователей. Теперь система не будет автоматически входить под каким-либо пользователем.
7. Закройте окно «Параметры системы» и выйдите из системы, чтобы изменения вступили в силу.
Теперь при включении системы Linux Mint 20 Cinnamon вас будет встречать окно входа с запросом пароля выбранного пользователя. Вы сможете войти в систему только после ввода правильного пароля.
Как пользоваться системой без пароля
Когда вы включаете компьютер, Linux Mint по умолчанию требует ввода пароля для входа в систему. Однако, если вы не хотите вводить пароль каждый раз при запуске компьютера, вы можете настроить автоматический вход в систему без пароля.
Способ настройки автоматического входа в систему зависит от вашей версии Linux Mint и используемой вами рабочей среды (Cinnamon, MATE, XFCE и т. д.). В этой статье мы рассмотрим настройку автоматического входа в систему в Linux Mint с рабочей средой XFCE.
1. Откройте меню «Приложений» в левом верхнем углу экрана и выберите «Настройки» -> «Вход и выход».
2. В открывшемся окне выберите вкладку «Автоматический вход».
3. В поле «Пользователь» выберите нужного пользователя, для которого хотите включить автоматический вход.
4. Раскомментируйте строку «autologin-user=» в файле «/etc/lightdm/lightdm.conf» (заменив символ «#» в начале строки).
5. Перезагрузите компьютер, чтобы изменения вступили в силу.
После перезагрузки Linux Mint автоматически войдет в систему без запроса пароля для выбранного пользователя.
Обратите внимание, что эта настройка отключает проверку пароля при входе в систему, поэтому будьте осторожны и используйте ее только на защищенных компьютерах или в ситуациях, когда вы полностью доверяете окружающим.
Видео:
Правильная разметка диска Linux Mint — пошаговая инструкция с примером во время установки
Правильная разметка диска Linux Mint — пошаговая инструкция с примером во время установки by Денежный Кот 36,813 views 3 years ago 5 minutes, 15 seconds