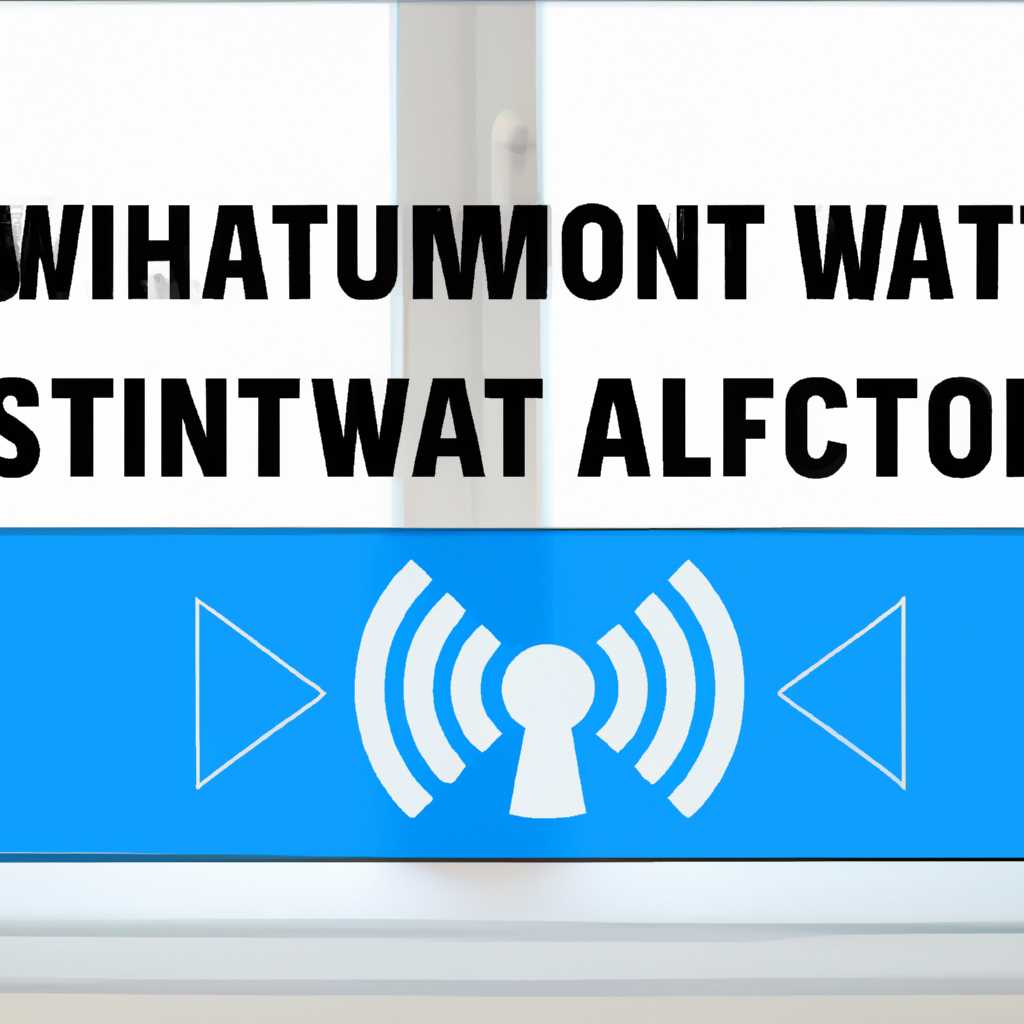- Как включить или отключить автоматическое подключение к Wi-Fi в операционной системе Windows 10
- Способы настройки автоматического подключения
- 1. Через «Параметры сети и интернета»
- 2. Через «Сетевые подключения»
- Изменение настроек автоматического подключения
- Отключение автоматического подключения к Wi-Fi в Windows 10
- Включение автоматического подключения к Wi-Fi в Windows 10
- Проблемы с автоматическим подключением и их решение
- Особенности автоматического подключения к Wi-Fi в Windows 10
- Шаг 1: Откройте настройки Wi-Fi
- Шаг 2: Настройте параметры автоматического подключения
- Шаг 3: Настройка автоматического подключения
- Когда автоматическое подключение не рекомендуется
- 1. Проблемы с подключением
- 2. Сети с ограниченным доступом
- 3. Проблемы с безопасностью
- Параметры IP конкретной Wi-Fi сети
- Получение параметров IP вручную
- Видео:
- Пропали настройки WI-FI в параметрах Windows 10 | Вайфай не работает на ноутбуке
Как включить или отключить автоматическое подключение к Wi-Fi в операционной системе Windows 10
Для многих пользователей компьютера подключение к беспроводной Wi-Fi сети является предпочтительным способом доступа к интернету. Однако, иногда бывает необходимо отключить автоматическое подключение к Wi-Fi из-за разных причин, например, ограниченного объема доступного трафика или желания подключиться к другой сети.
Одним из способов отключить автоматическое подключение к Wi-Fi в Windows 10 является использование параметров подключения к сетям. Для этого необходимо выполнить следующие действия:
1. Нажмите правой кнопкой мыши на значке «Wi-Fi» в системном трее (рядом с часами), чтобы открыть окошко сети.
2. В открывшемся окошке выберите «Настроить новый профиль» или «Настроить параметры сети».
3. В появившемся окошке найдите название беспроводной сети, к которой вы хотите отключить автоматическое подключение, и кликните на нее.
4. В открывшемся окне параметров подключения к беспроводной сети найдите опцию «Подключаться автоматически» или «Подключаться автоматически, при доступности данной сети». Снять галочку или изменить значение этой опции на «Нет».
5. Нажмите кнопку «Сохранить» или «Применить» для сохранения изменений.
После выполнения этих действий Windows 10 больше не будет автоматически подключаться к выбранной беспроводной сети, даже если она станет доступной.
Способы настройки автоматического подключения
Если вы хотите, чтобы ваш компьютер с Windows 10 автоматически подключался к определенным Wi-Fi сетям, то вам потребуется настроить соответствующие параметры подключения. В этом разделе я расскажу вам о нескольких способах настройки автоматического подключения к Wi-Fi.
1. Через «Параметры сети и интернета»
Перейдите в «Параметры сети и интернета» на вашем компьютере. Для этого выполните следующие действия:
- Нажмите правой кнопкой мыши на иконке Wi-Fi в системном лотке и выберите пункт «Параметры сети».
- Откроется окно «Параметры сети и интернета», в котором находим вкладку «Wi-Fi» и открываем ее.
- В разделе «Подключение к сети Wi-Fi» выбираем сеть Wi-Fi, к которой хотим подключаться автоматически, и нажимаем на нее.
- В открывшемся окне выбираем пункт «Свойства сети».
- Находим секцию «Настройка автоматического подключения» и включаем опцию «Подключаться автоматически».
2. Через «Сетевые подключения»
Этот способ подходит, если вы не можете найти нужные параметры в «Параметрах сети и интернета».
Откройте «Сетевые подключения» на вашем компьютере, следуя этим шагам:
- Нажмите правой кнопкой мыши на значок «Пуск» в левом нижнем углу экрана и выберите пункт «Панель управления».
- В окне «Панель управления» выберите раздел «Сеть и интернет» и перейдите к разделу «Центр управления сетями и общим доступом».
- На открывшейся странице выберите пункт «Изменение параметров сети».
- В окне «Сетевые подключения» найдите свое подключение к Wi-Fi, нажмите правой кнопкой мыши на нем и выберите пункт «Свойства».
- В открывшемся окне выберите вкладку «Конфигурация Wi-Fi» и находим секцию «Сети, к которым допускается подключение». Включаем опцию «Подключаться автоматически».
Это два основных способа настройки автоматического подключения к Wi-Fi в Windows 10. При настройке автоматического подключения рекомендуется также учесть вопросы безопасности. Если вам необходимо подключаться к общедоступным сетям Wi-Fi или вашей локальной безопасности можно доверять, то можно включить автоматическое подключение. В противном случае, принимайте соответствующие действия перед подключением к сети.
Подсказка: Если у вас возникают проблемы с автоматическим подключением к Wi-Fi или вы хотите отключить эту функцию, выполните вышеуказанные шаги, но вместо включения опции «Подключаться автоматически» выберите «Не подключаться автоматически».
Изменение настроек автоматического подключения
Когда ваш компьютер работает в радиусе действия беспроводной сети Wi-Fi, Windows 10 может автоматически подключиться к известным сетям. Однако, если вы хотите изменить настройки автоматического подключения, вы можете это сделать с помощью следующих инструкций:
Отключение автоматического подключения к Wi-Fi в Windows 10
- Нажмите правой кнопкой мыши на значок Wi-Fi в панели задач Windows.
- Выберите «Параметры Wi-Fi».
- В открывшемся окне нажмите на пункт «Управление известными сетями».
- Выберите Wi-Fi сеть, для которой вы хотите изменить настройки автоматического подключения.
- Нажмите кнопку «Свойства».
- Во вкладке «Безопасность» найдите поле с паролем и замените его на новый, если требуется.
- Во вкладке «Параметры» выберите «Отключить автоматическое подключение к данной сети».
- Нажмите «ОК», чтобы сохранить изменения.
Теперь ваш компьютер больше не будет автоматически подключаться к этой конкретной сети Wi-Fi.
Включение автоматического подключения к Wi-Fi в Windows 10
Если вы решите включить автоматическое подключение к Wi-Fi сети, выполните следующие действия:
- Нажмите правой кнопкой мыши на значок Wi-Fi в панели задач Windows.
- Выберите «Параметры Wi-Fi».
- В открывшемся окне нажмите на пункт «Управление известными сетями».
- Выберите Wi-Fi сеть, для которой вы хотите изменить настройки автоматического подключения.
- Нажмите кнопку «Свойства».
- Во вкладке «Безопасность» установите галочку напротив «Подключать автоматически».
- Нажмите «ОК», чтобы сохранить изменения.
Теперь ваш компьютер будет автоматически подключаться к этой сети Wi-Fi при наличии сигнала в радиусе действия.
Обратите внимание, что в некоторых случаях изменения настроек автоматического подключения могут потребовать установки или обновления драйверов Wi-Fi адаптера вашего устройства. Если возникнут проблемы с автоматическим подключением или отключением Wi-Fi, рекомендуется обратиться к руководству по работе с Wi-Fi адаптером или свяжитесь с производителем устройства для получения дополнительной информации.
Проблемы с автоматическим подключением и их решение
При использовании функции автоматического подключения к Wi-Fi сети на вашем компьютере с операционной системой Windows 10 могут возникнуть некоторые проблемы. В этом разделе я расскажу о наиболее распространенных проблемах и предложу решения для их устранения.
1. Проблема: Wi-Fi сеть отключена. Чтобы включить автоматическое подключение к Wi-Fi сети, убедитесь, что ваш компьютер имеет беспроводной адаптер и он включен. Если адаптер включен, но WiFi все равно не работает, воспользуйтесь следующими действиями:
- Откройте «Сетевые подключения» в панели управления или выполните команду
ncpa.cplв командной строке. - Настройте беспроводное подключение, щелкнув правой кнопкой мыши по беспроводному адаптеру и выбрав «Свойства».
- Среди пунктов на вкладке «Беспроводная связь» найдите пункт «Администрирование профилей» и нажмите на него.
- В окне «Список профилей» выберите сеть, с которой возникают проблемы и нажмите кнопку «Удалить».
- Через командную строку в Windows введите следующую команду:
netsh wlan delete profile name="SSID"(где «SSID» — имя сети). - После удаления профиля выполните команду:
netsh wlan add profile filename="C:\profileparameter.xml" user=current"(где «C:\profileparameter.xml» — путь к файлу профиля). - Теперь можно попробовать подключиться к сети повторно.
2. Проблема: Ограниченное подключение. Если ваш компьютер подключен к Wi-Fi сети, но появляется ограничение в доступе, можно попробовать выполнить следующие действия для его решения:
- Обновите драйверы для беспроводного адаптера. Для этого откройте Диспетчер устройств, найдите беспроводной адаптер и выберите пункт «Обновить драйверы».
- Перезапустите роутер. Иногда проблемы с ограниченным подключением связаны с неполадками в настройках роутера. Попробуйте перезагрузить роутер и проверьте, исправилась ли проблема.
- Настройте параметры безопасности сети. Если Wi-Fi сеть требует ввода пароля или использования других параметров безопасности, убедитесь, что вы правильно вводите все необходимые данные.
- Проверьте радиус действия Wi-Fi сети. Если вы находитесь далеко от роутера, сигнал может быть слабым, что может привести к ограниченному подключению. Попробуйте приблизиться к роутеру или настроить повышение уровня сигнала.
- Если все остальное не помогает, попробуйте перейти к более конкретным настройкам сети. Выберите пункт «Свойства Wi-Fi» и перейдите на вкладку «Сеть». Здесь можно вручную установить параметры IP-адреса, подключения и протокола.
Следуя этим советам, вы сможете решить некоторые проблемы с автоматическим подключением к Wi-Fi сети на компьютере с операционной системой Windows 10.
Особенности автоматического подключения к Wi-Fi в Windows 10
Автоматическое подключение к Wi-Fi в Windows 10 позволяет вашему компьютеру или ноутбуку автоматически подключаться к известным Wi-Fi сетям, когда они доступны. Это удобно и экономит время, так как вам не придется каждый раз вводить пароль и выбирать сеть вручную.
Чтобы включить или отключить автоматическое подключение к Wi-Fi в Windows 10, вам потребуется зайти в настройки Wi-Fi. Вот как это сделать:
Шаг 1: Откройте настройки Wi-Fi
Нажмите правой кнопкой мыши на значок Wi-Fi в панели задач и выберите «Параметры сети и интернета». В открывшемся окне выберите «Wi-Fi» в левой колонке.
Шаг 2: Настройте параметры автоматического подключения
Вам нужно выбрать конкретный профиль подключения Wi-Fi, для которого хотите настроить автоматическое подключение. Для этого найдите соответствующую строку в разделе «Известные сети Wi-Fi» и нажмите на нее.
В открывшемся окне профиля Wi-Fi выберите вкладку «Параметры сетевого подключения». Здесь вы можете управлять параметрами подключения к Wi-Fi.
Шаг 3: Настройка автоматического подключения
В разделе «Выберите все действия, которые должны выполняться автоматически при подключении к этой сети» вы можете выбрать несколько действий, которые должны выполняться при подключении к этой сети. Например, вы можете автоматически подключиться к этой сети, а также подключиться к мобильной сети, если нет подключения к Wi-Fi.
Кроме того, вы можете выбрать действия для подключения к этой сети при ограниченном доступе к Интернету или при наличии частной сети, чтобы ваш компьютер автоматически выбирал подходящие действия для каждого типа сети.
После настройки всех параметров нажмите «Принять», чтобы сохранить изменения.
Если вы хотите настроить автоматическое подключение к Wi-Fi для других профилей, повторите все указанные выше шаги для каждого профиля.
Важно помнить, что доступность некоторых параметров может зависеть от уровня безопасности вашего роутера и настроек вашего адаптера. Если вы не можете найти определенные параметры или настройки, возможно, вам следует заменить ваш адаптер на более новую модель или обновить драйвера.
Теперь вы знаете, как настроить автоматическое подключение к Wi-Fi в Windows 10. Этот способ сэкономит ваше время и позволит вам быстро подключиться к безопасным и известным сетям сразу после запуска системы.
Когда автоматическое подключение не рекомендуется
В Windows 10 есть возможность настроить автоматическое подключение к Wi-Fi сети без необходимости вручную вводить пароль каждый раз при подключении. Однако есть случаи, когда такая функция может привести к проблемам или нежелательным последствиям. Рассмотрим некоторые из них:
1. Проблемы с подключением
Если у вас возникли проблемы с подключением к Wi-Fi сети из-за драйверов адаптера или других технических причин, то включение автоматического подключения может только усугубить ситуацию. В таком случае, рекомендуется сначала решить проблему с подключением, а затем включить автоматическое подключение в соответствии с инструкциями в предыдущем разделе.
2. Сети с ограниченным доступом
Если вы находитесь в общественном месте, где доступные Wi-Fi сети имеют ограниченный доступ или требуют ввода дополнительных данных для подключения, то включение автоматического подключения не рекомендуется. В этом случае, каждый раз при подключении к новой сети вам придется задать необходимые параметры вручную.
3. Проблемы с безопасностью
Автоматическое подключение может стать уязвимостью для вашей сети, особенно если у вас не установлены лимитные права для доступных Wi-Fi сетей. Злоумышленники могут воспользоваться этой возможностью для несанкционированного доступа к вашей сети. Рекомендуется избегать автоматического подключения к неизвестным или небезопасным Wi-Fi сетям.
Если у вас возникли проблемы с автоматическим подключением к Wi-Fi сети, то вам следует проверить настройки своего сетевого адаптера и обновить драйверы при необходимости. Выполнить эти действия можно через командную строку или окошко «Управление устройствами». Также рекомендуется проверить правильность введенного пароля и настроить профиль подключения к Wi-Fi сети, чтобы избежать возникновения проблем в будущем.
В случае, если вы все же хотите включить автоматическое подключение, но столкнулись с конкретной проблемой, которую не удалось решить самостоятельно, то рекомендуется обратиться за помощью к специалистам или провайдеру Wi-Fi сети.
Параметры IP конкретной Wi-Fi сети
Если вам необходимо настроить параметры IP для конкретной Wi-Fi сети в Windows 10, следуйте этим инструкциям:
- Нажмите правой кнопкой мыши на значок беспроводной сети в правом нижнем углу панели задач и выберите пункт «Открыть центр управления сетями и общим доступом».
- В окне «Центр управления сетями и общим доступом» выберите активное беспроводное подключение и нажмите правой кнопкой мыши на нем, затем выберите пункт «Свойства».
- В окне «Свойства беспроводного подключения» найдите активный профиль Wi-Fi сети в списке и нажмите на него.
- Нажмите кнопку «Свойства» внизу окна.
- В окне «Параметры сети Wi-Fi» найдите пункт «Протокол интернета версии 4 (TCP/IPv4)» и выберите его.
- Нажмите кнопку «Свойства».
- В окне «Свойства протокола интернета версии 4 (TCP/IPv4)» выберите пункт «Использовать следующий IP-адрес» и введите требуемые значения в полях «IP-адрес» и «Маска подсети».
- Если потребуется, установите значения для «Шлюз по умолчанию» и «Предпочитаемый DNS-сервер».
- Нажмите «ОК» во всех открытых окнах для сохранения изменений.
Теперь параметры IP для выбранной Wi-Fi сети будут использоваться автоматически при подключении к этой сети.
Получение параметров IP вручную
В случае, если вы хотите получить параметры IP вручную для подключения к беспроводной сети Wi-Fi, следуйте этой инструкции:
| Шаг | Действие |
|---|---|
| 1 | Откройте меню «Настройки» на вашем компьютере, нажав на значок «Пуск» и выбрав пункт «Настройки» или нажав сочетание клавиш Win + I. |
| 2 | В открывшемся окне «Настройки» выберите пункт «Сеть и Интернет». |
| 3 | В разделе «Сеть и Интернет» найдите и выберите пункт «Wi-Fi». |
| 4 | В окне «Wi-Fi» найдите раздел «Подключение к сети» и выберите сеть с именем (SSID), к которой вы хотите подключиться. |
| 5 | Нажмите на кнопку «Подключиться», чтобы установить соединение с выбранной сетью. |
| 6 | Если сеть Wi-Fi защищена паролем, вам будет предложено ввести пароль для подключения. |
| 7 | После успешного подключения к сети Wi-Fi перейдите обратно в окно «Настройки» и выберите пункт «Сеть и Интернет». |
| 8 | В разделе «Сеть и Интернет» выберите пункт «Беспроводная сеть (Wi-Fi)» из левой панели. |
| 9 | В открывшемся окне «Беспроводная сеть (Wi-Fi)» найдите активное подключение и нажмите на него правой кнопкой мыши. |
| 10 | В контекстном меню выберите пункт «Свойства». |
| 11 | В открывшемся окне «Свойства беспроводной сети» найдите и выберите пункт «Протокол версии 4 (TCP/IPv4)». |
| 12 | Нажмите на кнопку «Свойства» под списком доступных протоколов. |
| 13 | В открывшемся окне «Свойства протокола версии 4 (TCP/IPv4)» выберите пункт «Использовать следующие IP-адреса». |
| 14 | В поле «IP-адрес» введите желаемый IP-адрес. |
| 15 | В поле «Маска подсети» введите соответствующую маску подсети. |
| 16 | В поле «Основной шлюз» введите IP-адрес роутера. |
| 17 | Опционально, в поле «Предпочитаемый DNS-сервер» и «Альтернативный DNS-сервер» вы можете ввести желаемые DNS-серверы. |
| 18 | Нажмите на кнопку «OK», чтобы сохранить изменения. |
| 19 | После сохрания изменений, выберите пункт «Подключение с ограниченным доступом» и нажмите на кнопку «Определить». |
| 20 | Дождитесь завершения определения параметров сети. После этого вы будете подключены к выбранной сети с установленными вами IP-параметрами. |
Теперь вы знаете, как получить параметры IP вручную при подключении к Wi-Fi сети. Обратите внимание, что этот способ подключения доступен для конкретной сети, и если вы хотите подключаться к разным сетям, вам придется выполнить эти действия для каждой из них.
Видео:
Пропали настройки WI-FI в параметрах Windows 10 | Вайфай не работает на ноутбуке
Пропали настройки WI-FI в параметрах Windows 10 | Вайфай не работает на ноутбуке Автор: Backspace 1 654 просмотра 3 недели назад 10 минут 36 секунд