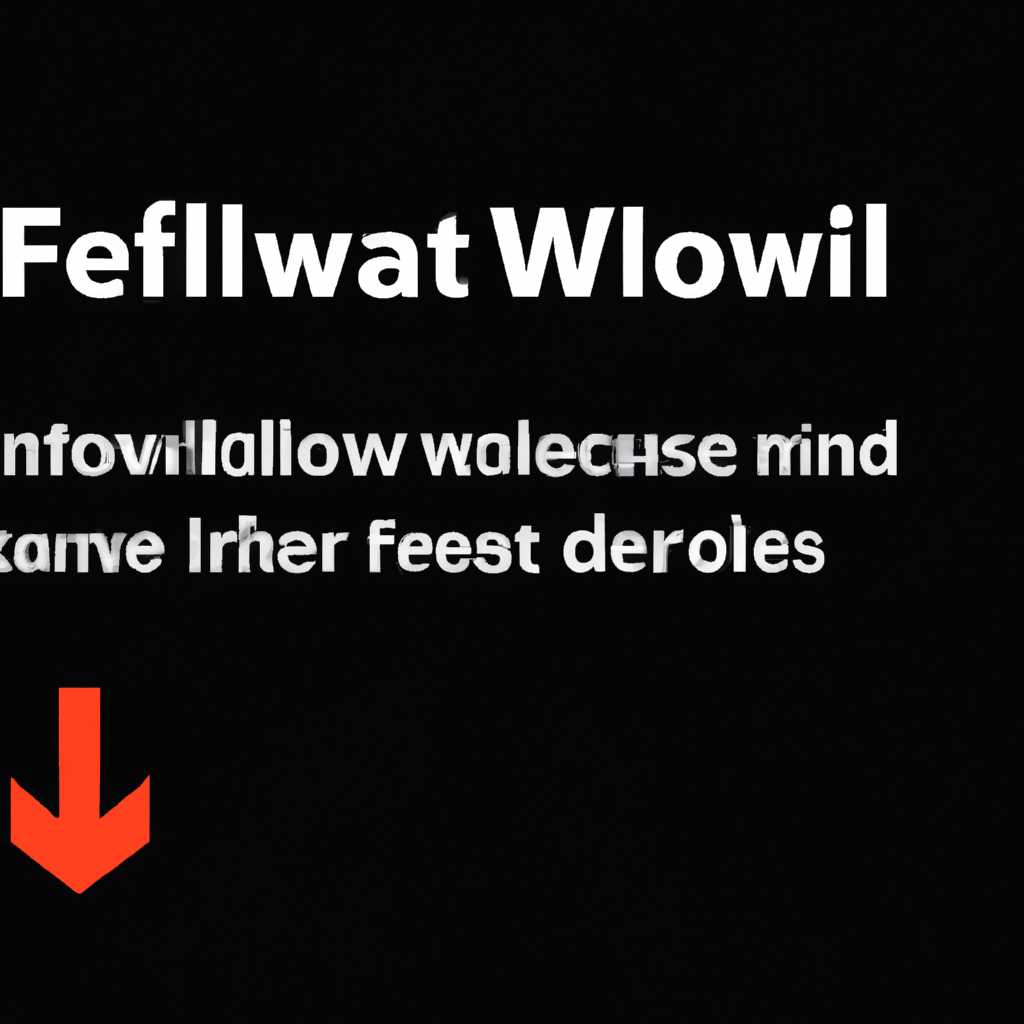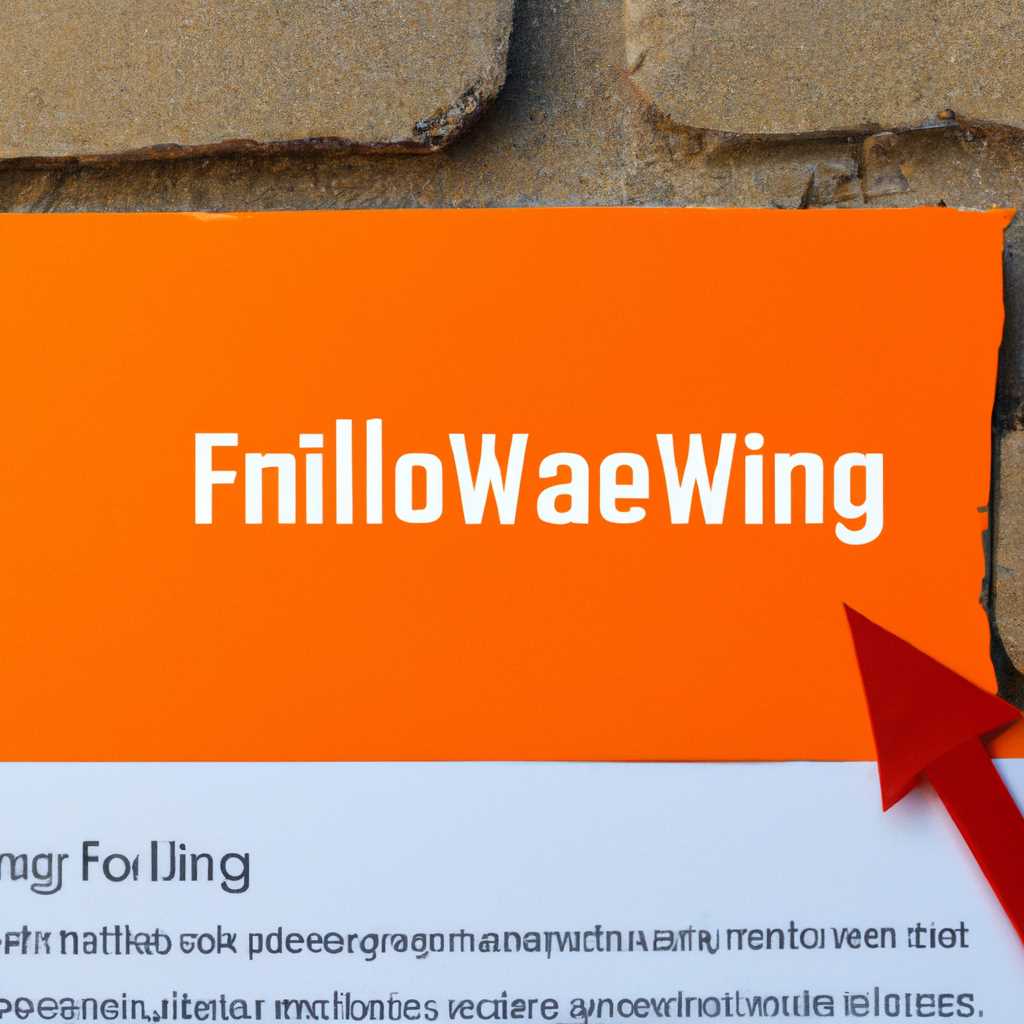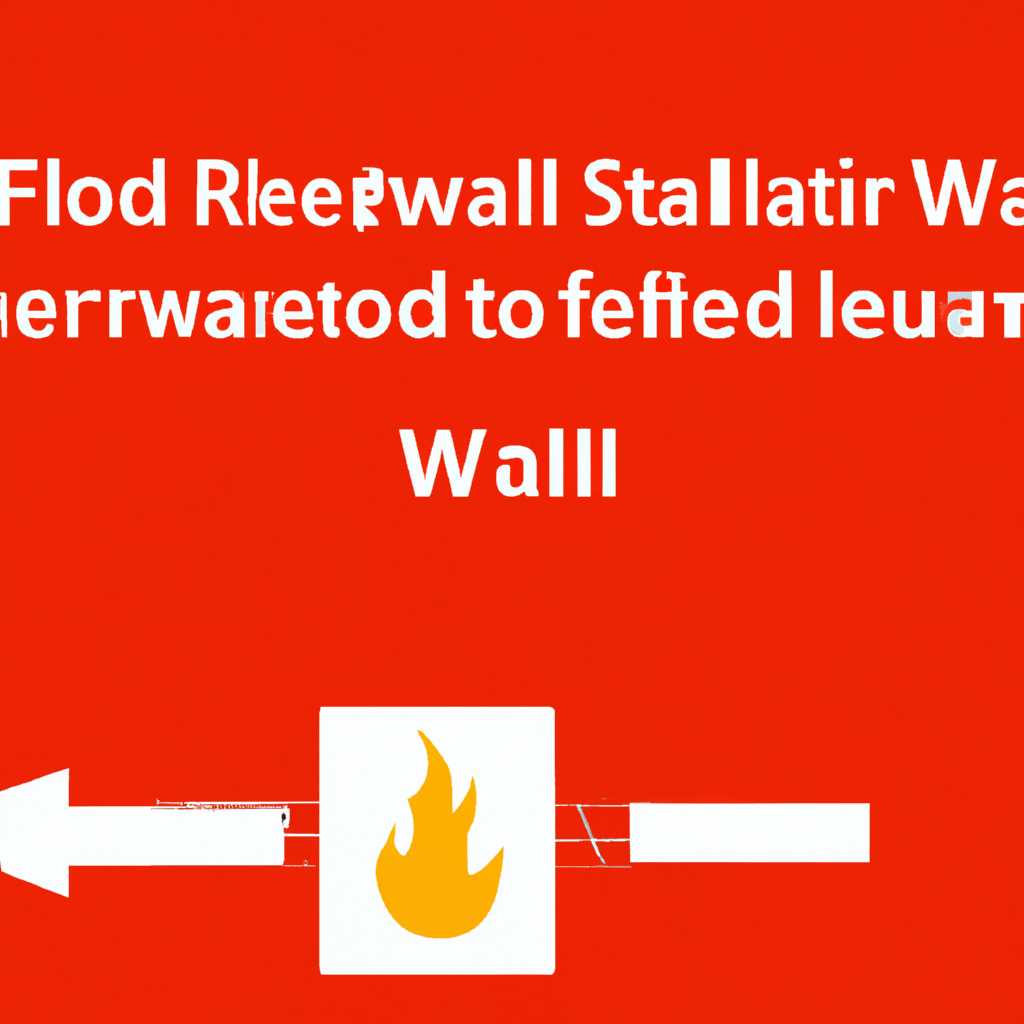- Как включить или отключить Брандмауэр в Windows 10 — пошаговая инструкция
- Включение и отключение Брандмауэра в Windows 10
- 1. Используя Брандмауэр из панели управления
- 2. Используя PowerShell
- 3. Создание правил для Брандмауэра
- Пошаговая инструкция для пользователей
- Понимание приоритета правил Брандмауэра
- Приоритет правил брандмауэра
- Известные изменения приоритета правил брандмауэра
- Видео:
- Как Включить или Выключить Брандмауэр в Windows 10
Как включить или отключить Брандмауэр в Windows 10 — пошаговая инструкция
Брандмауэр в операционной системе Windows 10 играет важную роль в обеспечении безопасности вашего компьютера. Он предназначен для блокировки нежелательного доступа извне и контроля сетевого трафика. Включение и отключение этого инструмента может быть полезно при различных задачах, от решения проблем сети до настройки входящих и исходящих правил. В этой статье мы рассмотрим пошаговую инструкцию о том, как включить или отключить Брандмауэр в Windows 10.
Прежде чем настраивать Брандмауэр, убедитесь, что у вас есть права администратора на компьютере. Также важно сохранить все открытые программы и файлы, так как изменения в конфигурации Брандмауэра потребуют перезагрузки системы.
Есть два основных метода для включения или отключения Брандмауэра в Windows 10:
Метод 1: С помощью Панели управления
- Нажмите правой кнопкой мыши на значке «Пуск» в левом нижнем углу экрана и выберите «Панель управления» из контекстного меню.
- В Панели управления выберите раздел «Межсетевой экран Windows Defender».
- В левой части окна выберите «Включение или отключение брандмауэра Windows».
- На следующем экране вы можете выбрать, хотите ли вы включить или отключить брандмауэр для каждого типа сети (частная, гостевая, общественная).
- После выбора желаемых настроек нажмите кнопку «ОК» для сохранения изменений.
Метод 2: С помощью командной строки
- Нажмите комбинацию клавиш Win + X и выберите «Командная строка (администратор)» или «Windows PowerShell (администратор)».
- В открывшемся окне командной строки введите следующую команду для отключения Брандмауэра:
netsh advfirewall set allprofiles state off - Или введите следующую команду для включения Брандмауэра:
netsh advfirewall set allprofiles state on - После ввода команды нажмите клавишу Enter и дождитесь выполнения команды.
Теперь вы знаете два метода, как включить или отключить Брандмауэр в Windows 10. При настройке Брандмауэра важно следовать bewst practices, чтобы обеспечить безопасность вашей сети и предотвратить возможные проблемы с подключением или доступом к сетевым службам и программам извне.
Включение и отключение Брандмауэра в Windows 10
1. Используя Брандмауэр из панели управления
Первым и самым простым способом включить или отключить Брандмауэр в Windows 10 является использование Брандмауэра из панели управления:
- Нажмите правой кнопкой мыши на кнопке «Пуск» в левом нижнем углу экрана и выберите «Панель управления».
- Перейдите в раздел «Система и безопасность», а затем выберите «Безопасность и обслуживание».
- В левой панели выберите «Брандмауэр Windows».
- На открывшейся странице вы можете включить или отключить Брандмауэр, нажав на ссылку «Включить» или «Отключить Брандмауэр».
2. Используя PowerShell
Если вы предпочитаете работать с командной строкой, то можете включить или отключить Брандмауэр в Windows 10 с помощью PowerShell:
- Нажмите правой кнопкой мыши на кнопке «Пуск» в левом нижнем углу экрана и выберите «Windows PowerShell» (администратор).
- В выполнении запроса введите следующую команду для включения Брандмауэра:
Set-NetFirewallProfile -Profile Domain,Public,Private -Enabled True
- Для отключения Брандмауэра введите следующую команду:
Set-NetFirewallProfile -Profile Domain,Public,Private -Enabled False
Примечание: при использовании PowerShell вам может потребоваться права администратора.
3. Создание правил для Брандмауэра
Брандмауэр в Windows 10 имеет функцию создания правил, позволяющих установить приоритет и управлять трафиком в вашей сети. Создание явных правил поможет вам настроить Брандмауэр под ваши конкретные потребности:
- Нажмите правой кнопкой мыши на кнопке «Пуск» и выберите «Брандмауэр Windows с продвинутыми функциями».
- В левой панели выберите «Настройка правил».
- Нажмите правой кнопкой мыши на «Входящие соединения» и выберите «Новое правило».
- Следуйте инструкциям мастера создания правил для настройки правила в соответствии с вашими потребностями.
Заметка: В создании явных правил нуждаются только пользователи с опытом работы с Брандмауэром и сетями. В большинстве случаев использование Брандмауэра без явных правил будет давать достаточно хороший результат в обеспечении безопасности компьютера.
Теперь вы знаете, как включить и отключить Брандмауэр в Windows 10, а также как настроить его с помощью создания правил.
Пошаговая инструкция для пользователей
Если вы пользователь операционной системы Windows 10, вам может потребоваться включить или отключить Брандмауэр для определенных приложений или для всей сети. В этом разделе мы предоставим вам пошаговую инструкцию, как это сделать.
- Первым шагом необходимо открыть «Центр управления сетями и общим доступом». Для этого нажмите правой кнопкой мыши на иконку сети в правом нижнем углу экрана и выберите «Открыть Центр управления сетями и общим доступом».
- После открытия Центра управления сетями и общим доступом вы должны найти иконку «Изменение параметров адаптера». Щелкните на эту иконку.
- В открывшемся окне «Сетевые подключения» найдите иконку «Local Area Connection» или «Ethernet». Щелкните правой кнопкой мыши на этой иконке и выберите «Свойства».
- В окне «Свойства подключения» найдите иконку «Internet Protocol Version 4 (TCP/IPv4)» и выберите ее. Затем нажмите на кнопку «Свойства».
- В открывшемся окне «Свойства протокола TCP/IP версии 4» выберите вкладку «Дополнительно».
- На вкладке «Дополнительно» найдите раздел «Опции IP» и щелкните на кнопке «Настроить».
- После этого откроется окно «Дополнительные параметры TCP/IP». В этом окне найдите секцию «Основные» и выберите вариант «Отключить».
- Затем нажмите «OK» и закройте все открытые окна.
Теперь, когда вы отключили Брандмауэр, убедитесь, что вы понимаете, как это может повлиять на безопасность вашей сети. Если вам необходимо включить Брандмауэр снова, повторите вышеуказанные шаги и выберите вариант «Включить» вместо «Отключить» на последнем шаге.
Важно помнить, что брандмауэр является важной составляющей безопасности вашей сети, поэтому перед внесением изменений в его настройки рекомендуется проконсультироваться с установленной политикой безопасности вашей организации или обратиться к информации и документации поставщика программного обеспечения.
Эта пошаговая инструкция поможет вам легко включить или отключить Брандмауэр в операционной системе Windows 10. Убедитесь, что вы знаете, какой приоритет имеет безопасность сети в вашей организации, и применяйте bewindowsicезопасные практики при конфигурировании Брандмауэра.
Понимание приоритета правил Брандмауэра
Правила брандмауэра в Windows 10 предназначены для обеспечения безопасности вашей сети и контроля доступа к приложениям и ресурсам. В этом разделе мы рассмотрим, как работает приоритет правил брандмауэра и как его настроить, чтобы подходить к вашим потребностям.
Приоритет правил брандмауэра
Каждое правило брандмауэра имеет приоритет, определяющий порядок, в котором правила применяются к входящим и исходящим соединениям. При обработке соединения, операционная система Windows применяет правила брандмауэра в порядке их приоритета, начиная с самого высокого приоритета и до самого низкого.
Встроенный в Windows 10 брандмауэр предоставляет два набора правил: приватный профиль и публичный профиль. Приватный профиль предназначен для использования в доверенных сетях, например, в домашних или офисных сетях, а публичный профиль для использования в общедоступных и недоверенных сетях, например, в интернет-кафе или аэропортах.
Есть несколько способов настроить приоритет правил брандмауэра:
- С помощью окна диалоговых окон: можно изменить порядок правил, перетаскивая их в окне диалога брандмауэра с помощью мыши.
- С помощью PowerShell: можно использовать PowerShell-командлеты для создания и изменения правил брандмауэра.
- Вручную: можно изменить приоритет правил, который задается числом, указанным в полях «Положение правила» в окне диалога брандмауэра.
Известные изменения приоритета правил брандмауэра
При изменении приоритета правил брандмауэра следует быть внимательным, так как это может повлиять на безопасность вашей сети и работу приложений. Ниже приведены некоторые изменения, которые могут произойти:
- Приоритет брандмауэра по умолчанию: новые правила брандмауэра создаются с более высоким приоритетом, чем уже существующие правила. Поэтому новые правила могут перекрывать уже существующие правила.
- Приоритет privateprofile и publicprofile: правила, созданные для privateprofile, имеют более высокий приоритет, чем правила, созданные для publicprofile. Это означает, что правила privateprofile будут применяться к соединениям из доверенных сетей первыми.
- Создание правил безамортизационных правил: при изменении приоритета существующих правил, будут созданы новые правила без указания приоритета. Это означает, что приоритет новых правил будет ниже приоритета существующих правил.
Правила брандмауэра играют важную роль в обеспечении безопасности вашей сети и контроле над соединениями. Понимание и настройка приоритета правил поможет вам эффективно использовать брандмауэр и предотвратить нежелательные изменения в вашей сетевой связи.
Видео:
Как Включить или Выключить Брандмауэр в Windows 10
Как Включить или Выключить Брандмауэр в Windows 10 Автор: HOWZA TUTORIALS 26 847 просмотров 6 лет назад 2 минуты 19 секунд