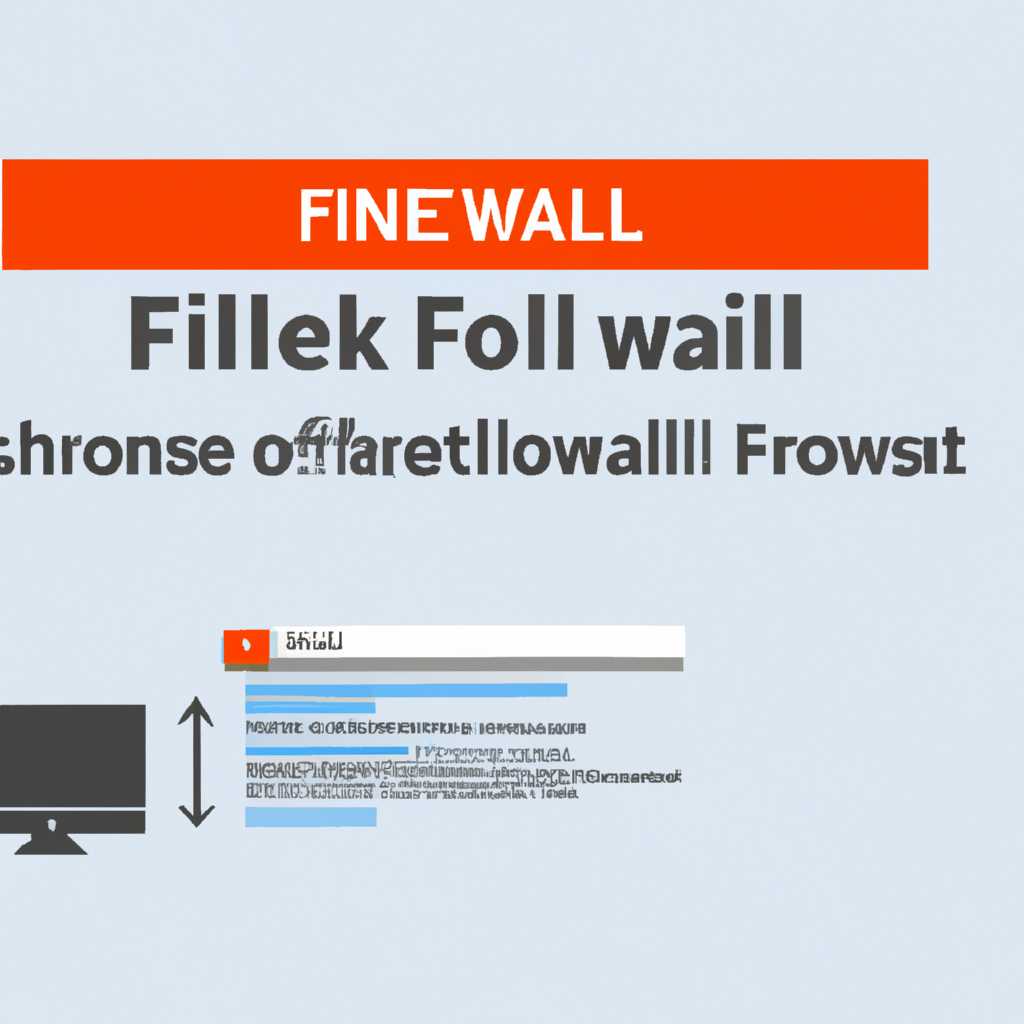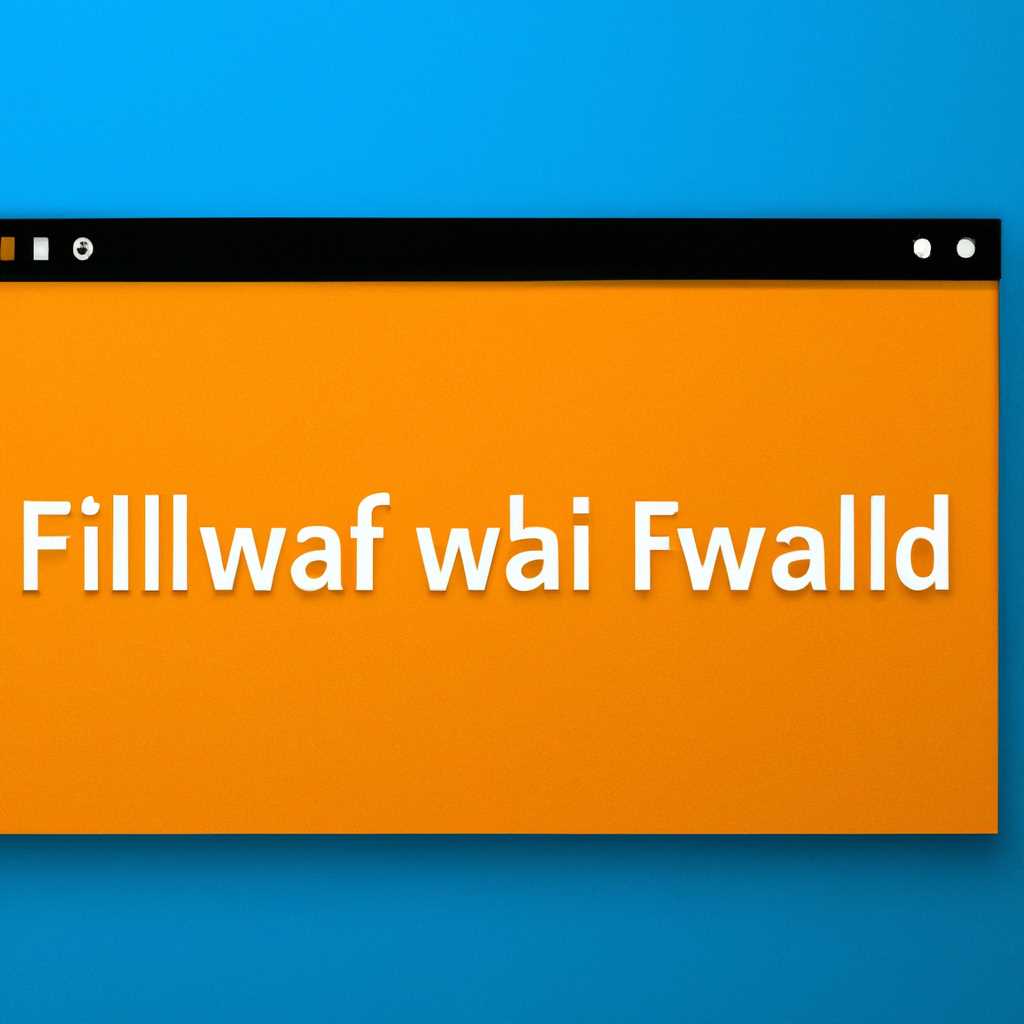- Как включить или отключить Брандмауэр в Windows 10: подробная пошаговая инструкция
- Как управлять Брандмауэром в Windows 10
- Настройка Брандмауэра через Панель управления
- Настройка Брандмауэра через PowerShell
- Как устранить проблемы с Брандмауэром в Windows 10
- Переходите в меню «Пуск»
- 1. Используйте мышку
- 2. Воспользуйтесь командной строкой
- Выбирайте «Настройки»
- Выбирайте «Компоненты Windows»
- Способ 1: через настройки системы
- Способ 2: через командную строку
- Выбирайте «Безопасность»
- Переходите в «Брандмауэр»
- Выбирайте «Разрешить приложения»
- Устанавливайте нужные настройки
- Метод 1: Используйте Панель управления
- Метод 2: Используйте PowerShell
- Метод 3: Сбросить настройки брандмауэра
- Готово! Теперь вы знаете, как включить или отключить Брандмауэр
- Видео:
- Как и Какие Службы Отключить в Windows 10? И надо ли? Эксперимент!
Как включить или отключить Брандмауэр в Windows 10: подробная пошаговая инструкция
Брандмауэр – это важный компонент безопасности, который обеспечивает защиту вашего компьютера от несанкционированного доступа к сети. Он контролирует входящий и исходящий трафик, фильтрует соединения и помогает обеспечить безопасность вашей системы.
Если у вас возникла необходимость включить или отключить Брандмауэр, есть несколько способов, которые мы рассмотрим в этой статье. В зависимости от вашего уровня опыта, вы можете выбрать наиболее удобный метод для управления данным компонентом безопасности.
Первый способ заключается в использовании диалогового окна «Настройки Брандмауэра». Для того чтобы открыть это окно, откройте «Панель управления» — это можно сделать, например, через поиск или с помощью мышки. В окне «Панель управления» найдите раздел «Безопасность и обслуживание» и перейдите в раздел «Брандмауэр Windows». Здесь вы можете включить или отключить Брандмауэр, а также разрешить или запретить доступ для конкретных приложений.
Как управлять Брандмауэром в Windows 10
Если вы хотите проверить или изменить настройки Брандмауэра в Windows 10, есть несколько способов сделать это. Рассмотрим каждый из них:
Настройка Брандмауэра через Панель управления
- Нажмите «Пуск» и выберите «Настройки».
- Перейдите к разделу «Система» и выберите «Безопасность и защита».
- В разделе «Защитник Windows» найдите название «Брандмауэр и защита сети» и щелкните на нем.
- В открывшемся окне настройки Брандмауэра вы можете включить или отключить его уровни защиты для частных и общедоступных сетей.
Настройка Брандмауэра через PowerShell
| Шаги | Команды PowerShell |
|---|---|
| 1. Откройте меню «Пуск» и введите «Powershell». Найдите приложение «Windows PowerShell» и запустите его. | Start-Process powershell |
| 2. Введите следующую команду, чтобы проверить, открыт ли Брандмауэр: | Get-NetFirewallProfile |
| 3. Чтобы включить или отключить Брандмауэр, используйте следующие команды: | Set-NetFirewallProfile -Profile Private -Enabled True/FalseSet-NetFirewallProfile -Profile Public -Enabled True/False |
После выполнения этих шагов вы сможете управлять Брандмауэром в Windows 10 с помощью PowerShell.
Как устранить проблемы с Брандмауэром в Windows 10
Если у вас возникли проблемы с Брандмауэром в Windows 10, вы можете попытаться их устранить с помощью инструментов диагностики и настройки:
- Откройте меню «Пуск» и введите «Параметры» в строке поиска. Затем выберите «Параметры безопасности Windows».
- Перейдите в раздел «Брандмауэр и защита сети» и нажмите «Открыть диагностику защитника Windows».
- Запустите диагностику и дождитесь ее завершения. Следуйте указаниям для решения обнаруженных проблем.
С помощью этих способов вы сможете легко управлять Брандмауэром и устранить проблемы, связанные с его настройками.
Переходите в меню «Пуск»
При настройке или устранении проблем с брандмауэром в Windows 10 необходимо перейти в меню «Пуск». Для этого есть несколько способов:
1. Используйте мышку
Нажмите на кнопку «Пуск» в левом нижнем углу экрана или нажмите клавиши Windows на клавиатуре. Затем введите «настройки» в строке ввода и выберите «Настройки» из результатов поиска. В окне «Настройки» щелкните на значке «Система» и перейдите в раздел «Безопасность и обновление».
2. Воспользуйтесь командной строкой
Если у вас возникли проблемы с доступом к меню «Пуск», можно воспользоваться командной строкой (как администратор). Нажмите Windows + X и выберите «Командная строка (администратор)» или «Windows PowerShell (администратор)». После запуска командной строки введите команду «start ms-settings:windowsdefender» и нажмите клавишу Enter.
Когда вы перейдете в раздел «Безопасность и обновление» в меню «Пуск» или через командную строку, вам нужно будет выбрать «Брандмауэр и защитник Windows».
В параметрах «Брандмауэр и защитник Windows» вы можете включить или отключить брандмауэр, проверить его настройки, сбросить настройки, разрешить доступ к приложениям и устройствам, а также управлять другими компонентами безопасности сети.
Начните сразу: перейдите в меню «Пуск» и настройте брандмауэр в Windows 10, чтобы обеспечить надежную защиту вашей системы.
Выбирайте «Настройки»
Чтобы включить или отключить брандмауэр в Windows 10, запустите Центр безопасности Windows. Для этого есть несколько способов. Рассмотрим следующие методы:
- Нажмите сочетание клавиш Win+R, чтобы открыть окно «Вызова команд». Введите «control», чтобы открыть Панель управления. Затем выберите «Брандмауэр Windows».
- Щелкните правой кнопкой мыши на значок «Пуск» в левой нижней части экрана и выберите «Настройки». В окне «Настройки» найдите и выберите «Безопасность и обновление». Затем выберите «Брандмауэр и защитник Windows» в меню слева.
- Нажмите сочетание клавиш Win+X и выберите «Windows PowerShell (администратор)» или «Командная строка (администратор)». Введите команду «control firewall.cpl» или «wf.msc», чтобы открыть окно «Брандмауэр Windows».
В любом из этих методов откройте Панель управления Брандмауэра и выберите «Включить или отключить брандмауэр Windows». В новом окне выберите «Включить или отключить брандмауэр Windows» для обоих типов сетей: «Приватная сеть» и «Общественная сеть». Затем нажмите кнопку «OK». При необходимости система может запросить подтверждение от имени администратора.
С другой стороны, для отключения Брандмауэра Windows можно воспользоваться средствами командной строки или Windows PowerShell:
- Нажмите сочетание клавиш Win+X и выберите «Windows PowerShell (администратор)» или «Командная строка (администратор)».
- Для отключения Брандмауэра Windows выполните следующие команды:
- Для Windows PowerShell: введите Set-NetFirewallProfile -Profile Domain,Public,Private -Enabled False и нажмите Enter.
- Для командной строки: введите netsh advfirewall set allprofiles state off и нажмите Enter.
После выполнения этих команд Брандмауэр Windows будет отключен. Когда у вас возникают проблемы с работой брандмауэра или системные ошибки связаны с Брандмауэр, нужно выполнить диагностику и попытаться включить его снова.
Выбирайте настройки Брандмауэра в соответствии с вашими потребностями и требованиями безопасности системы.
Выбирайте «Компоненты Windows»
Способ 1: через настройки системы
1. Нажмите кнопку «Пуск» в левом нижнем углу экрана или нажмите сочетание клавиш Win+R для открытия окна поиска.
2. В окне поиска введите «Параметры» и нажмите Enter, чтобы открыть окно «Параметры».
3. В окне «Параметры» выберите раздел «Обновление и безопасность», затем выберите вкладку «Безопасность Windows» в левой панели.
4. В разделе «Безопасность Windows» прокрутите вниз и найдите пункт «Защита от вирусов и угроз». Нажмите на него.
5. В разделе «Защита от вирусов и угроз» выберите «Дополнительные параметры защиты».
6. В открывшемся окне выберите «Управление защитой» и затем «Настройки Брандмауэра и защиты сети».
7. Выберите связанный сетевой профиль (частная сеть или общедоступная сеть) и включите или отключите брандмауэр, нажав на кнопку «Включить» или «Отключить».
8. Нажмите «Применить» и закройте окно «Настройки Брандмауэра и защиты сети».
Способ 2: через командную строку
1. Начните с открытия командной строки в режиме администратора. Для этого можно воспользоваться поиском или нажать сочетание клавиш Win+X и выбрать «Командная строка (администратор)» из списка устройств.
2. В командной строке введите следующую команду и нажмите Enter: netsh advfirewall set allprofiles state on/off (где «on» — для включения, «off» — для отключения).
3. Закройте командную строку и проверьте состояние брандмауэра.
В этой статье мы рассмотрели различные способы включить или отключить Брандмауэр в Windows 10. В зависимости от ваших потребностей, вы можете выбрать подходящий метод или использовать оба, если нужно. Не забудьте учесть важность безопасности вашего устройства при настройке Брандмауэра.
Выбирайте «Безопасность»
Для управления брандмауэром в Windows 10 проблемы, связанные с его настройкой, можно решить разными способами. Если вы не знаете, как включить или отключить этот компонент защиты операционной системы, просто следуйте нашей простой инструкции.
1. Запустите меню управления Windows 10, нажав левой кнопкой мышки на значок «Пуск», расположенный в левом нижнем углу задачной панели, или нажав клавишу Windows на клавиатуре.
2. В поиске введите название «Безопасность» и выберите соответствующую опцию «Центр управления защитником Windows».
3. В открывшемся окне «Защитник Windows» в левой части экрана найдите и нажмите на ссылку «Защитник брандмауэра Windows».
4. Диагностировать и исправить проблемы с брандмауэром можно с помощью специального средства. Для этого нажмите на ссылку «Диагностировать», расположенную ниже кнопки «Включить брандмауэр».
5. В новом окне «Диагностика и устранение проблем» выберите «Метод 2: Запустить инструмент автоматической диагностики» и нажмите на кнопку «Далее».
6. После завершения диагностики инструмент покажет результаты анализа и предложит несколько вариантов действий для исправления проблем с брандмауэром. Выберите рекомендуемые действия и воспользуйтесь предложенными средствами устранения зависимостей.
Теперь вы знаете, как включить или отключить брандмауэр в Windows 10 через центр управления защитником. Если у вас есть дополнительные вопросы, не стесняйтесь задавать их нашему assistant командой: «Как включить или отключить брандмауэр в Windows 10?». Мы будем рады помочь вам!
Переходите в «Брандмауэр»
Чтобы включить или отключить брандмауэр в Windows 10, воспользуйтесь следующими шагами:
- Откройте панель управления: нажмите на кнопку «Пуск» и в поле поиска введите «Панель управления», затем выберите соответствующую опцию в списке результатов поиска.
- В панели управления откройте «Системы и безопасность» и выберите «Брандмауэр Windows».
- У вас также есть возможность открыть «Брандмауэр Windows» с помощью командной строки. Нажмите клавиши «Win» + «R», чтобы открыть окно «Выполнить», введите «cmd» или «powershell» и нажмите «OK». В открывшемся окне введите команду «control firewall.cpl» и нажмите «Enter».
После выполнения указанных выше шагов вы будете перенаправлены в «Брандмауэр Windows» и сможете включить или отключить его в соответствии с вашими потребностями.
Выбирайте «Разрешить приложения»
Чтобы настроить брандмауэр Windows 10, откройте Панель управления. Найдите ее через кнопку «Пуск» или, если вы используете поиск, введите название «Панель управления» и откройте ее. Затем перейдите к разделу «Защитник Windows» и кликните по нему.
Защитник Windows — это встроенная программа в Windows 10, которая отвечает за безопасность вашего компьютера, включая управление брандмауэром. Если вы не можете найти раздел «Защитник Windows», вы можете открыть его и другие настройки защиты через поиск. Просто введите «Защитник Windows» в поле поиска и выберете нужный результат.
Чтобы открыть раздел Брандмауэр Windows 10, откройте программу «Защитник Windows» и кликните на кнопку «Настройки» в нижней части окна. Далее, в открывшемся окне «Настройки защитника Windows» выберите вкладку «Брандмауэр и защита сети».
В разделе «Брандмауэр и защита сети» вы увидите несколько способов настроить брандмауэр. Один из них — это опция «Разрешить приложения проходить через брандмауэр». Чтобы включить или отключить эту опцию, кликните на нее и выберите нужный режим — «Включено» или «Отключено». Эта опция позволяет указывать приложениям, разрешено ли им обмениваться данными через Интернет или локальную сеть.
Если у вас возникли проблемы с брандмауэром Windows 10, вы можете исправить его следующими шагами:
- Проверьте, что брандмауэр включен. Для этого в разделе «Брандмауэр и защита сети» убедитесь, что опция «Брандмауэр Windows» установлена на «Включено».
- Если брандмауэр включен, но вы по-прежнему не можете получить доступ к интернету или локальной сети, попробуйте отключить и затем включить брандмауэр снова. Для этого кликните на кнопку «Откройте параметры защитника Windows», затем выберите опцию «Брандмауэра Windows» справа от кнопки «Включено».
- Если эти шаги не помогли, попробуйте использовать командную строку. Откройте командную строку от имени администратора и выполните следующие команды:
netsh advfirewall reset — это команда сбрасывает все настройки брандмауэра до значений по умолчанию.
netsh advfirewall set allprofiles state on — это команда включает брандмауэр для всех профилей (домашней, гостевой и общественной сети).
netsh advfirewall set allprofiles state off — это команда отключает брандмауэр для всех профилей.
После выполнения этих команд перезагрузите компьютер и проверьте брандмауэр снова.
Устанавливайте нужные настройки
Как только вы проверили, включен или отключен ваш брандмауэр, вы можете установить нужные настройки для обеспечения безопасности вашей системы.
Если ваш брандмауэр включен, вы можете изменить его настройки, чтобы разрешить или запретить доступ к различным программам и службам.
Метод 1: Используйте Панель управления
Чтобы открыть Панель управления и изменить настройки брандмауэра, выполните следующие шаги:
- Нажмите клавиши Win+R на клавиатуре, чтобы открыть окно «Выполнить».
- Введите «Панель управления» и нажмите Enter.
- В Панели управления найдите и откройте категорию «Системная и безопасность».
- В разделе «Защитник Windows» выберите «Параметры брандмауэра».
- В окне «Параметры брандмауэра» вы можете изменить разрешенные программы и службы, а также установить другие настройки безопасности.
- Щелкните «ОК», чтобы сохранить изменения.
Этот способ управления брандмауэром поддерживается по умолчанию в Windows 10 и является наиболее простым методом для включения или отключения опций брандмауэра.
Метод 2: Используйте PowerShell
Если у вас установлена Windows 10 версии 1709 и вы предпочитаете использовать PowerShell для управления брандмауэром, вы можете следовать этим шагам:
- Нажмите правой кнопкой мыши на кнопку «Пуск» и выберите «Windows PowerShell (с административными правами)».
- В окне PowerShell введите команду «Set-NetFirewallProfile -Profile Domain,Public,Private -Enabled False», чтобы отключить брандмауэр, или «Set-NetFirewallProfile -Profile Domain,Public,Private -Enabled True», чтобы включить брандмауэр.
- Нажмите Enter, чтобы выполнить команду.
PowerShell является более продвинутым средством управления брандмауэром и может предоставить больше возможностей для настройки и исправления ошибок. Но для обычных пользователей рекомендуется использовать метод через Панель управления.
Метод 3: Сбросить настройки брандмауэра
Если вы столкнулись с проблемами в работе брандмауэра и хотите сбросить его настройки, вы можете выполнить следующие шаги:
- Нажмите правой кнопкой мыши на кнопку «Пуск» и выберите «Панель управления».
- В Панели управления найдите и откройте категорию «Системная и безопасность».
- В разделе «Защитник Windows» выберите «Параметры брандмауэра».
- В окне «Параметры брандмауэра» выберите вкладку «Действия».
- В разделе «Сбросить настройки брандмауэра» нажмите на кнопку «Сбросить».
- Подтвердите свое действие и нажмите «ОК».
Это позволит сбросить все настройки брандмауэра к значениям по умолчанию. Обратите внимание, что все пользовательские настройки будут удалены, и вам придется вручную настроить брандмауэр заново после сброса.
Готово! Теперь вы знаете, как включить или отключить Брандмауэр
В Windows 10 существует несколько способов включить или отключить Брандмауэр, управление которым можно осуществить через параметры безопасности системы. В этой статье мы рассмотрели два этих способа.
Первый способ заключается в использовании «Панели управления». Для этого откройте «Панель управления», найдите и откройте «Параметры защиты», выберите «Параметры брандмауэра» на левой панели и включите или отключите защиту в зависимости от ваших потребностей.
Второй способ включает использование приложения «Защитник Windows». По умолчанию оно установлено в Windows 10. Для доступа к настройкам брандмауэра, откройте «Защитник Windows», выберите «Защита от вирусов и угроз», затем «Параметры» и далее «Управление брандмауэром». Здесь вы сможете включить или отключить брандмауэр.
Если у вас возникли проблемы или ошибки с брандмауэром, можно воспользоваться инструментом «Диагностировать и устранить проблемы с брандмауэром». Воспользуйтесь командной строкой или Панелью управления, чтобы запустить этот инструмент и исправить возможные проблемы.
Теперь вы знаете, как включить или отключить Брандмауэр в Windows 10. Необходимо только выбрать один из представленных способов и следовать указанным шагам.
Видео:
Как и Какие Службы Отключить в Windows 10? И надо ли? Эксперимент!
Как и Какие Службы Отключить в Windows 10? И надо ли? Эксперимент! by ПК без проблем 111,375 views 2 years ago 9 minutes, 21 seconds