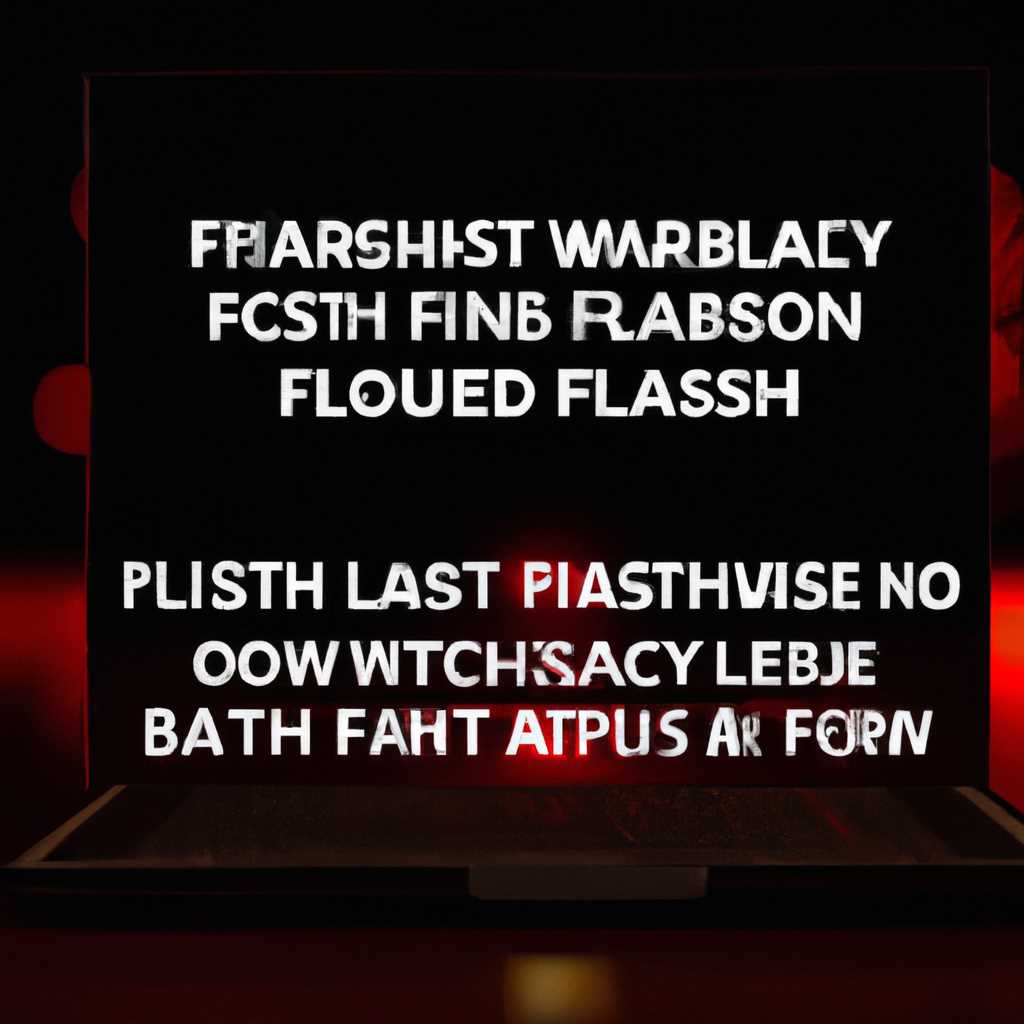- Как изменить настройки мигания при скриншоте экрана в Windows 10
- Как установить или удалить эффект скриншота экрана в Windows 10
- Шаг 1: Откройте настройки скриншота
- Шаг 2: Найдите параметр скриншота
- Шаг 3: Сохраните изменения
- Добавление эффекта скриншота экрана в системе Windows 10
- Отключение эффекта скриншота экрана в Windows 10
- Изменение настроек эффекта скриншота экрана в Windows 10
- 1. Использование комбинации клавиш Win+Shift+S
- 2. Использование программы «Ножницы и захват»
- 3. Изменение параметра в редакторе реестра
- 4. Использование переключателя «smartscreen»
- 5. Использование стороннего редактора скриншотов
- Заключение
- Возможности панели управления для настройки эффекта скриншота экрана
- 1. С помощью комбинации клавиш
- 2. Через панель настроек Windows
- 3. Отключение эффекта мигания через редактор реестра
- Видео:
- 🔥 Как Сделать Скриншот в Windows 10? 4 Простых Способа
Как изменить настройки мигания при скриншоте экрана в Windows 10
Скриншоты — полезный способ сохранить информацию с экрана вашего компьютера. Windows 10 предлагает несколько способов создания снимков экрана, и при этом можно настроить эффект мигания, который по умолчанию включен. В этой статье мы расскажем пять способов как включить и отключить этот эффект.
Первый способ отключения эффекта мигания при скриншоте экрана в Windows 10 — это через локальные политики безопасности. Для этого откройте «Локальный редактор групп политик» и найдите параметр «Отключить эффект мигания при создании снимков экрана». Включите этот параметр, и теперь при создании скриншота эффект мигания будет полностью отключен.
Второй способ — это использование клавиш «Win+Shift+S» для создания скриншота. Вместо эффекта мигания будет использован инструмент «Ножницы», который позволяет выбрать область экрана для сохранения. Чтобы включить этот способ, откройте «Настройки Windows» и перейдите в раздел «Система». Далее выберите «Клавиатура» и включите переключатель для «Win+Shift+S».
Третий способ включения или отключения эффекта мигания при скриншоте экрана — использование комбинации клавиш «Alt+PrtScr». При этом будет создан скриншот только активного окна, без мигания.
Четвертый способ — это использование сторонних программ для создания скриншотов. Существуют различные приложения, такие как «Snagit» или «Lightshot», которые предлагают свои инструменты для создания снимков экрана без эффекта мигания.
Пятый способ — это использование комбинации клавиш «PrintScreen» или «Win+PrntScrn». При этом будет создан скриншот всего экрана, и эффект мигания будет сохранен, но можно обрабатывать скриншоты с помощью программы Photoshop или других редакторов изображений для их деактивации.
Вот пять способов как включить или отключить эффект мигания при скриншоте экрана в Windows 10. Вы можете выбрать тот способ, который вам больше нравится, в зависимости от ваших предпочтений и потребностей.
Как установить или удалить эффект скриншота экрана в Windows 10
Шаг 1: Откройте настройки скриншота
Для того чтобы изменить эффект скриншота, вам необходимо открыть настройки Windows 10. Для этого нажмите Win+I на клавиатуре, чтобы открыть «Центр управления».
Шаг 2: Найдите параметр скриншота
В «Центре управления» найдите раздел «Скриншоты и сканеры» и кликните на него. В этом разделе вы найдете все доступные параметры для настройки способа создания скриншотов в Windows 10.
Прокрутите место, где есть параметр «Эффект скриншота», и выберите нужный вариант из предложенных опций. Вы можете выбрать, хотите ли вы видеть мигание экрана при создании скриншота или не хотите.
Шаг 3: Сохраните изменения
Как только вы выбрали нужный вариант эффекта скриншота, закройте настройки «Центра управления». Все изменения сохранятся автоматически, и выбранный вами эффект будет применен при создании скриншотов в Windows 10.
Таким образом, вы научились устанавливать или удалять эффект скриншота экрана в Windows 10. Возможность изменения этого параметра позволяет вам настроить способ создания скриншотов под свои предпочтения и потребности.
Добавление эффекта скриншота экрана в системе Windows 10
Windows 10 предлагает несколько способов создания снимков экрана, однако некоторым пользователям может потребоваться добавление эффекта мигания при снимке. В данной статье мы рассмотрим несколько способов, которые позволят включить данный эффект.
Способ 1: Использование комбинации клавиш Win+PrtScr
Один из самых простых способов добавить эффект мигания при скриншоте – это использование комбинации клавиш Win+PrtScr. При этом все снимки экрана будут сохраняться в специальной папке <Пользователь>/Pictures/Screenshots.
Способ 2: Использование комбинации клавиш Win+Shift+S
Еще один способ создания снимка экрана с эффектом мигания – это использование комбинации клавиш Win+Shift+S. При этом пользователю будет предложено выделить область экрана, которую необходимо сфотографировать. Снимки также сохраняются в папке <Пользователь>/Pictures/Screenshots.
Способ 3: Использование клавиши PrintScreen
Клавиша PrintScreen (или PrtScr) – это еще один способ создания снимка экрана в Windows 10. Однако по умолчанию эта комбинация клавиш не добавляет эффект мигания. Поэтому для того чтобы добавить данный эффект, можно воспользоваться сторонними редакторами снимков экрана.
Способ 4: Использование комбинации клавиш Alt+PrtScr
Если вам нужно создать снимок только активного окна, то вы можете воспользоваться комбинацией клавиш Alt+PrtScr. В данном случае снимок окна автоматически помещается в буфер обмена, откуда его можно вставить в редактор изображений или текстовый редактор.
Заключение
Каждый из этих способов создания снимков экрана в системе Windows 10 обладает своими особенностями и ограничениями. При использовании комбинаций клавиш Win+PrtScr, Win+Shift+S и Alt+PrtScr все снимки экрана хранятся в папке <Пользователь>/Pictures/Screenshots. Однако если вы решили отключить эффект мигания при снимке, то полностью его потеряете.
Отключение эффекта скриншота экрана в Windows 10
При создании скриншота экрана в операционной системе Windows 10 часто можно заметить эффект мигания. Этот эффект может быть раздражающим и не всегда желанным. Однако, существует несколько способов отключить этот эффект и создавать скриншоты без него. В этой статье мы рассмотрим 5 способов отключения эффекта скриншота экрана в Windows 10.
1. Через встроенные средства Windows:
— Первый способ отключения эффекта скриншота состоит в использовании комбинации клавиш Win + PrtScrn. Эта комбинация создает скриншот экрана и сохраняет его. Однако, эффекта мигания при этом не будет.
— Второй способ — использование комбинации клавиш Alt + PrtScrn. В этом случае будет создан скриншот только текущего активного окна без эффекта мигания.
— Третий способ — использование ножниц Windows. Это приложение позволяет вырезать снимок экрана без эффекта мигания. Чтобы использовать это приложение, откройте меню Пуск, найдите «Ножницы» и нажмите на него.
— Четвертый способ – использование встроенного редактора изображений «Paint». Откройте редактор «Paint», выберите команду «Вставить», и скриншот, созданный клавишей PrtScrn, будет вставлен без эффекта мигания.
— Пятый способ – использование стороннего редактора изображений, такого как Adobe Photoshop, или онлайн-редактора. При использовании таких редакторов можно обрезать, изменять размер и сохранять скриншоты без эффекта мигания.
2. Через групповую политику:
— Откройте Центр управления Windows, найдите «Групповая политика» и откройте её.
— В групповой политике найдите параметр «Отключить снимки экрана Смарт» и установите его значение «Включено». Этот параметр позволяет полностью отключить эффект мигания при создании скриншота.
3. Через редактор реестра:
— Откройте редактор реестра, для этого нажмите комбинацию клавиш Win + R, введите «regedit» и нажмите Enter.
— В редакторе реестра найдите следующую ветку: HKEY_CURRENT_USER\Software\Microsoft\Windows\CurrentVersion\Explorer\ScreenShot
— Создайте параметр с именем «UseOLEDROnDesktop» типа «DWord» и установите его значение в «0».
— После этого перезагрузите компьютер или выйдите из учетной записи и снова войдите в неё.
Таким образом, существует несколько способов отключения эффекта скриншота экрана в Windows 10. Отключение можно выполнить с помощью встроенных средств ОС, через групповую политику или редактор реестра. Выберите для себя подходящий способ и создавайте скриншоты без эффекта мигания, чтобы сохранить четкость и качество изображений.
Изменение настроек эффекта скриншота экрана в Windows 10
1. Использование комбинации клавиш Win+Shift+S
Первый способ создания скриншота с использованием эффекта мигания — использование комбинации клавиш Win+Shift+S. При ее нажатии экран будет затеняться, и вы сможете выбрать область для создания снимка.
2. Использование программы «Ножницы и захват»
Другим способом создания снимков с эффектом мигания является использование программы «Ножницы и захват», которая входит в состав операционной системы Windows. Чтобы открыть эту программу, просто найдите ее в меню Пуск или в панели задач и запустите.
3. Изменение параметра в редакторе реестра
Если вы хотите полностью отключить эффект мигания при создании скриншота, можно воспользоваться редактором реестра. Откройте редактор реестра, найдите следующий параметр: HKEY_CURRENT_USER\Software\Microsoft\Windows\CurrentVersion\Explorer\Advanced. В этом разделе найдите параметр DisablePreviewWindow и измените его значение на 1. После этого мигание будет отключено при создании скриншотов.
4. Использование переключателя «smartscreen»
В операционной системе Windows 10 есть встроенный переключатель «smartscreen», который позволяет контролировать отображение эффекта мигания при создании скриншотов. Чтобы отключить этот эффект, откройте раздел «Настройки» в панели управления и найдите параметр «smartscreen». Поставьте галочку рядом с этим параметром, чтобы отключить эффект мигания.
5. Использование стороннего редактора скриншотов
Если вы не хотите использовать встроенные средства Windows для создания скриншотов или настройки их эффектов, вы всегда можете воспользоваться сторонними программами-редакторами скриншотов. Некоторые из них предлагают расширенные настройки и возможности для создания скриншотов без эффекта мигания.
Заключение
В Windows 10 существует несколько способов создания скриншотов, и каждый из них имеет свои настройки эффекта мигания. Вы можете выбрать тот способ, который больше всего соответствует вашим потребностям. Независимо от выбранного способа, вы всегда можете изменить настройки или отключить эффект мигания для создания более комфортных снимков экрана.
Возможности панели управления для настройки эффекта скриншота экрана
1. С помощью комбинации клавиш
- Нажмите клавишу «Win» для открытия меню пуск.
- Введите «Панель управления» в поисковой строке меню пуск и выберите соответствующий результат.
- На странице панели управления перейдите в раздел «Оборудование и звук» и выберите «Настраиваемые области оповещений» в категории «Система».
- В открывшемся окне «Уведомления и действия» найдите опцию «Включить ножницы» и переключатель рядом с ней поставьте в положение «Включено».
- Щелкните на кнопке «ОК», чтобы сохранить изменения.
2. Через панель настроек Windows
- Нажмите комбинацию клавиш «Win+I», чтобы открыть настройки Windows.
- На странице настроек выберите раздел «Система».
- В левой панели выберите «Уведомления и действия».
- Прокрутите вниз и найдите параметр «Включить ножницы».
- Переключатель рядом с ним поставьте в положение «Включено».
- Закройте окно настроек Windows.
После включения опции «Включить ножницы» скриншоты экрана будут создаваться без эффекта мигания. Однако, если вы предпочитаете использовать стороннее программное обеспечение, такое как Photoshop, для создания скриншотов, вы можете отключить эту функцию.
3. Отключение эффекта мигания через редактор реестра
- Откройте редактор реестра, нажав комбинацию клавиш «Win+R», введите «regedit» в поле «Выполнить» и нажмите «Enter».
- Перейдите к следующему пути:
HKEY_CURRENT_USER\Software\Microsoft\Windows\CurrentVersion\Explorer\UIAnimation. - Если не существует параметра «UIAnimation», создайте его, щелкнув правой кнопкой мыши в правой панели редактора реестра, выберите «Создать» и затем «DWORD-значение (32 бита)».
- Переименуйте созданный параметр в
DisableScreenshots. - Дважды щелкните на созданном параметре
DisableScreenshotsи установите значение «1». - Закройте редактор реестра.
После выполнения этих шагов эффект мигания при создании скриншота экрана будет отключен. Но имейте в виду, что отключение этого эффекта может повлиять на другие анимационные элементы в операционной системе.
Видео:
🔥 Как Сделать Скриншот в Windows 10? 4 Простых Способа
🔥 Как Сделать Скриншот в Windows 10? 4 Простых Способа by VITUS.ехе 5,127 views 2 years ago 2 minutes, 5 seconds