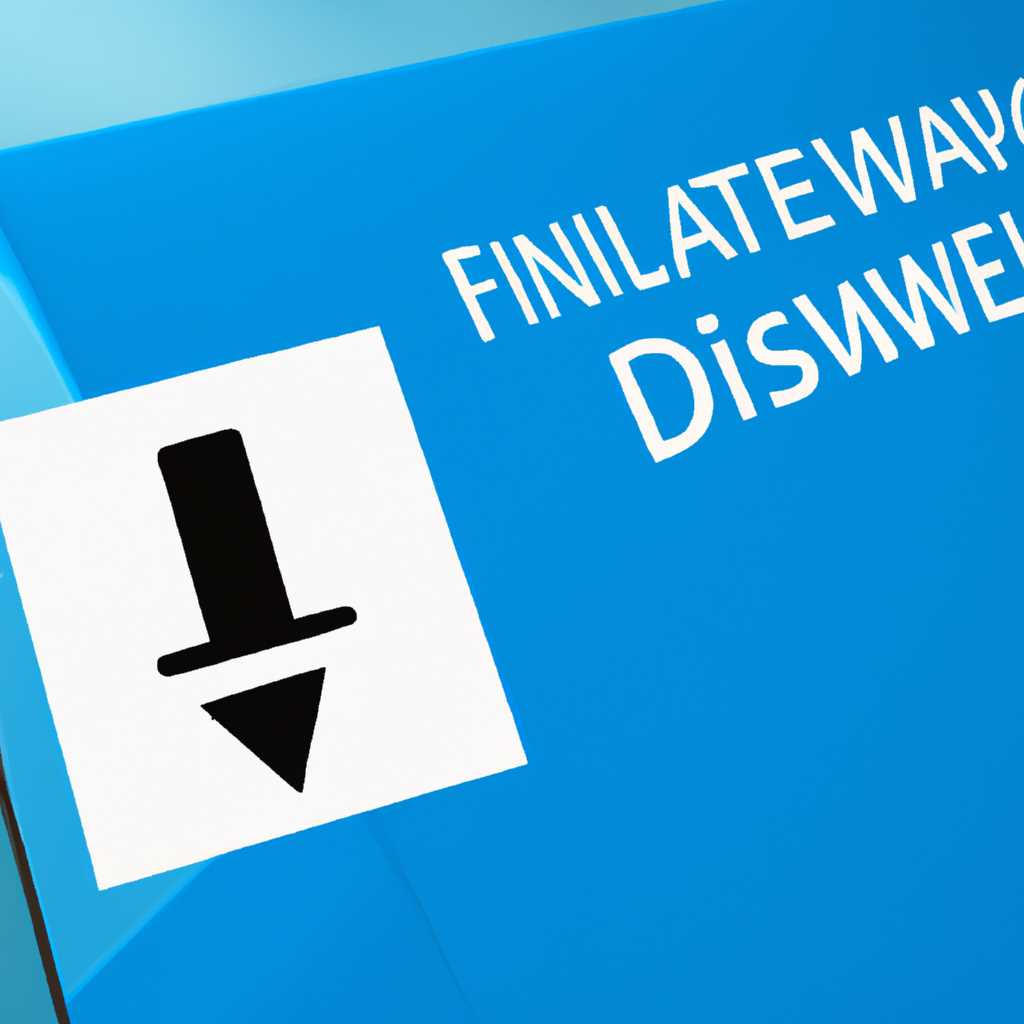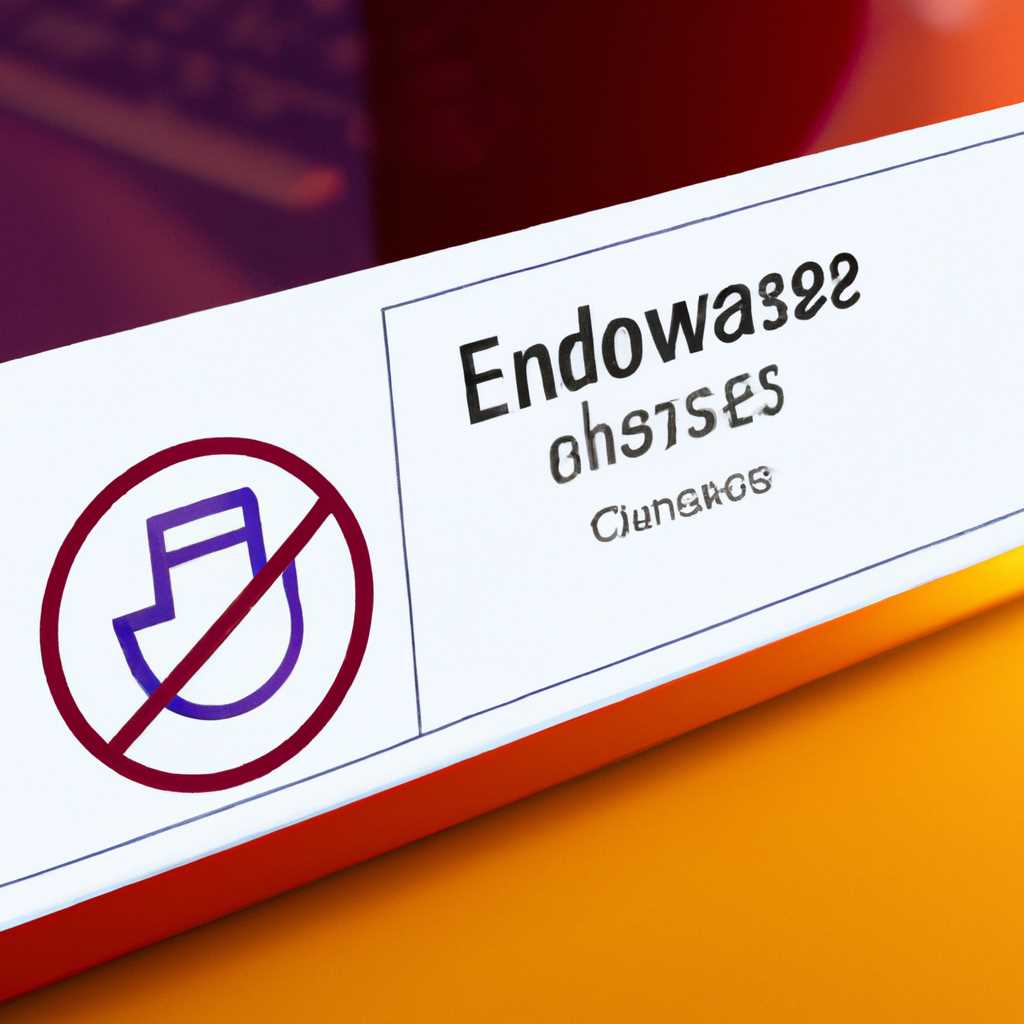- Руководство по активации и отключению эффектов прозрачности в операционной системе Windows 10.
- Включение прозрачности через настройки системы
- Отключение прозрачности через настройки системы
- Включение прозрачности с помощью bat-файла
- Отключение прозрачности с помощью bat-файла
- Видео:
- Прозрачная панель задач в Windows 10 / Как сделать ? 🙄
Руководство по активации и отключению эффектов прозрачности в операционной системе Windows 10.
Windows 10 предлагает различные эффекты прозрачности, которые придают операционной системе стильный и современный вид. Однако многим пользователям может понадобиться управлять этими эффектами в соответствии с их индивидуальными предпочтениями и потребностями.
Когда вы в первый раз устанавливаете Windows 10, эффекты прозрачности включены по умолчанию. Они заметны в таких элементах, как панель задач, окна приложений и настройки системы. Однако, если вас эти эффекты не устраивают или вы хотите сохранить больше ресурсов системы, вы можете отключить эффекты прозрачности.
Следующие инструкции позволят вам включить или отключить прозрачность в Windows 10:
- Зайдите в настройки Windows 10, нажав правой кнопкой мыши на свободный участок экрана и выберите «Персонализация».
- На странице «Персонализация» выберите «Цвета» в левой панели.
- Для включения прозрачности, убедитесь, что параметр «Затемнить задний фон открытых окон» включен.
- Для отключения прозрачности, просто выключите этот параметр.
Кроме того, вам может потребоваться создать bat-файл или ярлык для быстрого включения или отключения эффектов прозрачности. Для этого вам понадобятся следующие шаги:
- Щелкните правой кнопкой мыши на рабочем столе и выберите «Создать новый» > «Ярлык».
- В поле «Введите место элемента» введите «cmd.exe /c reg add HKCU\SOFTWARE\Microsoft\Windows\CurrentVersion\Themes\Personalize /v EnableTransparency /t REG_DWORD /d 1 /f» для включения прозрачности, или «cmd.exe /c reg add HKCU\SOFTWARE\Microsoft\Windows\CurrentVersion\Themes\Personalize /v EnableTransparency /t REG_DWORD /d 0 /f» для отключения.
- Щелкните «Далее» и дайте ярлыку нужное название.
- Затем щелкните «Готово».
После того как ярлык будет создан, вы можете активировать или отключить эффекты прозрачности просто открыв его.
Включение прозрачности через настройки системы
Для того чтобы сделать фон рабочего стола прозрачным в Windows 10, можно воспользоваться настройками экрана. В данном разделе мы расскажем о том, как включить прозрачность с помощью панели «Персонализация».
1. Щелкните правой кнопкой мыши на пустом месте на рабочем столе. В контекстном меню выберите пункт «Персонализация». Откроется раздел настроек системы.
2. В левой верхней части окна «Персонализация» найдите название раздела «Цвета». Кликните по нему для открытия дополнительных настроек.
3. В разделе «Цвета» найдите параметры «Задачи» и «Панель задач». Установите переключатели на позиции «Включить» для этих параметров.
4. Теперь прозрачный фон панели задач и окон задач будет активирован на вашем компьютере, и эффект прозрачности стола будет включен.
5. Если вам нужно отключить прозрачность, повторите вышеперечисленные действия, но установите переключатели в положение «Отключить».
К сожалению, в настройках системы нет возможности сделать прозрачным только фон рабочего стола, без активирования прозрачности для других элементов интерфейса.
Чтобы включить или отключить прозрачность на рабочем столе, можно воспользоваться также созданием bat-файла:
1. Правой кнопкой мыши по пустому месту на рабочем столе создайте новый ярлык.
2. В поле «Место элемента» введите следующие команды:
reg add HKEY_CURRENT_USER\SOFTWARE\Microsoft\Windows\CurrentVersion\Themes\Personalize /v EnableTransparency /t REG_DWORD /d 1 /f
RUNDLL32.EXE user32.dll, UpdatePerUserSystemParameters
3. Перейдите к следующему шагу «Закончить», чтобы завершить создание ярлыка.
4. Для включения прозрачного фона рабочего стола запустите созданный ярлык. При этом прозрачность на рабочем столе будет активирована.
5. Для отключения прозрачности запустите ярлык снова, и изменения будут применены.
Не забудьте сохранить изменения после создания bat-файла.
Важно помнить, что при использовании данного метода изменения в системе будут невидимыми, а значок на рабочем столе остаётся.
Также возможности изменения эффектов прозрачного фона рабочего стола можно найти в реестре, но при этом придётся быть внимательным при создании bat-файла, так как неосторожно внесённые изменения могут повлиять на работу системы Windows 10.
Отключение прозрачности через настройки системы
Windows 10 предоставляет возможность включить или отключить эффекты прозрачности через настройки системы. Это позволяет изменить прозрачность панели задач, окон приложений и значков рабочего стола.
Для включения или отключения прозрачности через настройки системы, вы можете использовать следующие шаги:
- Кликните правой кнопкой мыши на пустом месте на рабочем столе и выберите «Настройки».
- В окне настроек выберите «Персонализация».
- На левой панели выберите «Цвета».
- Настройте параметры прозрачности по своему усмотрению. Если вы хотите включить прозрачность, установите ползунок в положение «Включить». Если вы хотите отключить прозрачность, установите ползунок в положение «Отключить».
- После внесения изменений закройте окно настроек. Примененные изменения вступят в силу немедленно.
С помощью этих простых настроек вы сможете включить или отключить эффекты прозрачности в Windows 10 через системные параметры.
Включение прозрачности с помощью bat-файла
Прозрачность в Windows 10 позволяет сделать задний фон и панели задач прозрачными, что создает эффект глубины и стиля на экране компьютера. Если вы хотите включить или отключить прозрачность, без необходимости постоянно заходить в настройки, вы можете сделать это с помощью bat-файла.
Вот как сделать ярлык bat-файла для включения или отключения прозрачности:
- Перейдите на рабочий стол или в любую другую папку, где хотите создать ярлык.
- Щелкните правой кнопкой мыши и выберите «Создать» → «Ярлык».
- В строке «Вносим значение элемента» введите
%windir%\System32\cmd.exe /c reg add HKCU\Software\Microsoft\Windows\CurrentVersion\Themes\Personalize /v EnableTransparency /t REG_DWORD /d 1 /f(для включения прозрачности) или%windir%\System32\cmd.exe /c reg add HKCU\Software\Microsoft\Windows\CurrentVersion\Themes\Personalize /v EnableTransparency /t REG_DWORD /d 0 /f(для отключения прозрачности) и нажмите «Далее». - Введите любое название для ярлыка, например «Включить/отключить прозрачность».
- Нажмите «Завершить».
Теперь у вас есть ярлык для включения или отключения прозрачности. Когда вы его запускаете, bat-файл выполнит изменения в настройках прозрачности без необходимости заходить в «Персонализацию» или менять параметры прозрачности вручную. Проверьте ярлык, чтобы убедиться, что он работает правильно.
Отключение прозрачности с помощью bat-файла
Для создания прозрачного фона на вашем рабочем столе в Windows 10 вам потребуется использовать bat-файл. В этой статье мы рассмотрим, как создать bat-файл, который отключит прозрачность на вашем экране.
1. В начале откройте любой текстовый редактор, такой как Блокнот, и создайте новый файл.
2. В новом файле введите следующие команды:
reg add «HKCU\Software\Microsoft\Windows\CurrentVersion\Explorer\Advanced» /v UseOLEDTaskbarTransparency /t REG_DWORD /d 0 /f
taskkill /f /im explorer.exe
start explorer.exe
3. Сохраните файл с расширением .bat, например, «disable_transparency.bat».
4. Закройте файл и дождитесь, когда он будет сохранен.
5. Затем найдите сохраненный bat-файл и дважды щелкните по нему.
6. При выполнении bat-файла экран Windows 10 будет перезагружен и процесс изменения прозрачности прозрачных значков и ярлыков на рабочем столе будет отключен.
Теперь, когда прозрачность отключена, проверьте ваш рабочий стол и убедитесь, что фон ярлыков и значков стал невидимым. Если появились какие-либо изменения, вы можете подобрать другой цвет фона в настройках рабочего стола Windows 10.
Вы также можете активировать прозрачность снова, открыв bat-файл в текстовом редакторе и заменив 0 в третьей строке на 1:
reg add «HKCU\Software\Microsoft\Windows\CurrentVersion\Explorer\Advanced» /v UseOLEDTaskbarTransparency /t REG_DWORD /d 1 /f
Когда вы сохраните изменения и выполните bat-файл, прозрачность будет включена снова.
Видео:
Прозрачная панель задач в Windows 10 / Как сделать ? 🙄
Прозрачная панель задач в Windows 10 / Как сделать ? 🙄 by VIRTUALITY 145,574 views 2 years ago 2 minutes, 35 seconds