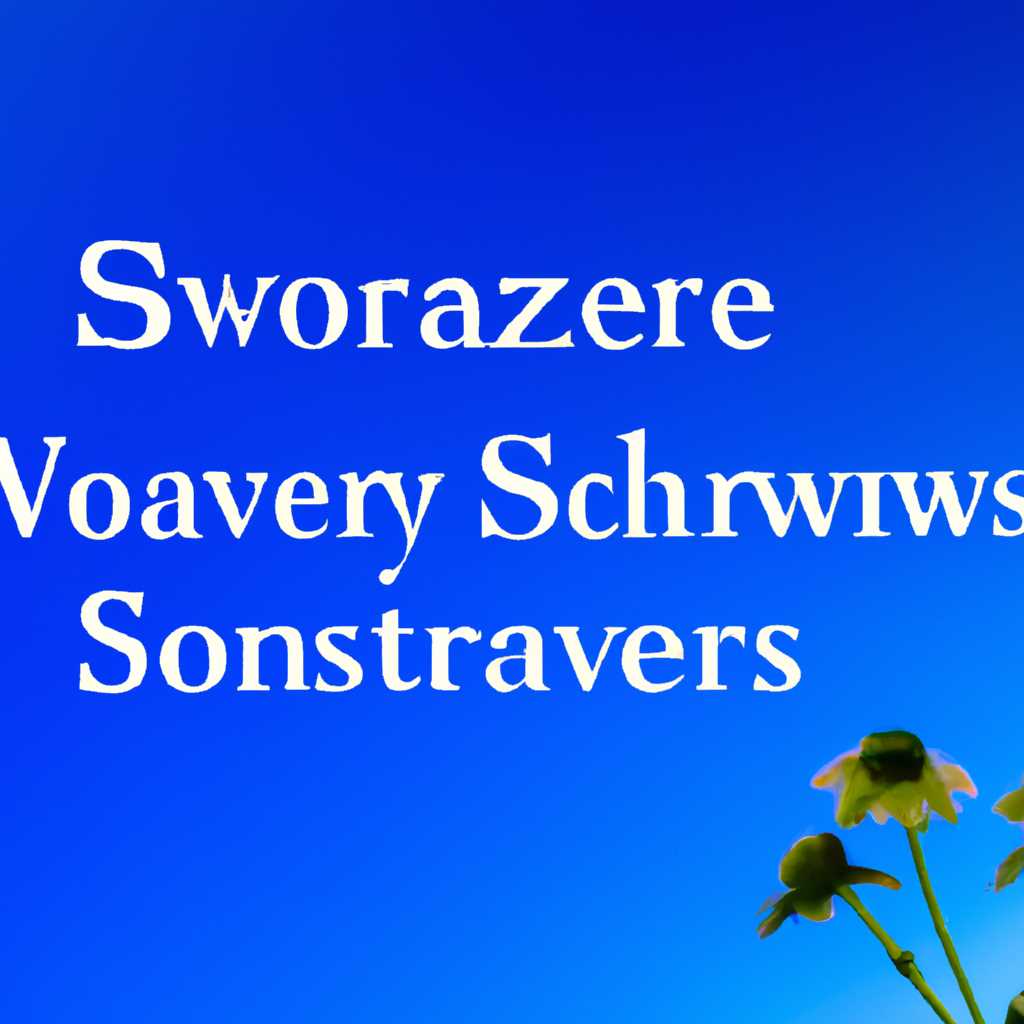- Как включить или отключить экранную заставку в Windows 7: полезные советы
- Прочие настройки заставок
- 1. Использование собственных изображений
- 2. Геометрический редактор заставок
- 3. Настройка системного реестра
- 4. Групповая политика
- Мыльные пузыри
- Стандартная настройка заставок
- Шаг 1: Запустите редактор реестра
- Шаг 2: Откройте раздел настройки экранной заставки
- Шаг 3: Изменение настроек экранной заставки
- Геометрический вальс
- 1. Откройте меню Пуск
- 2. Откройте окно «Персонализация»
- 3. Измените настройки экранной заставки
- 4. Включите или отключите экранную заставку
- Видео:
- Как установить заставку в Windows 7
Как включить или отключить экранную заставку в Windows 7: полезные советы
В Windows 7 экранная заставка является одной из установленных на компьютер функций по защите экрана в период бездействия. Она может появляться на рабочем экране после определенного времени бездействия мыши или клавиатуры. В данной инструкции вам будет показано, как изменить и настроить экранную заставку в Windows 7.
Для открытия настройки экранной заставки в системе Windows 7, сначала откройте «Меню Пуск», затем в поле поиска введите «экранная заставка». Следующим шагом выберите «Изменение экранной заставки» из списка результатов поиска, как показано на скриншотах ниже.
В открывшемся окне «Экранная заставка» вы увидите список доступных экранчиков и возможность просмотреть каждый из них. Вы также можете изменять время задержки перед активацией экранной заставки, а также настроить показ прозрачности. Ширина и начертание текста на экране могут быть изменены при помощи функции «Настройка».
Если вы знаете путь к файлу с экранной заставкой, желательно, проверьте, что он отображается в списке применяемых экранчиков. Если нужная вам заставка отсутствует, воспользуйтесь кнопкой «Обзор» для поиска и установки файла заставки.
Прочие настройки заставок
Помимо стандартных настроек для экранной заставки, Windows 7 также предлагает некоторые дополнительные опции, позволяющие изменить ее внешний вид и поведение. Рассмотрим несколько полезных настроек:
1. Использование собственных изображений
Если вам не нравятся предустановленные заставки, Windows 7 позволяет использовать собственные изображения для создания экранной заставки. Для этого откройте раздел «Параметры экрана» и выберите в списке «Экранная заставка» пункт «Фото». Затем нажмите на кнопку «Настроить», чтобы выбрать изображения для заставки.
2. Геометрический редактор заставок
Windows 7 также предлагает геометрический редактор заставок, с помощью которого можно создать собственные и нестандартные заставки. Для его использования выберите в списке «Экранная заставка» пункт «Блокнот». В открывшемся окне редактора вы сможете настроить размеры, форму и цвета заставки.
3. Настройка системного реестра
Особо продвинутые пользователи могут вносить изменения в системный реестр для настройки экранной заставки в Windows 7. Например, можно изменить время, через которое заставка будет активироваться, или количество пузырей, которые будут летать по экрану. Для этого откройте редактор реестра (наберите в строке поиска «regedit») и найдите в нем ключ HKEY_CURRENT_USER\Control Panel\Desktop. Возможные настройки указаны в значениях «ScreenSaveTimeOut» и «ScreenSaverBubbles».
4. Групповая политика
Если вы являетесь администратором системы, то можете настроить экранную заставку через групповую политику. Для этого откройте «Панель управления», затем выберите «Администрирование» и «Групповая политика». В меню навигации выберите «Конфигурация пользователя» -> «Административные шаблоны» -> «Система» и найдите там настройки, связанные с экранной заставкой.
Попробуйте настраивать экранную заставку в Windows 7, используя указанные выше возможности. Вы сможете создать свой уникальный вариант заставки, который будет отображаться на вашем рабочем столе во время простоя компьютера.
Мыльные пузыри
1. Откройте панель управления на вашем компьютере, щелкнув правой кнопкой мыши по значку меню «Пуск» в левом нижнем углу экрана и выбрав соответствующий пункт меню.
2. В окне панели управления найдите и откройте раздел «Система и безопасность».
3. В этой секции вы найдете раздел «Системный красивый экран», нажмите на ссылку, чтобы открыть его.
4. В открывшемся окне выберите «Мыльные пузыри» из списка доступных экранных заставок. Затем нажмите на кнопку «Настроить», чтобы изменить параметры данной заставки.
5. В окне настройки вы можете изменить такие параметры, как время задержки между появлением пузырей, количество пузырей на экране, скорость движения пузырей и их размер.
6. Если вы хотите, чтобы заставка работала на всех подключенных мониторах, выберите опцию «Окно текущего монитора» в разделе «Множественные мониторы».
7. После завершения настройки нажмите «ОК», чтобы сохранить изменения.
Теперь экранная заставка «Мыльные пузыри» будет включиться после долгого бездействия компьютера. Также вы можете установить парольную защиту для экранной заставки, чтобы предотвратить доступ к вашему компьютеру в ваше отсутствие.
Если у вас возникли проблемы с отключением или изменением экранной заставки, возможно, системный администратор установил политики управления групповой политикой. В этом случае вам следует обратиться к администратору для получения дополнительной информации.
Не забудьте также обновить драйверы вашей видеокарты, чтобы избежать возможных проблем с отображением экранной заставки. И еще одно примечание: если вы знаете, что на вашем компьютере нет файлов со значением «spanmultimon» в реестре, вам может потребоваться создать эту запись вручную для изменения ширины окна экранной заставки на мониторах с разной шириной.
Теперь вы знаете, как включить или отключить экранную заставку «Мыльные пузыри» в операционной системе Windows 7. Позвольте пузырям летать и создавать своего рода вальс на фоне вашего монитора!
Стандартная настройка заставок
В операционной системе Windows 7 экранная заставка представляет собой анимацию или статическое изображение, которое отображается на экране компьютера, когда пользователь неактивен в течение определенного времени. Эта функция позволяет добавить интересные эффекты и разнообразие на рабочий стол.
Если у вас установлена стандартная заставка и вы хотите изменить или отключить ее, вам нужно выполнить следующие шаги:
Шаг 1: Запустите редактор реестра
Для изменения настроек экранной заставки необходимо открыть редактор реестра. Чтобы сделать это, нажмите клавиши «Win + R» для открытия окна «Выполнить». Введите «regedit» и нажмите клавишу Enter.
Шаг 2: Откройте раздел настройки экранной заставки
В открывшемся редакторе реестра перейдите к следующему пути:
- Ветка: HKEY_CURRENT_USER\Control Panel\Desktop
В правой части окна редактора реестра найдите параметр с названием «SCRNSAVE.EXE». Здесь будет указан путь к исполняемому файлу заставки, который отображается на экране при ее включении.
Шаг 3: Изменение настроек экранной заставки
Чтобы изменить настройки экранной заставки, откройте параметр «SCRNSAVE.EXE» двойным щелчком мыши. В появившемся окне можно указать путь к другому исполняемому файлу заставки или удалить его, чтобы отключить экранную заставку.
Кроме того, в этом разделе есть другие параметры, отвечающие за настройку экранной заставки:
-
ScreenSaveActive: указывает, включена ли функция экранной заставки. Для включения установите значение «1», для отключения — «0».
-
ScreenSaveTimeOut: задает время простоя пользователя в секундах, после которого экранная заставка будет активирована. Значение по умолчанию — 600 (10 минут). Можно изменить это значение, чтобы экранная заставка отображалась в другое время.
После изменения настроек экранной заставки сохраните изменения, закройте редактор реестра и перезагрузите компьютер. Новые настройки заставки должны быть применены.
Теперь вы знаете, как настроить или отключить стандартную экранную заставку в операционной системе Windows 7. При необходимости вы всегда сможете вернуться к стандартной настройке или выбрать другую заставку из списка предустановленных.
Геометрический вальс
Для включения или отключения экранной заставки в Windows 7 следуйте этим простым инструкциям:
1. Откройте меню Пуск
Нажмите кнопку «Пуск» в левом нижнем углу экрана или нажмите клавишу «Windows» на клавиатуре.
2. Откройте окно «Персонализация»
Найдите и выберите пункт «Панель управления» в меню Пуск. Затем выберите «Внешний вид и персонализация» и откройте окно «Персонализация».
3. Измените настройки экранной заставки
В окне «Персонализация» выберите «Экранная заставка» внизу. Откроется окно «Настройка экранной заставки».
4. Включите или отключите экранную заставку
В окне «Настройка экранной заставки» выберите нужную заставку из списка. Чтобы включить экранную заставку, выберите одну из доступных заставок, установите время до ее включения и нажмите кнопку «OK». Чтобы отключить экранную заставку, выберите пункт «Нет» в списке заставок и нажмите кнопку «OK».
Теперь вы знаете, как включить или отключить экранную заставку в Windows 7 с помощью стандартной функции системного меню.
Видео:
Как установить заставку в Windows 7
Как установить заставку в Windows 7 door Компьютерный Советник 8.714 weergaven 9 jaar geleden 2 minuten en 31 seconden