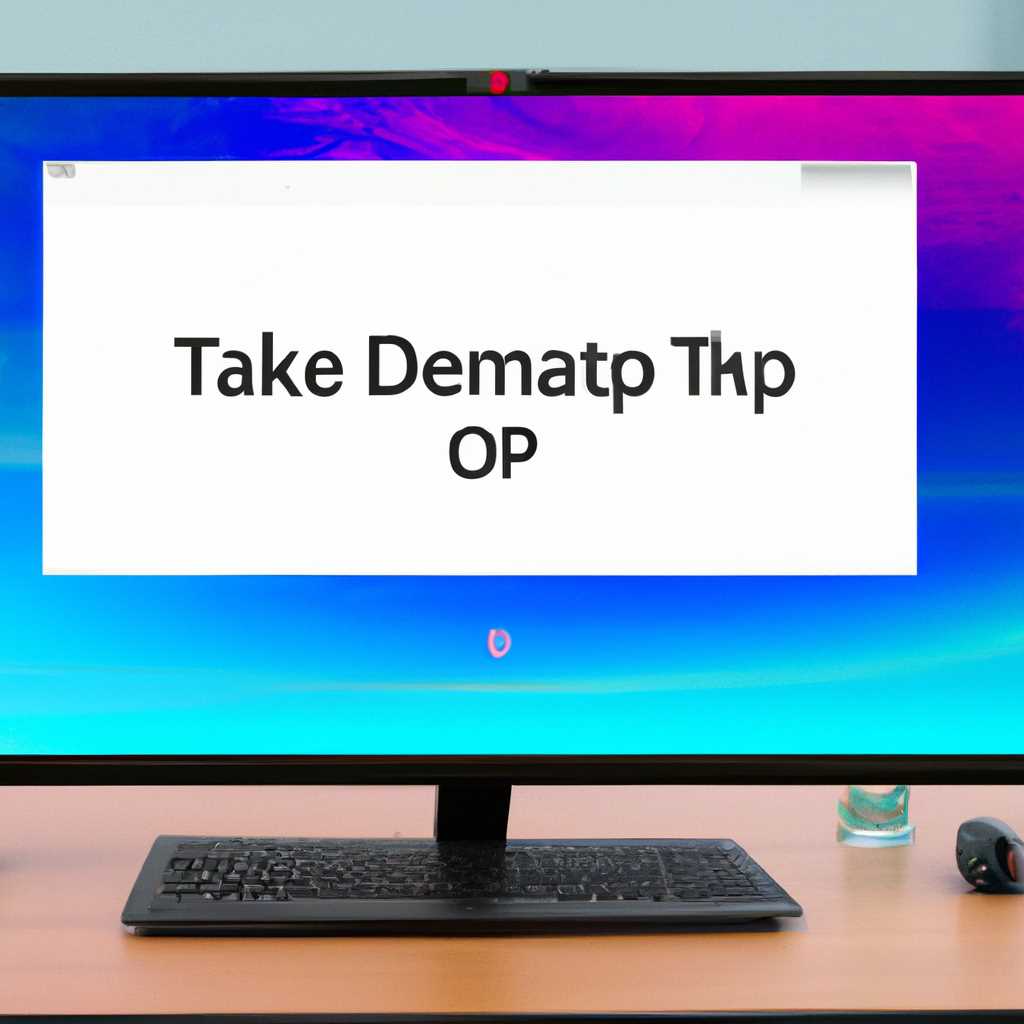- Как включить или отключить фоновый рисунок рабочего стола в Windows 10: подробное руководство
- Как управлять фоновым рисунком рабочего стола в Windows 10
- Подробное руководство по включению или отключению фонового рисунка рабочего стола в Windows 10
- Как отключить композицию рабочего стола в Windows 10
- Используйте «Панель управления»
- Используйте «Настройки Windows»
- Настройка визуальных эффектов для рабочего стола
- Открыть настройки визуальных эффектов
- Настройка визуальных эффектов
- Применение настроек
- Как изменить фоновый рисунок рабочего стола с использованием «Панели управления»
- Виды настроек визуальных эффектов и средство устранения совместимости программ
- 1.Виды настроек визуальных эффектов
- 2.Средство устранения совместимости программ
- Как повысить производительность визуальных эффектов в Windows 10
- 1. Отключите фоновый рисунок на рабочем столе
- 2. Отключите визуальные эффекты
- Видео:
- Как удалить добавленные обои из параметров Windows 10.
Как включить или отключить фоновый рисунок рабочего стола в Windows 10: подробное руководство
Фоновый рисунок рабочего стола может добавить эффектов и настроить внешний вид вашей системы Windows 10. Открываем «панель улучшения» и выбираем «Настройки», чтобы настроить фоновый рисунок.
Некоторые пользователи могут отключить этот эффект, чтобы улучшить быстродействие системы. Для этого требуется специальная программа, с помощью которой можно настроить отображаться фоновое изображение на рабочем столе.
Как включить или отключить фоновый рисунок рабочего стола в Windows 10? Вот некоторые способы, которые могут помочь вам с этим:
1. С помощью «Панели улучшения» можно настроить действия мыши и скольжения на фоновом изображении.
2. Настройки совместимости улучшат производительность и эффекты на рабочем столе. Если вам не нужны эти эффекты, вы можете отключить их.
3. Вместо фоновых рисунков можно настроить эскизы приложений или окнах.
4. В системе Windows 10 доступно несколько видов фоновых рисунков, которые можно выбрать и настроить по своему желанию.
5. Многие пользователи предпочитают автоматическую настройку фонового рисунка, который будет изменяться каждый раз при включении компьютера.
6. Для улучшения производительности и ресурсов системы можно отключать фоновый рисунок при перетаскивании окнах или программ.
Включение или отключение фонового рисунка на рабочем столе в Windows 10 — это простое и мощное средство для настройки вашего компьютера и улучшения внешнего вида системы. Следуйте инструкциям, чтобы настроить фотографию или программу в качестве фонового рисунка рабочего стола в Windows 10.
Как управлять фоновым рисунком рабочего стола в Windows 10
Для управления фоновым рисунком рабочего стола в Windows 10 есть несколько способов. Вы можете изменить рисунок, настроить параметры режима слайд-шоу или отключить фоновый рисунок полностью.
Чтобы изменить фоновый рисунок, откройте панель управления и перейдите на вкладку «Параметры отображения». Затем выберите «Рабочий стол» в списке приложений на левой панели. Здесь вы можете выбрать из предложенных фотографий или загрузить свою собственную.
Если вы хотите настроить параметры режима слайд-шоу, откройте пункт «Параметры слайд-шоу». Здесь вы можете выбрать папку с фотографиями, регулировать скорость переключения слайдов, а также включить или отключить эффекты смены слайдов.
Если вы хотите отключить фоновый рисунок рабочего стола полностью, вы можете выбрать «Цвет» в списке приложений на панели управления. Здесь вы можете выбрать цвет фона или установить сплошной цвет без рисунка.
Кроме того, в Windows 10 есть средство для управления визуальными эффектами. Чтобы открыть его, откройте панель управления и перейдите на вкладку «Параметры системы». Затем выберите «Дополнительные параметры системы» на левой панели и откройте вкладку «Настройка» под разделом «Визуальные эффекты». Здесь вы можете включить или отключить различные эффекты, такие как анимация окон, эффекты перетаскивания мыши и скольжения окон.
Обратите внимание, что некоторые эффекты могут потреблять дополнительные ресурсы системы, поэтому если вы испытываете проблемы с производительностью, рекомендуется отключить некоторые из них.
| Шаг | Действие |
|---|---|
| 1. | Откройте панель управления и перейдите на вкладку «Параметры отображения». |
| 2. | Выберите «Рабочий стол» в списке приложений на левой панели. |
| 3. | Выберите новый фоновый рисунок или загрузите свою собственную фотографию. |
| 4. | Нажмите «Применить», чтобы применить изменения. |
| 5. | Для настройки параметров режима слайд-шоу откройте пункт «Параметры слайд-шоу». |
| 6. | Выберите папку с фотографиями, настройте скорость переключения слайдов и эффекты смены слайдов. |
| 7. | Нажмите «Применить», чтобы применить изменения. |
| 8. | Для отключения фонового рисунка полностью выберите «Цвет» в списке приложений на панели управления. |
| 9. | Выберите цвет фона или установите сплошной цвет без рисунка. |
| 10. | Нажмите «Применить», чтобы применить изменения. |
| 11. | Для управления визуальными эффектами откройте панель управления и перейдите на вкладку «Параметры системы». |
| 12. | Выберите «Дополнительные параметры системы» на левой панели. |
| 13. | Откройте вкладку «Настройка» под разделом «Визуальные эффекты». |
| 14. | Включите или отключите различные эффекты в зависимости от своих предпочтений. |
| 15. | Нажмите «Применить», чтобы применить изменения. |
Подробное руководство по включению или отключению фонового рисунка рабочего стола в Windows 10
Фоновый рисунок рабочего стола может значительно улучшить эстетическое восприятие системы Windows 10. Вместо однообразного цвета, вы можете установить любой рисунок или фотографию в качестве фона рабочего стола. В данном руководстве мы рассмотрим, как включить или отключить эту возможность.
1. Нажмите правой кнопкой мыши на пустом месте на рабочем столе, чтобы открыть контекстное меню.
2. В контекстном меню выберите пункт «Настроить» для открытия окна настроек рабочего стола.
3. В окне настроек рабочего стола выберите вкладку «Фон».
4. На вкладке «Фон» вы увидите различные варианты фоновых рисунков, доступных для установки.
5. Щелкните на изображении, чтобы выбрать его в качестве фонового рисунка.
6. Если вы хотите использовать собственное изображение, выберите пункт «Обзор» и найдите нужный файл на вашем компьютере.
7. После выбора фонового рисунка у вас есть возможность настроить его отображение. Выберите режим отображения в разделе «Настройка подгонки рисунка различным размерам экрана».
8. Чтобы включить эффект перемещающегося фона, выберите режим «Разспутник на рабочем столе».
9. Чтобы отключить фоновый рисунок и использовать просто цвет, выберите опцию «Заполнение цветом» и выберите нужный цвет.
10. После настройки эффекта и выбора фонового рисунка, нажмите кнопку «Применить» для сохранения изменений.
Теперь вы знаете, как включить или отключить фоновый рисунок рабочего стола в Windows 10. Обратите внимание, что некоторые эффекты и настройки фонового рисунка могут повлиять на быстродействие вашей системы, поэтому выбирайте подходящие варианты в зависимости от конфигурации вашего компьютера. Этот простой инструмент позволяет настроить фоновые рисунки и эффекты для вашего рабочего стола, чтобы сделать его более уникальным и оригинальным.
Как отключить композицию рабочего стола в Windows 10
В Windows 10 композиция рабочего стола предоставляет отличные фоновые эффекты, которые украшают ваш рабочий стол. Однако, в некоторых случаях, эти эффекты могут замедлить работу системы или вызвать другие проблемы. Если вы хотите отключить фоновый рисунок и эффекты рабочего стола, то в этом руководстве мы расскажем вам, как это сделать.
Используйте «Панель управления»
- Открываем «Панель управления» из Меню Пуск или с помощью комбинации клавиш Win + X и выбираем соответствующий пункт;
- Выберите Система и безопасность и открываем Систему;
- На левой панели выберите Дополнительные параметры системы;
- В открывшемся окне «Свойства системы» перейдите на вкладку Дополнительно;
- В разделе «Производительность» нажмите на кнопку Настроить;
- В открывшемся окне выберите вкладку Визуальные эффекты;
- Выберите опцию Настраивать, как будет выглядеть мое рабочее пространство;
- Для отключения всех эффектов поставьте галочку перед опцией Настройка для лучшей производительности;
- Нажимаем кнопку ОК.
После этого фоновый рисунок и все эффекты рабочего стола отключены.
Используйте «Настройки Windows»
- Открываем «Настройки Windows» из Меню Пуск или с помощью комбинации клавиш Win + I;
- Выбираем Персонализация;
- На левой панели выбираем Фон;
- Справа выбираем Нет в разделе «Выберите фотографию или цвет» или Цвет в разделе «Приложить цвет к заднему фону Пуск и панели задач»;
- Выбранная настройка сразу вступает в силу.
Теперь ваш рабочий стол не будет отображать ни фоновый рисунок, ни другие эффекты композиции.
Настройка визуальных эффектов для рабочего стола
Windows 10 предлагает различные настройки для улучшения визуального опыта работы на рабочем столе. С помощью этих настроек вы можете изменить отображение фонового рисунка, эффекты анимации окон и программ, а также управление другими визуальными эффектами операционной системы.
Открыть настройки визуальных эффектов
Чтобы открыть настройки визуальных эффектов, выполните следующие действия:
- Щелкните правой кнопкой мыши на значок «Этот компьютер» на рабочем столе и выберите «Свойства».
- На открывшейся странице параметров системы выберите вкладку «Дополнительные параметры системы».
- В разделе «Производительность» нажмите кнопку «Настройки».
Настройка визуальных эффектов
В открывшемся окне «Настройка параметров производительности» вы увидите список доступных эффектов. Отметьте галочкой нужные эффекты или выберите одну из предустановленных настроек:
- Скольжение и фоновые эффекты: эффекты анимации окон и фонового рисунка рабочего стола.
- Устранения эффектов при перетаскивании окна: улучшить быстродействие при перетаскивании окон.
- Пользователи могут настраивать положение фотографии с помощью мыши: позволяет пользователю настраивать положение фонового рисунка с помощью мыши.
- Программы использовать развёрнутые эскизы: позволяет программа иметь эскизы окон.
Применение настроек
После выбора нужных настроек нажмите кнопку «Применить», чтобы изменения вступили в силу. Если вы решите вернуться к предыдущим настройкам, можно нажать кнопку «Восстановить значения по умолчанию».
Помните, что установка слишком многих визуальных эффектов может замедлить работу системы. Если вам важна производительность, рекомендуется использовать минимальное количество эффектов.
Как изменить фоновый рисунок рабочего стола с использованием «Панели управления»
Вот пошаговая инструкция о том, как изменить фоновый рисунок рабочего стола с использованием «Панели управления»:
- Откройте «Панель управления», нажав правой кнопкой мыши на кнопке «Пуск» и выбрав соответствующий пункт меню.
- Перейдите в раздел «Виды», а затем выберите «Параметры отображения».
- На вкладке «Параметры» найдите средство «Фон рабочего стола» и выберите его.
- В появившемся окне «Фон рабочего стола» у вас будет несколько вариантов выбора фонового рисунка:
- Слайд-шоу: можно настроить скольжение выбранных изображений в определенном порядке.
- Один: выбирается единственное изображение в виде эскиза.
- Цвета Windows: можно выбрать один цвет или использовать несколько цветов в качестве фонового рисунка.
- Выберите одну из опций и примените настройки.
- Если вы выбрали опцию «Слайд-шоу», вы также можете настроить длительность и порядок отображения изображений.
- Если вы выбрали опцию «Один», вы можете выбрать одну из предварительно установленных фотографий или щелкнуть на кнопке «Обзор» и выбрать фотографию с вашего компьютера.
После завершения этих действий фоновый рисунок рабочего стола изменится в соответствии с вашими предпочтениями. Также на вкладке «Параметры» можно настроить другие эффекты и параметры, чтобы улучшить внешний вид рабочего стола.
Пользователи Windows 10 могут заметить, что некоторые изображения в эскизах могут не отображаться полностью при перетаскивании. В этом случае можно включить опцию «Совместимость с предыдущими версиями Windows», чтобы исправить эту проблему.
Виды настроек визуальных эффектов и средство устранения совместимости программ
1.Виды настроек визуальных эффектов
Для настройки визуальных эффектов и фонового рисунка на рабочем столе Windows 10 следуйте следующим шагам:
- Щелкните правой кнопкой мыши на рабочем столе или на значке «Пуск» в левом нижнем углу экрана. В открывшемся контекстном меню выберите пункт «Параметры»
- В открывшемся окне «Параметры Windows» выберите вкладку «Персонализация». В левом меню выберите пункт «Фон»
- На экране будут запрограммированы предустановленные изображения для рабочего стола. Вы можете выбрать фоновый рисунок из предложенных вариантов или установить свое собственное изображение, нажав на кнопку «Обзор» и выбрав его из папки на вашем компьютере.
2.Средство устранения совместимости программ
Некоторые программы могут иметь проблемы совместимости с операционной системой Windows 10 и вызывать различные ошибки или сбои в ее работе. Для предотвращения таких проблем Windows 10 предлагает специальное средство устранения совместимости программ.
- Чтобы открыть это средство, щелкните правой кнопкой мыши на значке «Пуск» и выберите пункт «Панель управления».
- В открывшемся окне «Панель управления» выберите раздел «Система и безопасность», а затем «Средство устранения совместимости программ».
- В окне «Средство устранения совместимости программ» выберите программу, с которой у вас возникли проблемы совместимости, и нажмите кнопку «Далее».
- Выберите режим совместимости, используя параметр «Рекомендуемые параметры» или «Настроить самостоятельно». Установите необходимые параметры и нажмите «Применить».
- После применения настроек совместимости можно запустить программу снова и проверить, исправились ли проблемы.
С помощью этих настроек и средства устранения совместимости программ вы сможете настроить визуальные эффекты и устранить проблемы, связанные с совместимостью приложений на вашем компьютере с системой Windows 10.
Как повысить производительность визуальных эффектов в Windows 10
В Windows 10, рабочий стол может быть украшен фоновым рисунком, который отображается на вкладке «Параметры изображения» выбранной настройки «Панель управления». Однако, пользователи могут заметить, что включение красивого фонового рисунка может существенно ухудшить производительность системы, особенно на компьютерах с ограниченными ресурсами.
Для улучшения производительности визуальных эффектов в Windows 10, можно использовать следующие действия:
1. Отключите фоновый рисунок на рабочем столе
Для отключения фонового рисунка на рабочем столе выполните следующие действия:
- Откройте «Параметры изображения», щелкнув правой кнопкой мыши свободное место на рабочем столе и выбрав команду «Персонализация».
- На вкладке «Фон» выберите «Цвет» вместо выбранной ранее настройки «Изображение».
- Щелкните на поле «Выбрать цвет» и выберите желаемый цвет фона для рабочего стола.
- Нажмите кнопку «Сохранить» чтобы применить изменения.
2. Отключите визуальные эффекты
Для отключения визуальных эффектов выполните следующие действия:
- Откройте «Параметры системы», нажав правой кнопкой мыши на значок «Мой компьютер» и выбрав команду «Свойства».
- На панели слева выберите «Дополнительные параметры системы».
- На вкладке «Дополнительно» в разделе «Производительность» нажмите кнопку «Настройки».
- В открывшемся окне «Параметры производительности» выберите вкладку «Визуальные эффекты».
- Выберите опцию «Настроить для лучшей производительности» или выберите «Пользовательский» и отключите все необходимые эффекты вручную.
- Нажмите кнопку «Применить», а затем «OK» чтобы сохранить изменения.
После выполнения указанных выше действий, визуальные эффекты будут отключены, а производительность системы значительно увеличится. Пользователи могут использовать эти настройки для устранения лагов и улучшения общей производительности Windows 10.
Видео:
Как удалить добавленные обои из параметров Windows 10.
Как удалить добавленные обои из параметров Windows 10. by Online Помощник Компьютеру 23,050 views 4 years ago 2 minutes, 42 seconds