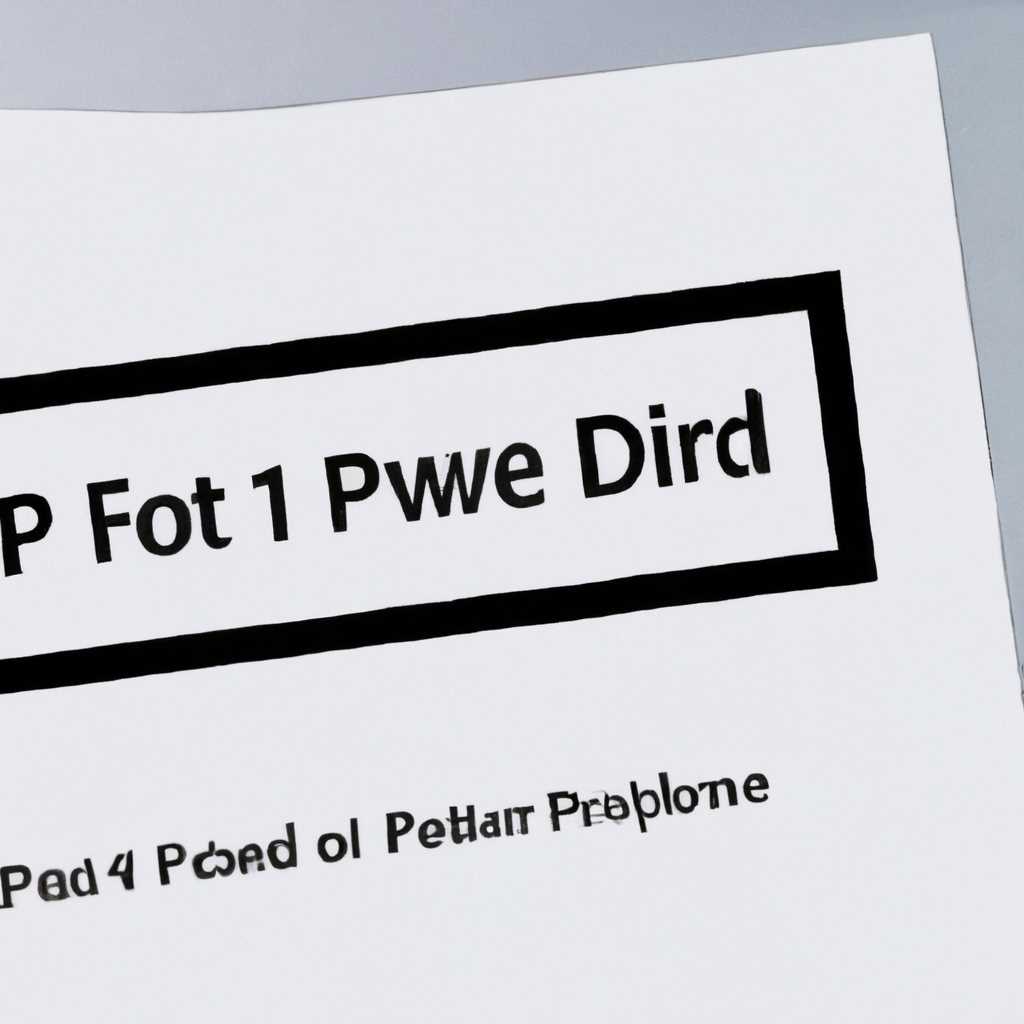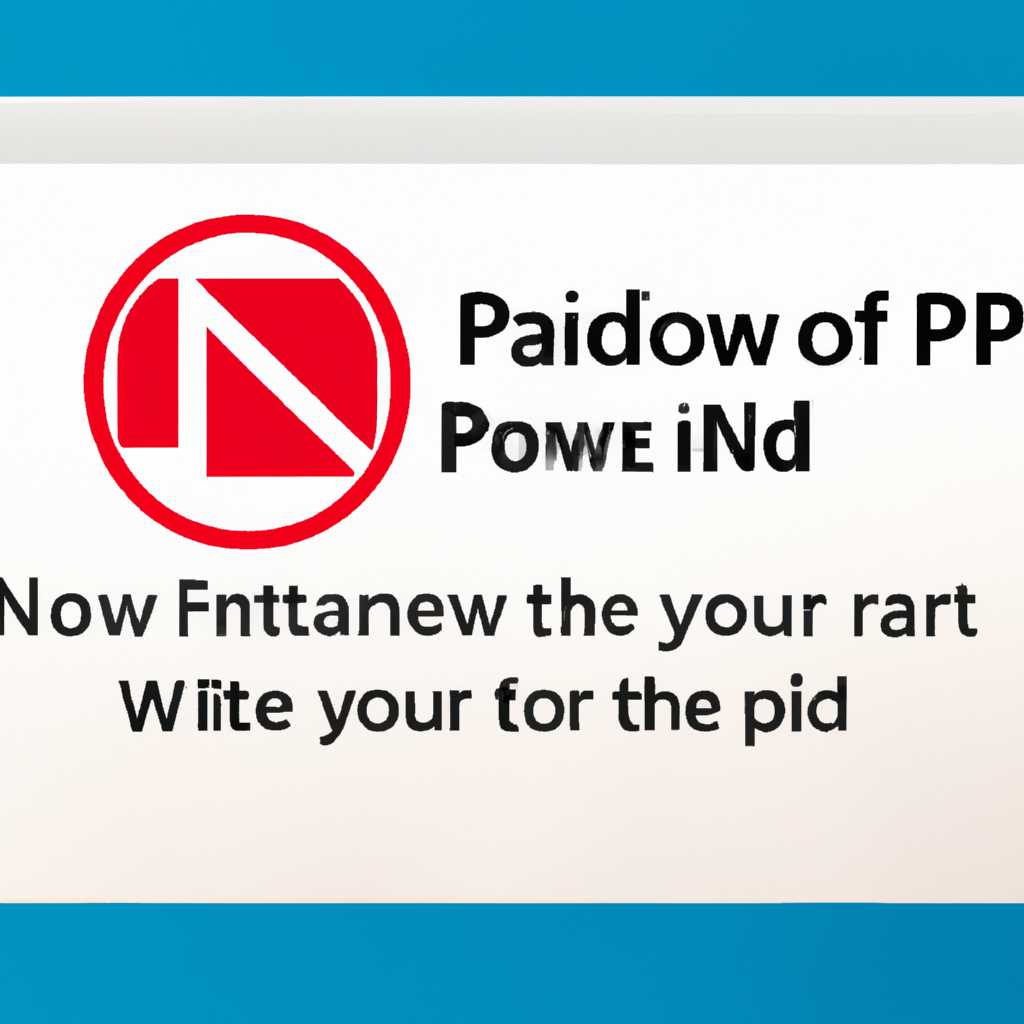- Как изменить настройки функции Печать в PDF в программе Microsoft Print to PDF в операционной системе Windows 10
- Как использовать Microsoft Print to PDF в Windows 10
- Включение функции Печать в PDF
- Отключение функции Печать в PDF
- 1. Отключение функции в приложении Microsoft Print to PDF
- 2. Отключение плагина PDF-принтера
- 3. Отключение виртуальных принтеров PDF в Windows 10
- Видео:
- How to Enable Microsoft Print to PDF on Windows 10
Как изменить настройки функции Печать в PDF в программе Microsoft Print to PDF в операционной системе Windows 10
Многие пользователи Windows 10, особенно писатели, редакторы, студенты и владельцы онлайн-бизнесов, знают о возможности создавать PDF-файлы с помощью встроенной функции Печать в PDF под названием Microsoft Print to PDF. Это универсальный инструмент, который позволяет быстро и легко сохранять документы в формате PDF прямо из любого приложения или программы на вашем компьютере с Windows 10.
Компоненты Microsoft Print to PDF являются частью операционной системы Windows 10 и появятся у вас автоматически при установке системы. Эта функция интегрирована в вашу систему и позволяет создавать PDF-документы в любом приложении, поддерживающем печать. Для использования данной функции вам даже не понадобятся дополнительные программы или онлайн-сервисы!
Чтобы распечатать документ в формате PDF с помощью Microsoft Print to PDF, вам нужно открыть документ, выбрать опцию печати и в качестве принтера выбрать «Microsoft Print to PDF». Затем вас попросят выбрать местоположение сохраненного PDF-файла на вашем компьютере. Большим преимуществом этого метода является возможность изменять различные настройки и параметры печати, такие как ориентация страницы, размер страницы и др. Но будьте внимательны, так как настройки будут сохранены и будут применяться ко всем документам, печатаемым с помощью Microsoft Print to PDF.
Если вы предпочитаете другой способ печати в формате PDF, существуют и другие виртуальные принтеры PDF, которые отличаются некоторыми особенностями. Примеры таких принтеров включают Adobe PDF, PDF24 и другие. Эти принтеры часто предлагают дополнительные функции или более дружественный интерфейс, в зависимости от ваших потребностей.
Помимо виртуальных принтеров PDF, вы также можете использовать браузеры для создания и распечатывания PDF-файлов. Некоторые из популярных браузеров, таких как Google Chrome, Mozilla Firefox и Microsoft Edge, имеют встроенную функцию печати в PDF и умеют загружать и распечатывать документы в формате PDF. Для использования этой функции следует открыть документ в браузере и выбрать опцию печати. В выпадающем окне выберите требуемые параметры печати, а затем выберите виртуальный принтер PDF в качестве принтера. После нажатия кнопки «Печать» ваш документ будет сохранен в формате PDF на вашем компьютере.
Также существуют командные консоли в Linux и Windows, в которых можно использовать различные инструменты и программы для создания и печати PDF-файлов. Например, в Linux вы можете использовать инструкции командной строки для создания, изменения и печати PDF-документов с помощью инструментов, таких как pdftk, GhostScript и другие. В Windows вы также можете использовать командную строку для печати PDF-документов с помощью инструментов, таких как PDFCreator, GhostScript и другие.
В итоге, выбор метода и инструмента для печати в формате PDF будет зависеть от ваших потребностей и предпочтений. Если у вас есть Microsoft Print to PDF в Windows 10, это будет удобным и простым способом печати в формате PDF без дополнительной установки программы или подключения к онлайн-сервису. Если вы ищете больше возможностей и функций, вы всегда можете воспользоваться другими виртуальными принтерами PDF или браузерами с функцией печати в PDF. В любом случае, создание и распечатка документов в формате PDF никогда не была такой простой!
Дополнительную информацию о печати в формате PDF в Windows 10 с помощью Microsoft Print to PDF и других методов можно найти на официальном сайте Microsoft или в онлайн-ресурсах, посвященных печати в PDF. Там вы найдете видеоинструкции и подробные описания всех доступных методов и инструментов для печати в формате PDF.
Ссылка на оригинальную статью: www.microsoft.com/ru-ru/printing-printtopdfservices-features
Как использовать Microsoft Print to PDF в Windows 10
В отличие от многих онлайн-конвертеров, которые могут изменять формат и возможности документов, Microsoft Print to PDF предоставляет универсальный метод создания PDF-файлов, который не требует подключения к Интернету.
Чтобы воспользоваться этой функцией, следуйте инструкциям:
- Откройте документ или приложение, который вы хотите преобразовать в формат PDF.
- Нажмите на кнопку «Печать» в меню или используйте сочетание клавиш Ctrl + P.
- В выпадающем списке «Принтер» выберите «Microsoft Print to PDF».
- Нажмите на кнопку «Печать» или выберите «ОК».
- В следующем окне вас попросят указать место сохранения PDF-файла и ввести его название.
- После выбора места и названия файла, нажмите на кнопку «Сохранить».
- Microsoft Print to PDF создаст PDF-версию вашего документа в выбранном месте.
Если у вас нет установленного Microsoft Print to PDF или вы хотите использовать другие инструменты конвертации в PDF, вы можете воспользоваться сторонним ПО, таким как Google Drive или приложениями, такими как ClawPDF, doPDF или Bullzip PDF Printer.
Для использования Google Drive вам потребуется создать учетную запись Google и загрузить документ туда. Затем вы сможете изменять формат документа на PDF с помощью встроенной функции «Сохранить как PDF».
Для использования приложений ClawPDF, doPDF или Bullzip PDF Printer:
- Установите выбранное приложение на свое устройство.
- Откройте документ или приложение, который вы хотите преобразовать в формат PDF.
- Нажмите на кнопку «Печать» в меню или используйте сочетание клавиш Ctrl + P.
- В выпадающем списке «Принтер» выберите соответствующий конвертер PDF:
- ClawPDF
- doPDF
- Bullzip PDF Printer
- Нажмите на кнопку «Печать» или выберите «ОК».
- В следующем окне сохраните PDF-файл на выбранном месте с указанием его названия.
Вы также можете использовать командную строку или Windows PowerShell для выполнения конвертации в PDF. Для этого выполните следующую команду в командной строке или окне PowerShell:
pdfcreator /PrintFile=»путь_к_исходному_файлу» /Output=»путь_к_выходному_файлу»
Замените «путь_к_исходному_файлу» на путь к исходному документу и «путь_к_выходному_файлу» — на путь, где хотите сохранить PDF-файл.
После выполнения команды у вас будет создан PDF-файл из исходного документа.
Таким образом, Microsoft Print to PDF в Windows 10 предоставляет пользователям легкий и удобный способ создания файлов в формате PDF из различных приложений и документов. Благодаря его универсальности и доступности, вы можете использовать его на любом устройстве и в любом приложении, чтобы создать PDF-версию вашего документа всего в несколько кликов.
Включение функции Печать в PDF
Для того чтобы включить функцию печати в PDF, используйте следующие инструкции:
- Установите Windows 10 сопровождающее приложение «Microsoft Print to PDF».
- Откройте любой документ или веб-страницу, который вы хотите сохранить в виде PDF.
- Выберите опцию «Печать» (Print) в меню, чтобы открыть диалоговое окно печати.
- В списке принтеров выберите «Microsoft Print to PDF».
- Нажмите на кнопку «Печать» (Print) для сохранения документа в формате PDF.
- Выберите место сохранения файла PDF на вашем компьютере.
Теперь у вас есть удобная и универсальная функция печати в PDF на вашем компьютере с Windows 10!
Отключение функции Печать в PDF
Функция «Печать в PDF» в приложении Microsoft Print to PDF позволяет создавать PDF-файлы из других документов и сохранять их на компьютере. Однако, в некоторых случаях может потребоваться отключить эту функцию. В этом разделе мы рассмотрим несколько методов отключения функции «Печать в PDF» в Windows 10.
1. Отключение функции в приложении Microsoft Print to PDF
Если вы хотите отключить функцию «Печать в PDF» в приложении Microsoft Print to PDF, следуйте этой инструкции:
- Откройте окно «Параметры печати» в любом приложении, из которого вы обычно печатаете документы.
- Выберите «Microsoft Print to PDF» в списке доступных принтеров.
- Нажмите кнопку «Печать» или «ОК», чтобы открыть окно сохранения файла.
- В окне сохранения файла установите флажок «Есть ли у вас действительная копия этого файла» и нажмите кнопку «Сохранить».
После выполнения этих шагов функция «Печать в PDF» будет отключена в приложении Microsoft Print to PDF.
2. Отключение плагина PDF-принтера
Если у вас установлено дополнительное приложение или плагин для печати в PDF (например, BullZip PDF Printer, doPDF, PDF24 Creator и т. д.), вы можете отключить его функцию печати.
Чтобы отключить плагин PDF-принтера, следуйте этим шагам:
- Откройте окно «Параметры печати» в любом приложении.
- Выберите PDF-принтер в списке доступных принтеров.
- Нажмите кнопку «Печать» или «ОК», чтобы открыть окно сохранения файла.
- В окне сохранения файла выберите место сохранения и нажмите кнопку «Сохранить».
После выполнения этих шагов функция печати в PDF будет отключена в установленном плагине или приложении PDF-принтера.
3. Отключение виртуальных принтеров PDF в Windows 10
Windows 10 по умолчанию предоставляет несколько виртуальных принтеров PDF, которые позволяют печатать документы в формате PDF. Чтобы отключить эти виртуальные принтеры, следуйте этим шагам:
- Откройте командную строку в Windows 10.
- В командной строке введите «printui /s» (без кавычек) и нажмите клавишу Enter.
- В открывшемся окне «Установка и удаление принтеров» перейдите на вкладку «Порты».
- Выделите виртуальный принтер PDF (например, Microsoft Print to PDF) и нажмите кнопку «Удалить порт».
После выполнения этих шагов виртуальные принтеры PDF будут отключены в Windows 10.
Отключение функции «Печать в PDF» может быть полезным, особенно если вы работаете с большим количеством документов и не хотите использовать эту функцию. В этой статье мы рассмотрели несколько методов отключения функции «Печать в PDF» в различных приложениях и компонентах Windows 10.
Видео:
How to Enable Microsoft Print to PDF on Windows 10
How to Enable Microsoft Print to PDF on Windows 10 by DO IT / mostafa ahmed 9,372 views 3 years ago 5 minutes, 13 seconds