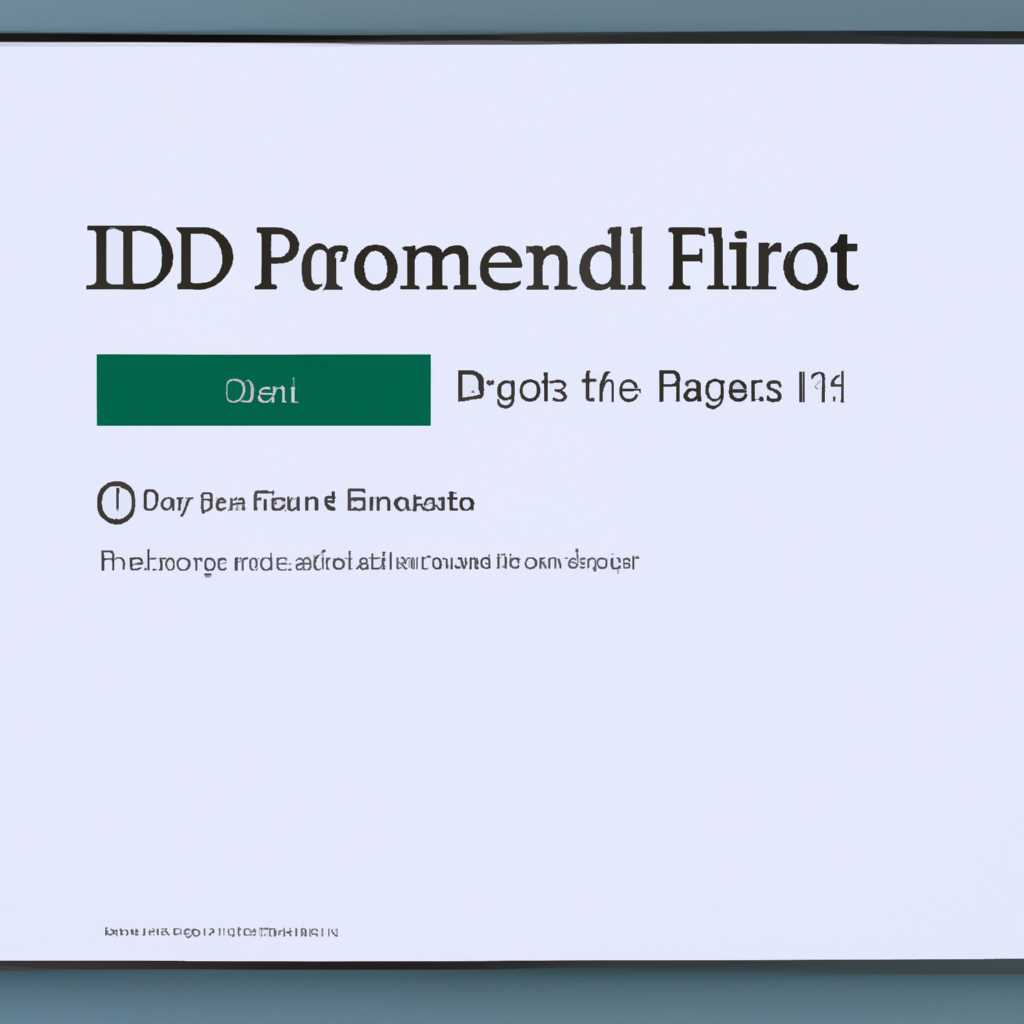- Как настроить функцию Печать в PDF с помощью Microsoft Print to PDF в операционной системе Windows 10 или отключить ее.
- Включение функции Печать в PDF Microsoft Print to PDF в Windows 10
- Шаг 1: Откройте PowerShell
- Шаг 2: Восстановите функцию с помощью командной строки
- Шаг 3: Перезапустите устройство
- Откройте раздел «Параметры»
- В случае использования Windows 10
- В случае использования Windows 11
- Выберите пункт «Печать и сканирование»
- Найдите устройство «Microsoft Print to PDF» в списке доступных принтеров
- Настройте параметры печати в PDF
- Сохраните изменения и начните использовать функцию Печать в PDF Microsoft Print to PDF
- Отключение функции Печать в PDF Microsoft Print to PDF в Windows 10
- Способ 1: Удаление принтера через Панель управления
- Способ 2: Удаление принтера через командную строку
- Способ 3: Отключение принтера через настройки Windows
- Видео:
- FIX Microsoft Print To PDF Option Missing In Windows 10 Tutorial
Как настроить функцию Печать в PDF с помощью Microsoft Print to PDF в операционной системе Windows 10 или отключить ее.
Функция Печать в PDF Microsoft Print to PDF в операционной системе Windows 10 позволяет легко создавать файлы в формате PDF из любого приложения. Однако иногда пользователи сталкиваются с проблемой, когда эта функция вдруг перестаёт работать. В этой статье мы расскажем вам, как решить эту проблему и включить или отключить функцию Печать в PDF Microsoft Print to PDF в Windows 10.
Если вам известны причины, по которым функция Печать в PDF перестала работать, то вы можете ввести изменения в настройках вашего принтера. Для этого введите команду «print» в строку поиска на панели задач, выберите «Настройки принтера» и найдите ваш принтер в списке принтеров. Щёлкните на нем правой кнопкой мыши и выберите «Настройки принтера». Там вы найдете функции, которые можно включить или отключить.
В случае, если ваш принтер не по умолчанию и вы хотите использовать функцию Печать в PDF, вводите следующую команду в окно «Выполнить»: printui /y /n «Microsoft Print to PDF». Это позволит вам использовать функцию Печать в PDF с любым приложением, которое поддерживает печать.
Чтобы переустановить функцию Печать в PDF, выполните следующие шаги. Сначала удалите драйвер принтера Microsoft Print to PDF. Введите «установите или удалите программу» в строку поиска на панели задач и выберите «Установите или удалите программу». В списке программ найдите «Microsoft Print to PDF» и удалите его.
После удаления переустановите функцию Печать в PDF. Откройте окно PowerShell или командной строки от имени администратора и выполните следующую команду: Get-WindowsOptionalFeature -Online -FeatureName «PrintToPDF-Server-Package». Мы решили добавить возможность переустановить «компоненты печати в файлы PDF». После этого введите Enable-WindowsOptionalFeature -Online -FeatureName «PrintToPDF-Server-Package» -All чтобы переустановить эти компоненты. После этого восстановите функцию Печать в PDF в настройках принтера.
Если вы всё сделали правильно, проблема с функцией Печать в PDF должна быть исправлена. В случае, если у вас возникли проблемы при выполнении этих действий, рекомендуем обратиться к видео-инструкции или обратиться за помощью к специалисту. Удачи!
Включение функции Печать в PDF Microsoft Print to PDF в Windows 10
Функция Печать в PDF Microsoft Print to PDF позволяет создавать файлы в формате PDF из любого приложения, которое поддерживает печать. В Windows 10 эта функция может быть отключена по умолчанию или настройки могут быть изменены случайно или из-за проблемы с печатью. Чтобы включить функцию снова, вы можете использовать PowerShell и выполнить несколько командных строк, чтобы восстановить стандартные настройки.
Шаг 1: Откройте PowerShell
Чтобы восстановить функцию Печать в PDF Microsoft Print to PDF, откройте PowerShell с правами администратора. Это можно сделать, нажав правой кнопкой мыши на кнопку «Пуск» и выбрав «Windows PowerShell (администратор)».
Шаг 2: Восстановите функцию с помощью командной строки
В окне PowerShell выполните следующую команду:
dism /online /enable-feature /featurename:Microsoft-PrintToPDF-Offline-Print-to-PDF /All
После выполнения этой команды компоненты функции Печать в PDF будут переустановлены, что позволит включить ее снова.
Шаг 3: Перезапустите устройство
Чтобы изменения вступили в силу, перезапустите компьютер или устройство.
После перезапуска вы должны снова иметь возможность выбрать «Microsoft Print to PDF» в списке доступных принтеров и использовать его для печати в PDF.
Если вы решили отключить функцию Печать в PDF Microsoft Print to PDF в Windows 10 и восстановить ее в будущем, вы можете выполнить другие команды PowerShell, чтобы удалить ее. Вместо команды в шаге 2, введите следующую команду:
dism /online /disable-feature /featurename:Microsoft-PrintToPDF-Offline-Print-to-PDF /Remove
Это удалит функцию Печать в PDF Microsoft Print to PDF из вашей системы.
Надеемся, эти рекомендации помогут решить проблему с печатью в PDF в Windows 10 или включить или отключить функцию Печать в PDF Microsoft Print to PDF по вашему выбору.
Откройте раздел «Параметры»
Для включения или отключения функции Печать в PDF Microsoft Print to PDF в Windows 10, вам потребуется открыть раздел «Параметры» на вашем компьютере. В этом разделе вы сможете найти различные настройки, связанные с принтерами и компонентами операционной системы.
Если вы не знаете, как открыть раздел «Параметры», существует несколько способов. Во-первых, вы можете использовать команду «Параметры» в меню Пуск. Для этого щелкните правой кнопкой мыши на кнопке «Пуск» и выберите пункт «Параметры». Во-вторых, вы можете воспользоваться поиском. Просто введите «Параметры» в поле поиска на панели задач, и вы увидите соответствующий результат поиска.
После того как вы открыли раздел «Параметры», найдите раздел «Принтеры и сканеры» или «Устройства и принтеры». Щелкните на нем, чтобы открыть соответствующие настройки.
В случае использования Windows 10
Если у вас установлена операционная система Windows 10, вы можете открыть раздел «Принтеры и сканеры» следующим образом:
- Нажмите на кнопку «Пуск» в левом нижнем углу экрана, чтобы открыть меню Пуск.
- Нажмите на значок «Настройки» (шестеренка) в нижней левой части меню Пуск или нажмите сочетание клавиш Win + I, чтобы быстро открыть раздел «Параметры».
- В открывшемся окне «Параметры» найдите и нажмите на раздел «Устройства».
- В боковой панели выберите раздел «Принтеры и сканеры».
Теперь вы находитесь в разделе «Принтеры и сканеры», где можете выполнить различные настройки, связанные с устройствами печати и сканирования. Здесь вы найдете список установленных принтеров.
В случае использования Windows 11
Если у вас установлена операционная система Windows 11, вы можете открыть раздел «Устройства и принтеры» следующим образом:
- Нажмите на кнопку «Пуск» в левом нижнем углу экрана, чтобы открыть меню Пуск.
- Нажмите на значок «Настройки» (шестеренка) в верхней левой части меню Пуск или нажмите сочетание клавиш Win + I, чтобы быстро открыть раздел «Параметры».
- В открывшемся окне «Параметры» найдите и нажмите на раздел «Устройства».
- В боковой панели выберите раздел «Принтеры и сканеры».
Теперь вы находитесь в разделе «Устройства и принтеры», где можете выполнить различные настройки, связанные с устройствами печати и сканирования. Здесь вы найдете список установленных принтеров.
Выберите пункт «Печать и сканирование»
Чтобы правильно включить или отключить функцию печати в PDF с помощью инструмента Microsoft Print to PDF в Windows 10, следуйте этим шагам:
- Откройте меню «Пуск» и введите «печать и сканирование» в командной строке.
- Щелкните на пункте «Печать и сканирование», чтобы открыть окно настроек.
- Выберите пункт «Принтеры и сканеры» в левой части окна.
- В разделе «Принтеры и сканеры» найдите принтер с именем «Microsoft Print to PDF».
- Если функция печати в PDF отключена, введите имя порта в качестве запятой, чтобы включить ее. Например, введите «PDF, порт».
- Если функция печати в PDF включена, введите имя порта в качестве запятой с командами для отключения. Например, введите «PDF, порт отключить».
- После вводите команду, нажмите кнопку «Применить», чтобы сохранить настройки.
Если у вас возникли проблемы с печатью в PDF с помощью функции Microsoft Print to PDF, попробуйте восстановить или переустановить компоненты функции. Чтобы восстановить функцию, выполните следующие действия:
- Откройте меню «Пуск» и введите «командная строка» в командной строке.
- Щелкните правой кнопкой мыши на пункте «Командная строка» и выберите «Запуск от имени администратора».
- В командной строке введите следующую команду и нажмите клавишу Enter: printui.exe /s /t2
- Откройте окно «Удаление принтера или файла» и найдите принтер с именем «Microsoft Print to PDF».
- Щелкните правой кнопкой мыши на принтере и выберите «Удалить».
- После удаления принтера, переустановите его, используя те же команды, что и для его удаления.
Видео-инструкция по включению или отключению функции печати в PDF с помощью инструмента Microsoft Print to PDF в Windows 10 доступна в помощи по данной теме.
Найдите устройство «Microsoft Print to PDF» в списке доступных принтеров
Одним из способов восстановления устройства «Microsoft Print to PDF» является переустановка функции с помощью командной строки и инструмента DISM (Deployment Image Servicing and Management). Для этого выполните следующие действия:
- Откройте командную строку в окне команд. Для этого можно использовать поиск Windows, введя в нем слово «команда».
- Введите команду «dism /online /enable-feature /featurename:Microsoft-Windows-Subsystem-Linux /all /norestart» (без кавычек) и нажмите Enter. Это команда активирует компоненты Windows Subsystem for Linux.
- Введите команду «dism /online /enable-feature /featurename:PrintToPDFServices-Features /all /norestart» (без кавычек) и нажмите Enter. Эта команда активирует функцию «Microsoft Print to PDF».
- Перезагрузите компьютер, чтобы изменения вступили в силу.
Теперь устройство «Microsoft Print to PDF» должно появиться в списке доступных принтеров. Если оно все еще отсутствует, попробуйте переустановить функцию «Microsoft Print to PDF» с помощью следующих действий:
- Откройте окно «Параметры» Windows, нажав на значок «Пуск» и выбрав пункт «Настройки».
- Перейдите к разделу «Устройства» и выберите вкладку «Принтеры и сканеры».
- Нажмите кнопку «Добавить принтер или сканер» и подождите, пока Windows выполнит поиск доступных принтеров.
- При появлении устройства «Microsoft Print to PDF» поместите флажок рядом с его именем и нажмите кнопку «Добавить устройство».
Теперь вы сможете использовать функцию «Microsoft Print to PDF» для печати файлов в формате PDF. Если вы хотите отключить эту функцию, повторите указанные выше действия и удалите флажок рядом с именем «Microsoft Print to PDF».
Видео-инструкция по восстановлению устройства «Microsoft Print to PDF» и изменению его настройками доступна на официальном сайте поддержки Microsoft.
Настройте параметры печати в PDF
- В операционной системе Windows 10 нет прямого способа изменить параметры печати в PDF с помощью встроенной функции Microsoft Print to PDF. Однако вы можете воспользоваться другими методами, чтобы настроить эту функцию и достичь желаемых результатов.
- Для начала введите в командной строке или окне PowerShell следующую команду:
dism /online /get-features /format:table | find "PrintToPDF". Это позволит убедиться, что функция «Печать в PDF» уже установлена на вашем компьютере. - Если в результате выполнения команды вы увидите «Enabled», то функция уже включена и готова к использованию. Если же вы увидите «Disabled», вам потребуется выполнить дальнейшие действия для включения этой функции.
- Чтобы включить функцию «Печать в PDF», введите следующую команду:
dism /online /enable-feature /featurename:PrintToPDF. После выполнения этой команды функция станет доступной для использования. - Если после включения функции «Печать в PDF» у вас возникнут проблемы с печатью в PDF, вы можете попробовать переустановить драйвер для этой функции. Для этого найдите принтеры в панели управления Windows, откройте список принтеров, найдите «Microsoft Print to PDF» и удалите его. Затем переустановите функцию печати в PDF.
- Если переустановка драйвера не решит проблему, вы можете попробовать выполнить следующую команду в командной строке или окне PowerShell:
powershell -Command "Get-WindowsOptionalFeature -Online -FeatureName PrintToPDF | Select-Object -Property State". Эта команда поможет вам узнать, есть ли у вас дополнительные компоненты, которые мешают правильной работе функции «Печать в PDF». - Если после выполнения команды вы увидите «Enabled», это может означать, что установлены дополнительные компоненты, которые несовместимы с функцией «Печать в PDF». В этом случае вы можете попробовать удалить эти компоненты, чтобы вернуть функцию в работоспособное состояние.
- Для удаления дополнительных компонентов введите следующую команду:
dism /online /disable-feature /featurename:PrintToPDF. После удаления перезагрузите компьютер, а затем включите функцию печати в PDF снова с помощью командыdism /online /enable-feature /featurename:PrintToPDF. - Если после выполнения всех указанных действий функция «Печать в PDF» не работает, вы можете обратиться в службу поддержки Microsoft для получения дополнительной помощи.
Сохраните изменения и начните использовать функцию Печать в PDF Microsoft Print to PDF
Если вы хотите использовать или отключить функцию печати в PDF с помощью Microsoft Print to PDF в Windows 10, вам не нужно переустанавливать операционную систему. Вместо этого вы можете выполнить несколько простых шагов, чтобы настроить или отключить эту функцию. В этом разделе мы рассмотрим несколько способов для настройки или отключения печати в PDF с помощью Microsoft Print to PDF в Windows 10.
- Вводите «print» в поле поиска в меню «Пуск». Вы увидите список всех установленных принтеров на вашем компьютере, включая Microsoft Print to PDF.
- Щелкните правой кнопкой мыши на принтере Microsoft Print to PDF и выберите «Удаление устройства». Это удалит принтер из ваших устройств.
- Чтобы установить функцию печати в PDF снова, щелкните правой кнопкой мыши где-либо на пустом месте в меню «Пуск» и выберите «Настройки принтера».
- В окне «Настройки принтера» выберите «Добавить принтер или сканер» и дождитесь завершения поиска принтеров.
- Найдите принтер с именем Microsoft Print to PDF и щелкните по нему правой кнопкой мыши. Выберите «Печать тестовой страницы», чтобы убедиться, что принтер работает.
- Теперь функция печати в PDF с помощью Microsoft Print to PDF готова к использованию. Чтобы сохранить ваши изменения и приступить к использованию, нажмите кнопку «Готово».
Если у вас возникли проблемы с печатью или вы хотите отключить функцию печати в PDF, можно воспользоваться следующими способами:
- В открывшемся окне принтеров и устройств выберите принтер Microsoft Print to PDF и нажмите кнопку «Удалить устройство». Это удалит принтер с вашего компьютера.
- Если эти способы не помогли вам решить проблему или отключить функцию печати в PDF, попробуйте выполнить следующую команду в командной консоли:
printui /s /t2. Она откроет консоль управления принтерами и позволит удалить другие принтеры или драйверы, которые могут быть связаны с Microsoft Print to PDF. - Если вы случайно удалили принтер Microsoft Print to PDF и хотите его восстановить, можно переустановить этот принтер. В меню «Пуск» введите «печать» и выберите «Просмотр установленных принтеров или служб печати». Нажмите правой кнопкой мыши на пустом месте и выберите «Добавить принтер». Далее выберите Microsoft Print to PDF и выполните инструкции по установке.
Если ни один из этих способов не работает или если вы столкнулись с другими проблемами при использовании функции печати в PDF Microsoft Print to PDF, рекомендуется обратиться к службе поддержки Microsoft или использовать другие инструменты для исправления проблемы. Мы надеемся, что данная информация поможет вам настроить или отключить функцию печати в PDF Microsoft Print to PDF в Windows 10.
Отключение функции Печать в PDF Microsoft Print to PDF в Windows 10
В Windows 10, вместе с другими удобными функциями, предлагается функция Печать в PDF, которая позволяет создавать файлы PDF из любых приложений. Однако в некоторых случаях вам может потребоваться отключить эту функцию. В этом руководстве мы решили поделиться несколькими способами отключить Печать в PDF Microsoft Print to PDF в Windows 10.
Способ 1: Удаление принтера через Панель управления
- Нажмите правой кнопкой мыши на кнопку «пуск» в левом нижнем углу экрана Windows и выберите «Панель управления».
- В панели управления выберите «Устройства и принтеры».
- Найдите принтер с именем «Microsoft Print to PDF» в списке принтеров. Щелкните на нем правой кнопкой мыши и выберите «Удалить устройство».
Способ 2: Удаление принтера через командную строку
- Нажмите правой кнопкой мыши на кнопку «пуск» в левом нижнем углу экрана Windows и выберите «Командная строка (администратор)».
- В командной строке введите команду «dism /online /get-printers».
- Найдите принтер с именем «Microsoft Print To PDF» в списке принтеров.
- В командной строке введите команду «dism /online /remove-printer /printername:<Имя принтера>«. Замените <Имя принтера> именем принтера, который вы хотите удалить.
Способ 3: Отключение принтера через настройки Windows
- Нажмите правой кнопкой мыши на кнопку «пуск» в левом нижнем углу экрана Windows и выберите «Настройки».
- В настройках выберите «Устройства» и перейдите на вкладку «Принтеры и сканеры».
- Найдите принтер с именем «Microsoft Print To PDF» в списке принтеров. Выберите его и нажмите кнопку «Удалить устройство».
Независимо от выбранного способа, после удаления принтера вы больше не сможете использовать функцию Печать в PDF. Если в будущем вы захотите использовать эту функцию снова, вам придется переустановить или восстановить принтер.
Видео:
FIX Microsoft Print To PDF Option Missing In Windows 10 Tutorial
FIX Microsoft Print To PDF Option Missing In Windows 10 Tutorial by ComputerSluggish Tutorials 8,327 views 2 years ago 2 minutes, 34 seconds