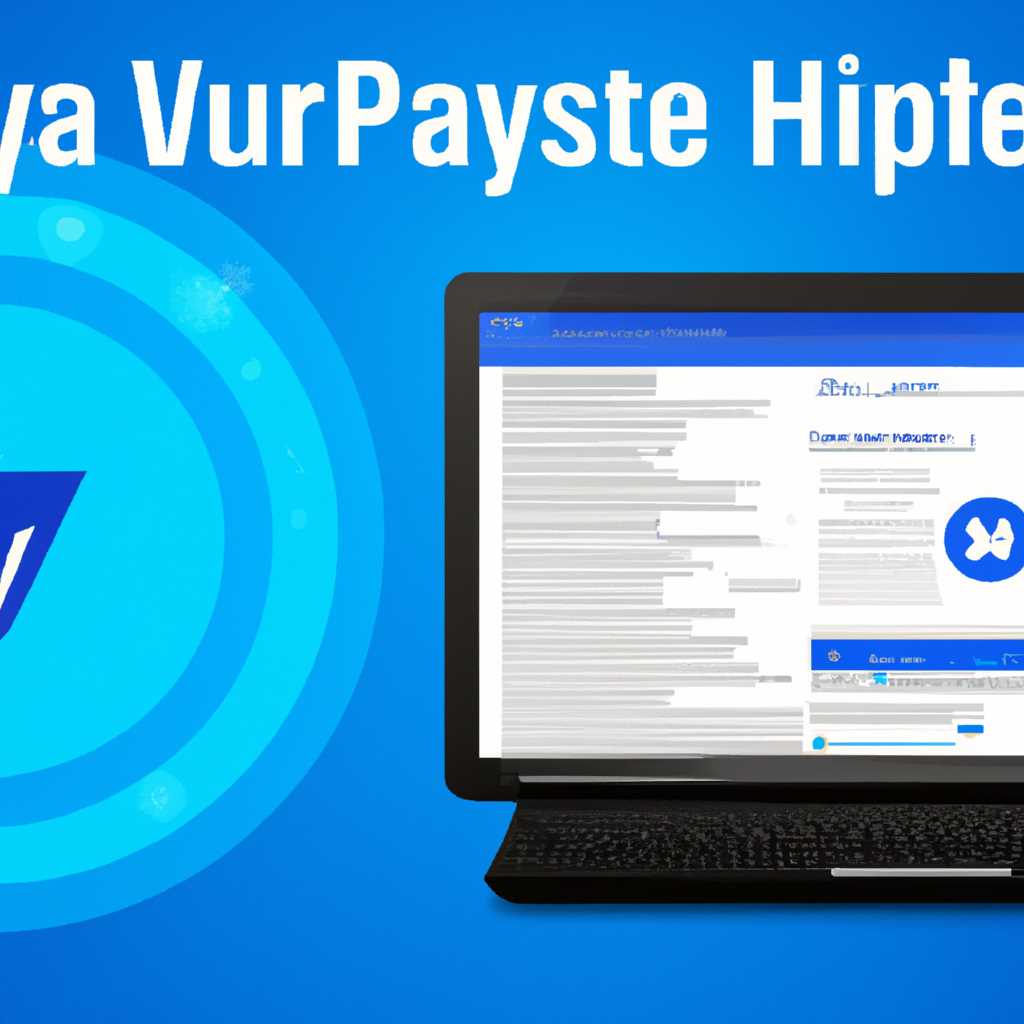- Как включить или отключить Hyper-V в Windows 10: подробное руководство
- Что такое Hyper-V и зачем он нужен
- Проверка наличия и поддержки Hyper-V в Windows 10
- Проверка в командной строке
- Проверка через PowerShell (командная строка)
- Включение или отключение Hyper-V через Панель управления
- Видео:
- How to Enable and Install Hyper-V in Windows 11 Home [v22H2]
Как включить или отключить Hyper-V в Windows 10: подробное руководство
Немного компьютерных пользователей знают о том, что в операционной системе Windows 10 есть полезная функциональность под названием Hyper-V. Hyper-V — это технология, разработанная компанией Microsoft для работы с виртуализацией. С помощью Hyper-V вы можете создавать и управлять виртуальными машинами, что значительно упрощает работу с различными операционными системами и разработкой программного обеспечения.
Hyper-V обладает множеством возможностей, включая поддержку виртуализации многопотоковых процессоров (Hyper-threading), что позволяет эффективнее использовать ресурсы компьютера. Однако, несмотря на все преимущества Hyper-V, иногда возникает необходимость в его отключении или удалении с системы, например, для установки других виртуальных сред или из-за конфликта с аналогичными программами, такими как VirtualBox.
В этой статье мы подробно рассмотрим, как включить или отключить Hyper-V в Windows 10. Мы рассмотрим различные способы выполнения этой операции, используя как графический интерфейс, так и PowerShell-командную строку. Кроме того, мы расскажем о дополнительных опциях, связанных с использованием Hyper-V.
Что такое Hyper-V и зачем он нужен
Включение или отключение Hyper-V может быть полезным в различных аспектах работы с компьютером. Например, для it-специалистов Hyper-V представляет способ ускорения разработки и тестирования приложений, так как можно создавать и запускать ВМ с разными конфигурациями для тестирования на разных операционных системах.
Технология Hyper-V также может быть использована в качестве решения для запуска приложений, которые могут быть несовместимы с операционной системой компьютера. Например, если у вас есть приложение, разработанное под Linux, вы можете создать и запустить ВМ с Linux на компьютере под управлением Windows.
Кроме того, Hyper-V позволяет управлять ресурсами компьютера и распределить их между запущенными ВМ. Вы можете задать количество процессорных ядер, объем оперативной памяти и другие параметры для каждой ВМ отдельно.
Одним из способов включить или отключить Hyper-V является использование командной строки и установка через Dism.exe. Исследования показывают, что даже при наличии микросхем процессоров с поддержкой виртуализации, некоторые компьютеры могут испытывать проблемы с производительностью при включенном Hyper-V, поэтому отключение может быть решением.
Следующую таблицу показывает, как выполнить включение или отключение Hyper-V в Windows 10 с помощью командной строки:
| Действие | Команда |
|---|---|
| Включить Hyper-V | dism.exe /Online /Enable-Feature /All /FeatureName:Microsoft-Hyper-V |
| Отключить Hyper-V | dism.exe /Online /Disable-Feature /FeatureName:Microsoft-Hyper-V |
Перед выполнением этих команд убедитесь, что у вас есть права администратора на компьютере и перезагрузите систему после их выполнения.
Проверка наличия и поддержки Hyper-V в Windows 10
Если вы хотите узнать, поддерживает ли ваш компьютер Hyper-V или установлена ли эта технология на вашем компьютере, есть несколько способов проверить это.
Проверка в командной строке
Чтобы проверить наличие Hyper-V в Windows 10 через командную строку, выполните следующие действия:
- Откройте командную строку на вашем компьютере.
- В строке команд введите следующую команду и нажмите Enter:
systeminfo - После выполнения этой команды появится множество сообщений, связанных с вашим компьютером. Пролистайте вниз до раздела «Hyper-V Requirements» (Требования Hyper-V).
- В этом разделе вы найдете информацию о наличии и поддержке Hyper-V. Если вы видите строку «Hyper-V Requirements: A hypervisor has been detected. Features required for Hyper-V will not be displayed.» (Требования Hyper-V: Обнаружена гипервизора. Требуемые функции для Hyper-V не будут отображаться.), значит Hyper-V поддерживается на вашем компьютере.
Проверка через PowerShell (командная строка)
Hyper-V также можно проверить с помощью PowerShell команды. Для этого выполните следующие действия:
- Откройте PowerShell на компьютере (можно найти в меню «Пуск» или воспользоваться поиском).
- В окне PowerShell введите следующую команду и нажмите Enter:
Get-WindowsOptionalFeature -Online -FeatureName Microsoft-Hyper-V-All - После выполнения этой команды вы увидите сведения о состоянии Hyper-V. Если в столбце «State» (Состояние) написано «Enabled» (Включено), значит Hyper-V установлена и поддерживается на вашем компьютере.
Если вы не видите строки «Hyper-V Requirements» или не получили сведения о состоянии Hyper-V, вероятно, ваш компьютер или процессор не поддерживают данную технологию. Также, если ваш компьютер не имеет разрешения Hyper-V, вы можете попробовать обновить процессор или изменить настройки компонентов в BIOS.
Важно отметить, что Hyper-V поддерживается только операционной системой Windows 10 Pro, Enterprise и Education. В Windows 10 Home эта функция отсутствует.
Включение или отключение Hyper-V через Панель управления
Включение Hyper-V делается следующими шагами:
- Откройте «Панель управления» на вашем компьютере.
- Перейдите к разделу «Программы» и выберите «Включение или отключение компонентов Windows».
- Найдите пункт «Гипервизор платформы Windows» и отметьте его галочкой.
- Нажмите кнопку «ОК» и подождите, пока компоненты Hyper-V будут установлены.
- После установки компонентов Hyper-V перезагрузите компьютер, чтобы изменения вступили в силу.
Теперь Hyper-V будет активирован и готов к использованию на вашем компьютере.
Отключить Hyper-V можно, выполнив следующие шаги:
- Откройте «Панель управления».
- Перейдите к разделу «Программы» и выберите «Включение или отключение компонентов Windows».
- Снимите галочку с пункта «Гипервизор платформы Windows».
- Нажмите кнопку «ОК» и подождите, пока компоненты Hyper-V будут удалены.
- Перезагрузите компьютер, чтобы изменения вступили в силу.
После выполнения этих действий Hyper-V будет полностью отключена в системе и не будет влиять на работу компьютера.
Обратите внимание, что включение или отключение Hyper-V может потребовать прав администратора на вашем компьютере.
Видео:
How to Enable and Install Hyper-V in Windows 11 Home [v22H2]
How to Enable and Install Hyper-V in Windows 11 Home [v22H2] by Geeker Mag. 141,820 views 10 months ago 5 minutes, 28 seconds