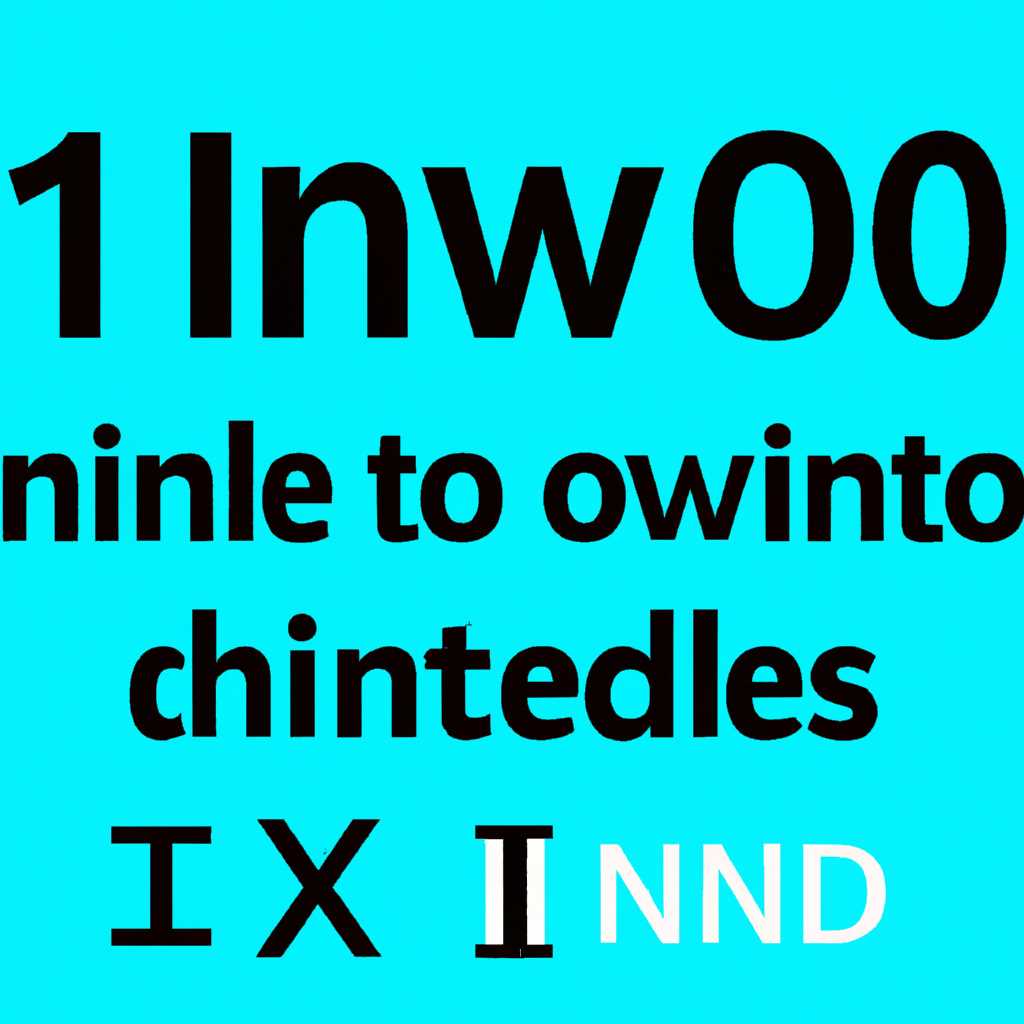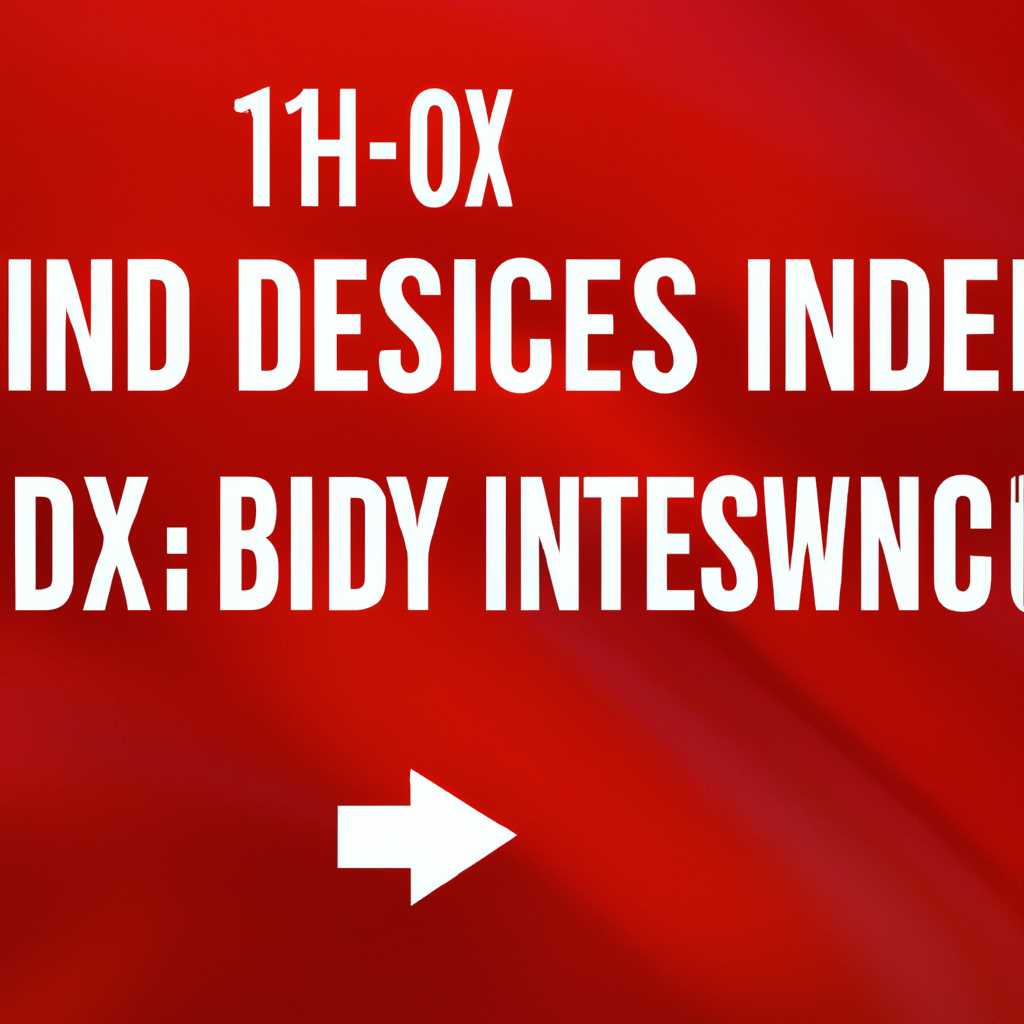- Как изменить настройки индексирования в операционных системах Windows 10 и 8.1
- Индексирование в Windows 10 и 8.1: понятие и назначение
- Назначение индексирования
- Как работает индексирование
- Как включить индексирование в Windows 10 и 8.1
- Где находятся настройки индексации
- Включение индексации
- Как отключить индексирование в Windows 10 и 8.1
- Способ 1: Отключите индексирование с помощью встроенных средств Windows
- Способ 2: Отключите индексирование с помощью программы Easy Context Menu Tweaker
- Настройка Windows 10 под SSD диск вручную или с помощью программы SSD Mini Tweaker
- Вручную настройка Windows 10 под SSD диск
- Настройка Windows 10 под SSD диск с помощью программы SSD Mini Tweaker
- Основные преимущества использования SSD-диска в Windows 10
- Вручную настраиваем Windows 10 под SSD-диск
- Отключение индексирования
- Отключение ненужных служб и программ
- Использование программы SSD Mini Tweaker для настройки Windows 10 под SSD-диск
- Видео:
- Включение и Отключение контроля учетных записей Windows 7/8/8.1/10
Как изменить настройки индексирования в операционных системах Windows 10 и 8.1
Индексирование — это процесс, который позволяет операционной системе Windows быстро искать файлы на вашем компьютере или ноутбуке. Это особенно полезно, когда вы работаете с большим количеством файлов или когда вам нужно выполнить поиск определенного файла или папки.
Однако индексирование может оказывать негативное влияние на производительность вашей системы, особенно если вы пользуетесь старым или медленным жестким диском. В этом случае вы можете решить отключить индексирование, чтобы освободить ресурсы и повысить быстродействие компьютера.
В этой статье мы расскажем о том, как можно включить или отключить индексирование в операционных системах Windows 10 и 8.1.
Для начала, откройте Панель управления и найдите раздел «Индексирование определенных типов файлов». Вы можете ввести эту строку в строку поиска на панели задач или открыть Панель управления и ввести «Индексирование» в строку поиска в правом верхнем углу окна.
Индексирование в Windows 10 и 8.1: понятие и назначение
Назначение индексирования
Индексирование значительно упрощает и ускоряет работу с компьютером и повышает производительность поиска. В случаях, когда требуется быстро найти нужный файл или папку, индексирование позволяет обнаружить его всего за несколько секунд. Более того, при отключенном индексировании поиск по файлам может быть существенно замедлен.
Поэтому, если вы являетесь активным пользователем, который часто ищет нужную информацию на своем компьютере, активация и использование индексирования в Windows 10 и 8.1 является важным пунктом для повышения эффективности и производительности системы.
Как работает индексирование
При включенном индексировании, Windows 10 и 8.1 автоматически создают специальную базу данных, где хранится информация о файлах и папках на диске. Эта база данных постоянно обновляется, обрабатывая изменения в файлах и папках, а также новые файлы, которые попадают на диск.
Когда пользователь вводит запрос в строку поиска, Windows использует эту базу данных для быстрого поиска нужных файлов и папок. Благодаря индексированию, поиск проводится в течение нескольких секунд, что значительно экономит время и упрощает работу с компьютером.
Как включить индексирование в Windows 10 и 8.1
Где находятся настройки индексации
Для изменения настроек индексации в Windows 10 и 8.1 необходимо открыть «Панель управления» и выбрать «Опции индексации». Эту опцию можно найти, выполнив следующие действия:
- Нажмите правой кнопкой мыши на значок «Пуск» в левом нижнем углу экрана или нажмите на клавишу Win и X, чтобы открыть меню быстрого доступа.
- Выберите «Панель управления» в контекстном меню или нажмите клавишу P, чтобы открыть «Панель управления».
- Откройте «Опции индексации» путем выбора «Индексация опций» или вводе «индексация» в строке поиска и выборе соответствующей опции.
Включение индексации
После того, как открылась панель «Опции индексации», нужно выбрать диск или папку, для которых вы хотите включить индексацию. По умолчанию служба индексации отвечает за индексирование файлов на системном диске (обычно диск С:). Чтобы включить индексацию для других дисков или папок, следуйте этим инструкциям:
- Откройте «Панель управления» и перейдите на панель «Параметры поиска и индексирования».
- Нажмите на кнопку «Изменить» рядом с «Выбор папок для индексирования».
- Выберите нужные папки или диски, которые вы хотите индексировать, и нажмите «OK».
- Выберите «Применить» и закройте окно «Опции индексации».
Теперь выбранные папки или диски будут индексироваться, что позволит ускорить процесс поиска файлов и документов на вашем компьютере.
Если у вас возникли проблемы с индексацией в Windows 10 или 8.1, вы можете проверить, работает ли служба индексации «Windows Search». Для этого нужно выполнить следующие действия:
- Откройте «Службы» путем выбора «Панель управления», «Система и безопасность», «Административные инструменты» и «Службы».
- Откройте службу «Windows Search» и убедитесь, что она находится в запущенном состоянии (в столбце «Статус» должно быть написано «Запущено»). В противном случае, нажмите правой кнопкой мыши на службе и выберите «Старт».
- Выберите «Применить» и закройте окно «Службы».
Если после выполнения этих действий проблема с индексацией все еще не решена, вам могут потребоваться дополнительные действия или обращение к специалистам.
Индексирование в Windows 10 и 8.1 позволяет эффективно искать файлы и документы на компьютере. Если функция отключена или работает нестабильно, включение индексации может быть решением проблемы и ускорением работы вашей системы.
Как отключить индексирование в Windows 10 и 8.1
Важно отметить, что отключение индексирования может замедлить поиск файлов на компьютере. Однако, если вы используете компьютер для определенных задач, например, для работы с большим объемом данных или визуальных эффектов, отключение индексирования может значительно ускорить работу системы.
Способ 1: Отключите индексирование с помощью встроенных средств Windows
1. Перейдите в раздел «Панель управления» и найдите раздел «Индексирование опций».
2. Откройте данный раздел и снимите галочки со всех индексируемых разделов или файлов, которые вы считаете ненужными для индексирования.
3. Нажмите «Применить» и «ОК».
В результате выполнения данных действий индексирование на вашем компьютере будет отключено.
Способ 2: Отключите индексирование с помощью программы Easy Context Menu Tweaker
Скачайте и установите программу Easy Context Menu Tweaker, которая позволяет изменять командной строки контекстного меню Windows.
1. Откройте программу и выберите вкладку «Очистка и дефрагментация».
2. В списке функций найдите пункт «Отключить индексацию».
3. Установите галочку напротив данного пункта.
4. Щелкните по кнопке «Применить».
После выполнения данных действий на вашем компьютере индексирование будет отключено.
Индексирование может ускорить работу компьютера при использовании функций поиска и персонализации в Windows 10 и 8.1. Однако, если вы не нуждаетесь в быстром доступе к содержимому всех файлов на компьютере, отключение индексирования может значительно повысить быстродействие системы. Следуйте советам из этого поста и оцените, насколько улучшится производительность и время работы вашего компьютера после отключения индексации.
Эта программа получила одобрение компании Microsoft и опубликована на официальном сайте Windows. Скачать ее можно с официального сайта.
Настройка Windows 10 под SSD диск вручную или с помощью программы SSD Mini Tweaker
Если вы являетесь обладателем SSD диска, то настройка вашей операционной системы Windows 10 может значительно повысить производительность и улучшить работу диска. В этой статье мы рассмотрим, как вручную настроить Windows 10 под SSD диск или воспользоваться программой SSD Mini Tweaker для автоматической настройки.
Вручную настройка Windows 10 под SSD диск
1. Открываем панель управления Windows 10 и выбираем пункт «Параметры системы».
2. В диалоговом окне, которое откроется, переходим на вкладку «Дополнительно».
3. В разделе «Производительность» кликаем на кнопку «Настроить».
4. В открывшемся окне «Настройка визуальных эффектов» выбираем пункт «Производительность», затем нажимаем «Применить», чтобы применить изменения.
5. После этого переходим на вкладку «Диски» и находим ваш SSD диск в списке дисков.
6. Щелкаем правой кнопкой мыши на ваш SSD диск и выбираем пункт «Свойства».
7. В открывшемся окне «Свойства» переходим на вкладку «Обслуживание» и кликаем на кнопку «Оптимизация».
8. В списке дисков выбираем ваш SSD диск и нажимаем «Оптимизировать».
9. Дождитесь окончания процесса оптимизации.
10. После завершения оптимизации SSD диска вернитесь на вкладку «Обслуживание» и кликните на кнопку «Изменить настройки».
11. В открывшемся окне «Изменить настройки обслуживания» снимите галочку с пункта «Включить запланированное обслуживание».
12. Нажмите «ОК», чтобы сохранить настройки.
Настройка Windows 10 под SSD диск с помощью программы SSD Mini Tweaker
Если вы не хотите вручную выполнять все эти настройки, вы можете воспользоваться программой SSD Mini Tweaker. Это простая и удобная программа, которая автоматически настраивает вашу операционную систему под работу с SSD диском.
1. Скачайте программу SSD Mini Tweaker с официального сайта разработчика.
2. Установите программу на свой компьютер и запустите ее.
3. В главном окне программы выберите опцию «Настройка Windows 10 для SSD».
4. Нажмите кнопку «Применить настройки» и дождитесь завершения процесса настройки.
5. Перезагрузите компьютер, чтобы изменения вступили в силу.
Теперь ваша операционная система Windows 10 будет оптимально настроена для работы с SSD диском. Вы ощутите улучшение производительности и скорости, а также повышенную надежность вашего диска.
Основные преимущества использования SSD-диска в Windows 10
Индексация файлов — это процесс, который позволяет операционной системе Windows быстро искать файлы на вашем жестком диске. Однако при использовании SSD-диска индексация может замедлить работу компьютера и увеличить время доступа к данным.
Если вы хотите отключить индексацию для определенных разделов или дисков, есть несколько способов сделать это. Один из них — вручную отключить индексацию для каждого раздела. Для этого вам нужно открыть панель управления, перейти в раздел «Настройки» и найти пункт «Индексация». Здесь вы можете убрать галочку напротив нужных разделов или дисков.
Если вы хотите включить или отключить индексацию для всего компьютера, вам необходимо использовать командную строку от имени администратора. Для этого вам нужно открыть командную строку, ввести команду «services.msc» и нажать Enter. В открывшемся окне служб найдите «Служба индексации» и измените ее параметр на «Отключено».
Быстрый способ отключить индексацию для дисков с помощью автозагрузки. Для этого вам нужно нажать комбинацию клавиш Win + R, ввести команду «msconfig» и нажать Enter. В открывшемся окне выберите вкладку «Загрузка» и уберите галочку напротив «Служба индексации Windows». Нажмите «ОК» для сохранения изменений.
- Быстродействие: SSD-диски являются одними из самых быстрых дисков, доступных на рынке. Использование SSD-дисков в Windows 10 может значительно повысить быстродействие вашего компьютера.
- Увеличение времени работы: Благодаря своей быстрой скорости чтения и записи, SSD-диски способны значительно увеличить время работы вашего компьютера.
- Оптимизация работы системы: Использование SSD-дисков позволяет операционной системе Windows 10 быстро загружаться, запускать программы и выполнять другие задачи.
- Удобство для работы с документами: Благодаря быстрой скорости чтения и записи, SSD-диски позволяют быстро открывать и сохранять файлы, а также выполнять другие операции с документами.
Если вы все же решите включить индексацию на вашем SSD-диске, вам необходимо перейти в настройки Windows 10, найти пункт «Индексация» и установить нужные параметры для индексации дисков.
Вручную настраиваем Windows 10 под SSD-диск
Отключение индексирования
Одной из полезных функций Windows 10 является поисковый индекс, который позволяет быстро находить файлы и папки на компьютере. Однако, в случае использования SSD-диска, индексирование может вызывать излишнюю нагрузку на накопитель и снижать его производительность. Чтобы отключить индексирование:
- Откройте панель управления Windows 10, нажав на значок «Пуск» и введя «Панель управления» в строке поиска.
- Откройте «Панель управления» и найдите раздел «Системные и службы».
- Перейдите в раздел «Системные и службы» и найдите «Службы индексирования».
- Отключите службу индексирования, щелкнув правой кнопкой мыши на ней и выбрав «Свойства».
- В окне свойств службы индексирования выберите «Отключить» в поле «Тип запуска».
- Нажмите «ОК» и перезагрузите компьютер для сохранения изменений.
Отключение ненужных служб и программ
Для ускорения работы SSD-диска также полезно отключить некоторые службы и программы, которые могут вызывать лишнюю нагрузку на накопитель. Отключение служб и программ можно выполнить через «Менеджер задач» или «Панель управления». Вот примеры некоторых служб и программ, которые можно отключить:
- Служба «Windows Search» — отвечает за поиск файлов и папок на компьютере.
- Служба «Superfetch» — предварительно загружает в память часто используемые программы для ускорения их запуска.
- Программы автозагрузки — отключите ненужные программы, которые запускаются вместе с Windows.
- Антивирусные программы — некоторые антивирусные программы могут вызывать большую нагрузку на SSD-диск, поэтому рекомендуется использовать легкую и оптимизированную версию антивирусного ПО.
Необходимо также проверить и очистить диск от мусора и временных файлов, использовать программы для оптимизации работы SSD-диска и управления его функциями. Все эти действия помогут добиться максимальной производительности и долговечности SSD-диска на вашем компьютере.
Использование программы SSD Mini Tweaker для настройки Windows 10 под SSD-дискЧтобы начать, открываем меню «Пуск» и выполняем поиск по запросу «cmd». Появится результат «Командная строка». Нажимаем правой кнопкой мыши на этот результат и выбираем пункт «Запустить от имени администратора». В открывшемся окне командной строки вводим команду «sfc /scannow» и нажимаем Enter, чтобы проверить целостность системных файлов. При необходимости система автоматически исправит обнаруженные ошибки. Далее, проверяем, включена ли опция индексации для вашего SSD-диска. Для этого открываем «Панель управления», выбираем пункт «Индексирование параметров» и проверяем наличие флажка «Разрешить индексирование этого накопителя». Если флажок уже установлен, то индексация уже включена. Если флажок не установлен, то необходимо его ввести, чтобы включить индексацию. Для этого выбираем нужный накопитель и нажимаем кнопку «Применить». Если вы хотите отключить индексацию, то снимаем флажок «Разрешить индексирование этого накопителя» и нажимаем кнопку «Применить». Кроме индексации, можно отключить и другие службы, связанные с поиском. Для этого открываем программу SSD Mini Tweaker и находим раздел «Поиск». Отключаем ненужные службы, выбрав их в списке и нажав кнопку «Применить». Также можно установить максимальную мощность электропитания для SSD-диска. Для этого открываем программу SSD Mini Tweaker и находим раздел «Энергосбережение». Устанавливаем режим «Максимальная производительность» для накопителя. После выполнения всех необходимых действий, перезагрузите компьютер, чтобы применить настройки. После этого ваша операционная система будет работать более эффективно с SSD-диском. |
Видео:
Включение и Отключение контроля учетных записей Windows 7/8/8.1/10
Включение и Отключение контроля учетных записей Windows 7/8/8.1/10 by ПК для ВСЕХ 6,217 views 6 years ago 2 minutes, 24 seconds