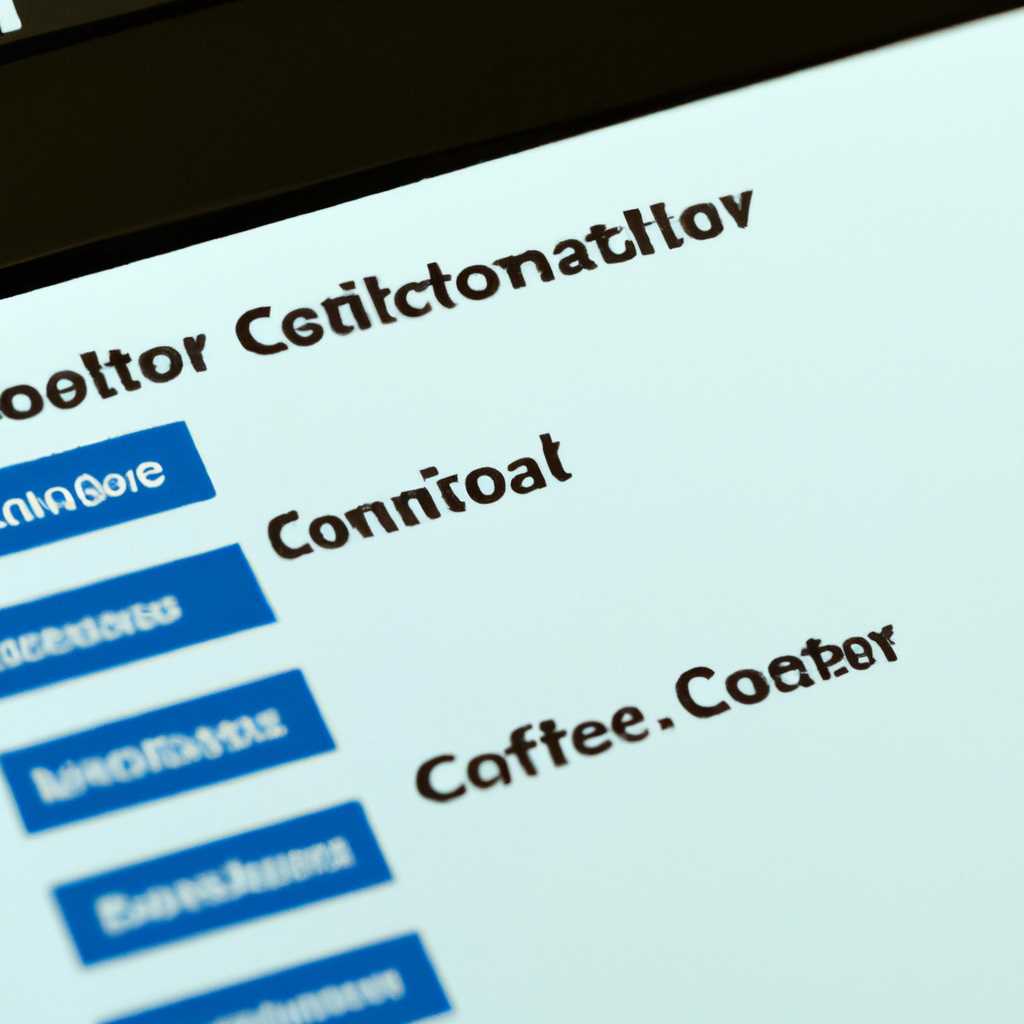- Как включить или отключить контролируемый доступ к папкам в Windows 10 — Подробная инструкция
- Как включить или отключить контролируемый доступ к папкам в Windows 10
- Подготовка к настройке контролируемого доступа
- Включение контролируемого доступа в Windows 10
- Отключение контролируемого доступа в Windows 10
- Отключение контролируемого доступа для конкретной папки
- Отключение контролируемого доступа для всей системы
- Как добавить папку в список папок с контролируемым доступом
- Управление правами доступа в контролируемых папках
- Включение контролируемого доступа к папкам
- Параметры контролируемого доступа к папкам
- Работа с контролируемым доступом в консоли защитника Windows
- Рекомендации по использованию контролируемого доступа в папках
- Видео:
- Как стать владельцем файла или папки и получить доступ на просмотр и редактирование ✍️👁️🗨️📁
Как включить или отключить контролируемый доступ к папкам в Windows 10 — Подробная инструкция
Контролируемый доступ к папкам – важная функция в Windows 10, позволяющая ограничивать доступ к определенным папкам и файлам только авторизованным пользователям. Эта функция особенно полезна при работе с важными документами, финансовой информацией или другой чувствительной информацией.
Чтобы включить или отключить контролируемый доступ к папкам в Windows 10, вам нужно выполнить несколько простых шагов. В первую очередь, вы должны быть владельцем папки или файла, которыми вы собираетесь управлять. Если вы не являетесь владельцем, вам нужно изменить владельца с помощью функции «Взять владение».
Чтобы изменить владельца, откройте свойства файла или папки, нажмите на вкладку «Безопасность» и выберите «Дополнительные параметры». В новом окне выберите «Изменить владельца» и нажмите «Добавить». В поле «Выберите объекты» введите «servicetrustedinstaller» и нажмите «Проверить имена». Затем нажмите «ОК» и «Применить» для возврата в окно с разрешениями.
Как включить или отключить контролируемый доступ к папкам в Windows 10
Для включения или отключения контролируемого доступа к папкам в Windows 10, выполните следующие шаги:
- Откройте «Параметры» через панель «Пуск» или используйте сочетание клавиш Win + I.
- В окне «Параметры» выберите раздел «Обновление и безопасность».
- В левой части окна выберите «Безопасность Windows».
- На странице «Безопасность Windows» выберите «Защитник Windows» в списке программ-шантажистов.
- На странице «Защитник Windows» выберите «Защита от вирусов и угроз» и нажмите на ссылку «Открыть защитник Windows».
- В открывшейся консоли выберите «Защита папок» в данной программе.
- На странице «Защита папок» вы увидите список папок, защищенных контролируемым доступом.
- Чтобы включить контролируемый доступ для новой папки, нажмите на кнопку «Добавить папку» и выберите нужную папку.
- Чтобы изменить параметры контролируемого доступа для папки, выберите папку из списка и нажмите на кнопку «Изменить».
- В открывшемся окне вы сможете задать необходимые права доступа для папки.
- После изменения параметров доступа, нажмите «ОК», чтобы сохранить изменения.
Теперь папки, защищенные контролируемым доступом, будут защищены от нежелательных операций и приложений. Только пользователи с нужными правами могут получить доступ к этим папкам.
Если вам требуется установить дополнительные параметры безопасности, вы можете воспользоваться групповыми политиками Windows. Назначив папки с контролируемым доступом на уровне групповой политики, вы можете проверить и блокировать доступ к важным файлам и папкам в вашем приложении.
Для выполнения данных действий в Windows 10 рекомендуется использовать аккаунт с правами администратора. В противном случае, доступ к некоторым папкам и файлам может быть ограничен.
Подготовка к настройке контролируемого доступа
Перед тем, как настроить контролируемый доступ к папкам, необходимо выполнить несколько шагов подготовки:
- Откройте окно файлов и папок:
Для этого нажмите Win + E, чтобы открыть проводник. - Найдите папку, для которой вы хотите настроить контролируемый доступ, и щелкните правой кнопкой мыши на ней.
- В контекстном меню выберите «Свойства».
- Во вкладке «Общие» нажмите на кнопку «Дополнительно» в разделе «Атрибуты».
- В открывшемся окне «Добавление доступа» нажмите на кнопку «Добавить».
После выполнения этих шагов вы будете готовы настроить контролируемый доступ к папке.
Включение контролируемого доступа в Windows 10
Для повышения безопасности в операционной системе Windows 10 можно включить функцию «контролируемый доступ», которая позволяет ограничить доступ к папкам и файлам. Это особенно полезно, если вы работаете с конфиденциальными данными или хотите предотвратить удаление или изменение важных файлов.
Чтобы включить контролируемый доступ в Windows 10, выполните следующие шаги:
- Откройте окно “Безопасность папки”.
- Чтобы открыть это окно, нажмите правой кнопкой мыши на папке, которую хотите защитить, и выберите пункт «Свойства».
- Затем перейдите на вкладку «Безопасность» и нажмите на кнопку «Расширенные».
- В открывшемся окне нажмите на ссылку «Изменить», данную рядом с «Владелец».
- Добавьте себя в качестве владельца папки.
- На новом окне «Выбор пользователя или группы» нажмите на кнопку «Доступ» и затем на кнопку «Другие пользователи и группы».
- Введите имя пользователя, под которым вы работаете, и нажмите на кнопку «Проверить имена».
- Если имя пользователя правильное, оно будет подчеркнуто. Затем нажмите «OK».
- Вы вернетесь на предыдущее окно «Выбор пользователя или группы». Нажмите «Ок» еще раз, чтобы подтвердить выбор.
- После этого ваше имя пользователя будет добавлено в список в качестве владельца папки.
- Настройте разрешения для папки.
- На вкладке «Безопасность» нажмите на кнопку «Расширенные» и затем на кнопку «Изменить разрешения».
- В открывшемся окне нажмите на ссылку «Добавить», чтобы добавить записи разрешений для пользователей папки.
- Затем нажмите на кнопку «Выбрать главные объекты безопасности» и включите флажок «Заменить все существующие наследуемые настройки наследуемыми настройками из этого объекта» и нажмите «OK».
- Вернитесь на предыдущее окно «Изменение разрешений» и нажмите на кнопку «ОК» для применения изменений.
Теперь контролируемый доступ включен для выбранной папки. Это означает, что только владелец папки сможет выполнять операции над файлами внутри нее.
Если вам нужно настроить разрешения для дочерних папок и файлов, вы можете поставить флажок «Заменить все существующие разрешения наследуемыми разрешениями из этого объекта» или отдельно настроить разрешения для каждого файла или папки внутри папки.
Если вы хотите вернуть контролируемый доступ к папкам или файлам по умолчанию, откройте консоль «PowerShell» от имени администратора и выполните следующую команду:
icacls "путь к папке" /q /c /t /reset
В этой команде «путь к папке» — это путь к папке, для которой вы хотите сбросить настройки безопасности.
Эта команда вернет контролируемый доступ к папкам и файлам в состояние “по умолчанию”.
Не забудьте проверить безопасность ваших папок после включения контролируемого доступа, чтобы убедиться, что только вы имеете необходимые разрешения для файлов и папок.
Отключение контролируемого доступа в Windows 10
Контролируемый доступ к папкам в Windows 10 предоставляет пользователю возможность установить параметры доступа к файлам и папкам, регулируя права на запись и чтение. Однако в некоторых случаях вы можете захотеть отключить эту функцию для конкретной папки или для всей системы. В этой статье мы расскажем, как отключить контролируемый доступ в Windows 10.
Отключение контролируемого доступа для конкретной папки
Если вы хотите отключить контролируемый доступ только для определенной папки:
- Откройте окно «Параметры» и перейдите в раздел «Обновление и безопасность».
- Выберите «Защитник Windows» и перейдите в «Защита от вирусов и угроз».
- В разделе «Защищенные папки» нажмите на «Защищать папки».
- Нажмите на «Добавить папку» и выберите папку, для которой хотите отключить контролируемый доступ.
- Нажмите на «Защитить» и закройте окно настроек.
Теперь доступ к выбранной папке не будет контролироваться, и вы сможете свободно изменять файлы и папки в ней.
Отключение контролируемого доступа для всей системы
Если вы хотите отключить контролируемый доступ для всех папок в системе:
- Нажмите на клавишу Windows + R, чтобы открыть окно «Выполнить».
- Введите «gpedit.msc» и нажмите Enter, чтобы открыть «Локальную групповую политику».
- Перейдите в «Конфигурация компьютера» > «Административные шаблоны» > «Система» > «Параметры защиты файлов Windows».
- В списке параметров найдите «Отключить защиту файлов Windows» и дважды щелкните на нем.
- Выберите «Включить» и нажмите «Применить» или «ОК».
Теперь контролируемый доступ к файлам и папкам будет отключен для всей системы, и вы сможете свободно изменять и добавлять файлы.
Важно помнить, что отключение контролируемого доступа может повысить риск заражения компьютера вредоносными программами. Будьте осторожны при работе с важными файлами и папками.
Как добавить папку в список папок с контролируемым доступом
В Windows 10 существует функция контролируемого доступа к папкам, которая позволяет защитить важные файлы от программ-шантажистов или вредоносного ПО. Если вы хотите задать контролируемый доступ к определенной папке или добавить ее в список папок с контролируемым доступом, следуйте инструкциям ниже.
1. Начните с открытия «Центра безопасности Windows Defender». Для этого нажмите правой кнопкой мыши на значок «Центра безопасности Windows Defender» в области уведомлений, а затем выберите «Открыть».
2. В окне «Центра безопасности Windows Defender» перейдите на вкладку «Защита от вторжений».
3. В разделе «Дополнительные настройки» выберите ссылку «Открыть папки с контролируемым доступом».
4. После открытия «Папки с контролируемым доступом» нажмите кнопку «Добавить папку».
5. В открывшемся диалоговом окне выберите нужную папку и нажмите кнопку «Выбрать папку».
6. В следующем окне будет отображаться доступ, назначенный данной папке приложениями. Если вы хотите изменить доступ к папке, выберите ее и нажмите кнопку «Изменить».
7. Для назначения нового владельца папкам нажмите кнопку «Задать владельца».
8. В новом окне выберите нужного владельца из списка и нажмите кнопку «ОК».
9. Чтобы разрешить или запретить доступ к папке, выберите ее и нажмите соответствующий переключатель.
10. После настройки доступа к папке нажмите кнопку «Готово».
После добавления папки в список папок с контролируемым доступом она будет защищена от вредоносных программ и программ-шантажистов. Вы также можете в любой момент открыть «Папки с контролируемым доступом» и проверить или изменить настройки доступа к любой папке.
Управление правами доступа в контролируемых папках
В Windows 10 можно использовать функцию «Контролируемый доступ к папкам» для защиты своих файлов и папок от нежелательных изменений и удалений. Эта функция позволяет контролировать доступ к папкам и объектам внутри них, а также устанавливать различные уровни доступа и разрешений для пользователей.
Включение контролируемого доступа к папкам
Чтобы включить контролируемый доступ к папкам в Windows 10, выполните следующие шаги:
- Откройте «Параметры защитника Windows», нажав правой кнопкой мыши на значок защитника Windows на панели задач и выбрав «Параметры».
- В открывшемся окне нажмите на вкладку «Защита от вирусов и угроз».
- Прокрутите страницу вниз и найдите секцию «Защита доступа».
- Нажмите на ссылку «Защита папок от изменений».
- Включите функцию «Контролируемый доступ к папкам» кнопкой «Включить» и выберите папки, которые хотите защитить.
- Нажмите на кнопку «Добавить папку» и выберите папку, для которой хотите включить контролируемый доступ.
Параметры контролируемого доступа к папкам
После включения контролируемого доступа к папкам вы можете задать различные параметры доступа и разрешений для каждой папки. Вот как это сделать:
- Выберите папку, для которой хотите задать параметры доступа.
- Нажмите на кнопку «Изменить» рядом с папкой.
- В окне «Параметры доступа к папке» вы можете выбрать владельца папки, задать групповые и индивидуальные права доступа, а также назначить разрешения на выполнение различных операций над файлами в папке.
- После того, как вы настроите параметры доступа, нажмите «ОК», чтобы сохранить изменения.
Работа с контролируемым доступом в консоли защитника Windows
Кроме использования «Параметров защитника Windows», вы также можете управлять контролируемым доступом к папкам с помощью консоли защитника Windows. Вот как это сделать:
- Откройте «Панель управления» и выберите «Средства администрирования».
- Выберите «Защитник Windows» из списка доступных приложений.
- В окне защитника Windows выберите вкладку «Управление защитой папок» и нажмите на кнопку «Включить/отключить защиту папок».
- Выберите папку, для которой хотите изменить параметры доступа, и нажмите на кнопку «Изменить».
- В окне «Параметры доступа к папке» вы можете задать различные параметры доступа и разрешений.
- После завершения настройки, нажмите «ОК», чтобы сохранить изменения.
Контролируемый доступ к папкам в Windows 10 является важной функцией для защиты значимых файлов и папок от программ-шантажистов и других нежелательных событий. Используйте права доступа и разрешения, чтобы контролировать, кто может вносить изменения в ваши папки и файлы, и наслаждайтесь безопасностью своих данных.
Рекомендации по использованию контролируемого доступа в папках
Для использования контролируемого доступа в папках вам понадобятся права администратора и доступ к настройкам безопасности для нужной вам папки. Чтобы включить или отключить контролируемый доступ, следуйте этим рекомендациям:
1. Откройте окно «Безопасность» для нужной вам папки.
Чтобы открыть окно «Безопасность», щелкните правой кнопкой мыши на нужной вам папке и выберите «Свойства». В появившемся окне перейдите на вкладку «Безопасность».
2. Измените владельца папки на «trustedinstaller».
Чтобы изменить владельца папки на «trustedinstaller», нажмите на кнопку «Редактировать» в окне «Безопасность». В открывшемся окне нажмите на кнопку «Другие пользователи или группы». Введите «trustedinstaller» в поле «Введите имя объекта для выбора» и нажмите на кнопку «Проверить имена». После этого нажмите «ОК» и «Применить» во всех окнах с настройками безопасности.
3. Добавьте нужные пользователи или группы в список защиты.
Чтобы добавить пользователей или группы в список защиты, нажмите на кнопку «Редактировать» в окне «Безопасность». В открывшемся окне нажмите на кнопку «Добавить». Введите нужные пользователи или группы в поле «Введите имя объекта для выбора» и нажмите на кнопку «Проверить имена». После этого нажмите «ОК» и «Применить» во всех окнах с настройками безопасности.
4. Включите или отключите функцию контролируемого доступа к папкам.
Чтобы включить или отключить функцию контролируемого доступа к папкам, переключите соответствующий переключатель в окне «Безопасность». По умолчанию, эта функция включена. После сделанных изменений нажмите «ОК» и «Применить» во всех окнах с настройками безопасности.
Теперь вы знаете, как использовать контролируемый доступ в папках Windows 10. Обратите внимание, что эта функция может быть полезна для защиты важных файлов и папок, и мы рекомендуем использовать ее, чтобы предотвратить несанкционированный доступ к вашим данным.
Видео:
Как стать владельцем файла или папки и получить доступ на просмотр и редактирование ✍️👁️🗨️📁
Как стать владельцем файла или папки и получить доступ на просмотр и редактирование ✍️👁️🗨️📁 by Hetman Software: Восстановление данных и ремонт ПК 121,219 views 6 years ago 3 minutes, 39 seconds