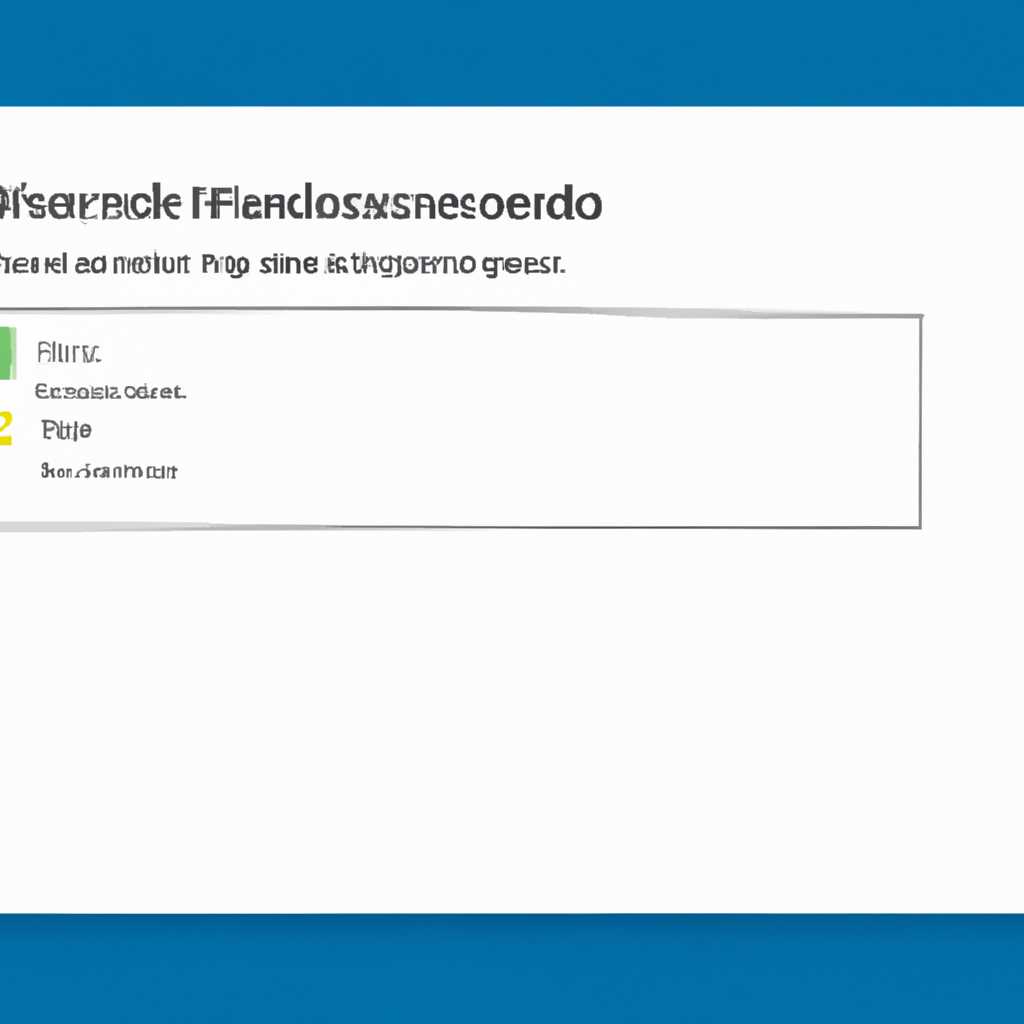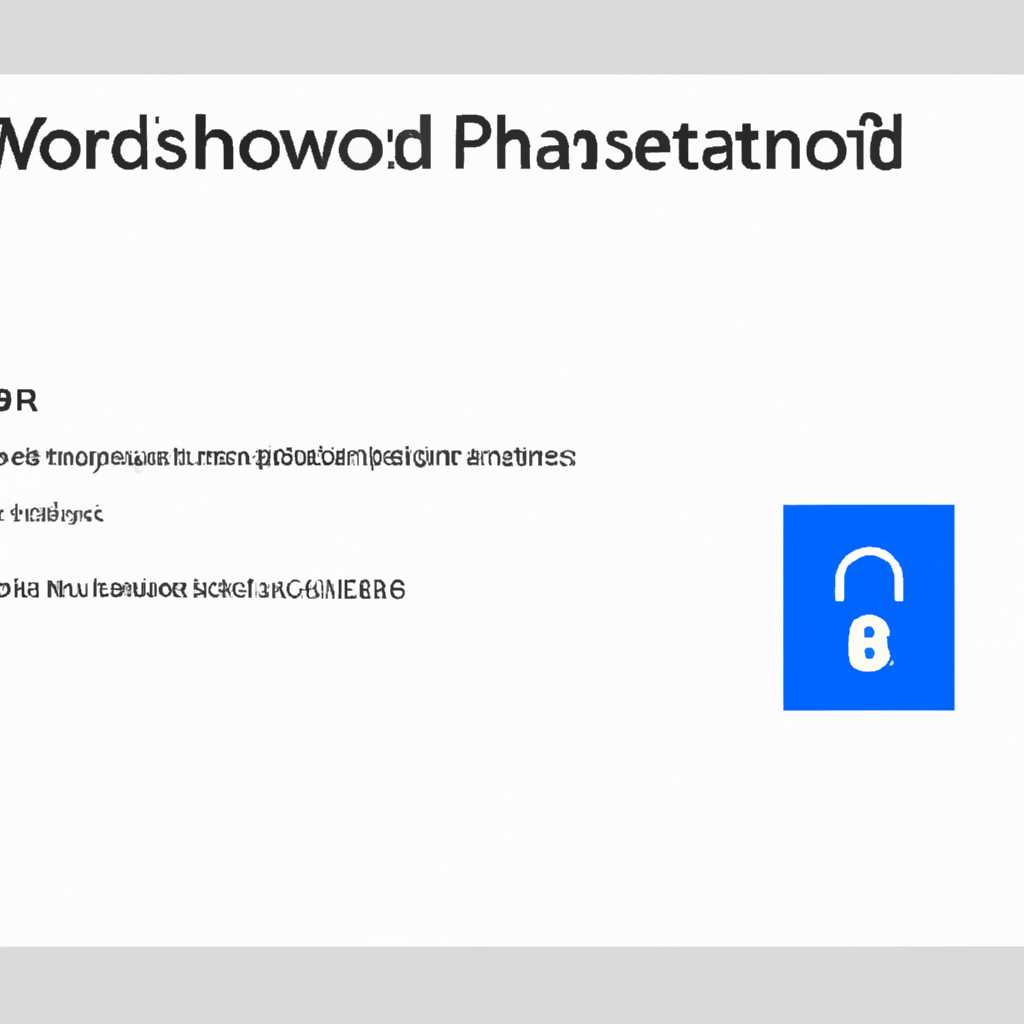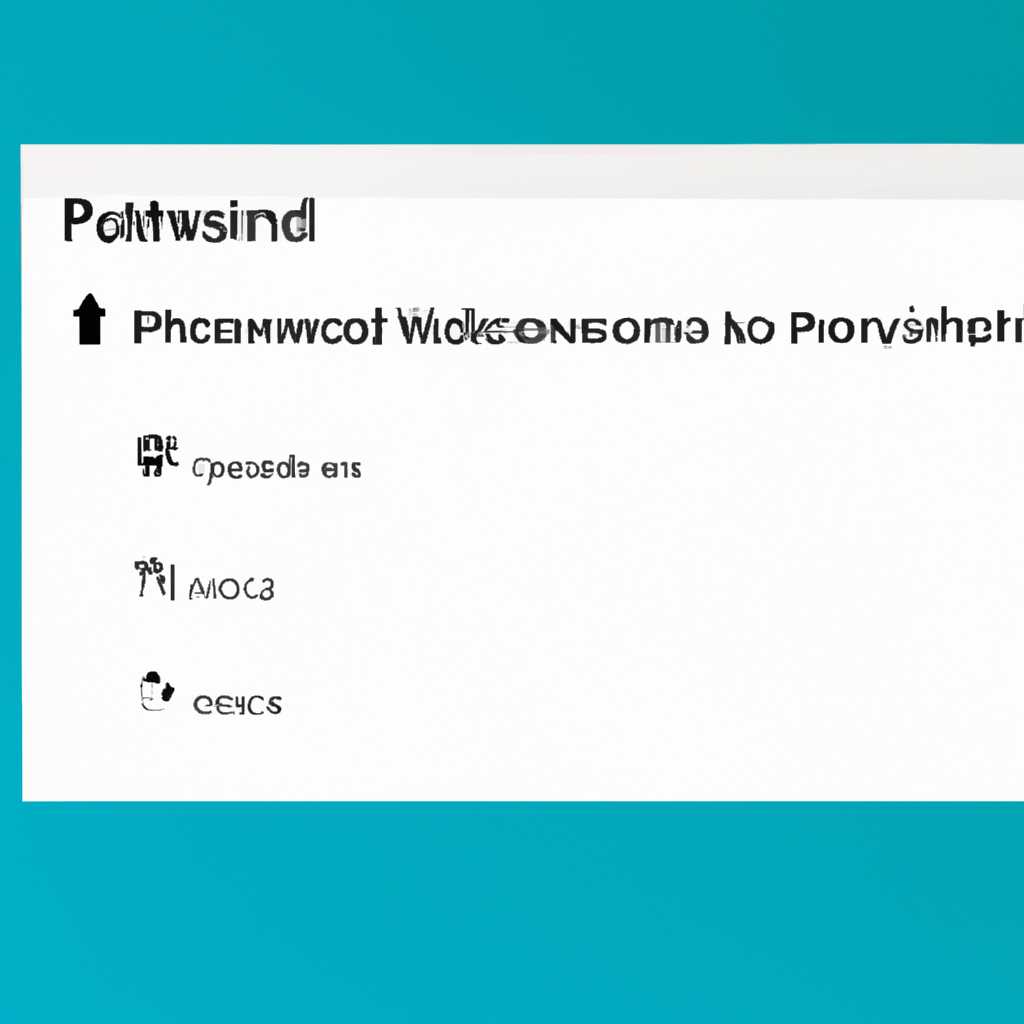- Как включить или отключить общий доступ к файлам с парольной защитой в операционной системе Windows 10?
- Почему общий доступ важен для защиты данных
- Установка общего доступа с парольной защитой
- Отключение общего доступа с парольной защитой
- Шаги по включению общего доступа с парольной защитой
- Как создать пароль для общего доступа
- Шаг 1: Открываем настройки общего доступа
- Шаг 2: Включаем общий доступ с парольной защитой
- Шаг 3: Создаем пароль
- Шаг 4: Указываем пользователей и группы
- Шаг 5: Подтверждаем создание пароля
- Видео:
- Создание и настройка сети WINDOWS 10 | Если не отображаются общие папки
Как включить или отключить общий доступ к файлам с парольной защитой в операционной системе Windows 10?
Настройка общего доступа с парольной защитой является полезной функцией в операционной системе Windows 10, которая позволяет пользователям ограничивать доступ к определенным папкам с помощью пароля. Это может быть полезно в случае необходимости предоставить доступ к личным файлам только определенным пользователям.
Для создания парольной защиты в Windows 10 нужно воспользоваться некоторыми встроенными инструментами операционной системы. Далее в статье будет описано, как правильно настроить общий доступ с парольной защитой.
Первым шагом является открытие проводника Windows. Для этого открываем панель команд и отыщите с помощью поиска «Проводник». После этого вам следует нажать на приложение «Проводник», которое появится в результатах поиска.
После открытия проводника становимся на папку, доступ к которой нужно ограничить с парольной защитой. Далее нажимаем правую кнопку мыши на этой папке и выбираем пункт «Свойства». В открывшемся окне надо перейти на вкладку «Общий доступ», где можно установить группы пользователей или отдельных пользователей с парольной защитой для доступа к этой папке.
Почему общий доступ важен для защиты данных
Как владелец компьютера, вы управляете настройками общего доступа, указывая разрешения для учетных записей пользователей, которые смогут получить доступ к вашим ресурсам. Этот общедоступный доступ будет требовать ввода пароля или кода доступа для авторизации.
Для активации общего доступа с парольной защитой откройте панель инструментов и кликните по кнопке «Пуск». В строке поиска отыщите инструмент «Запуск» и кликните по нему. В открывшемся окне напишите «knetplwiz» и нажмите Enter, чтобы открыть окно «Учетные записи пользователей».
Установка общего доступа с парольной защитой
1. В окне «Учетные записи пользователей» отыщите группу «Пользователи». Если у вас есть только один пользователь, создайте одного дополнительного пользователя с ограниченными правами.
2. Кликните по имени пользователя, для которого хотите установить пароль на общий доступ.
3. В открывшемся окне выбора параметров пользователя кликните по кнопке «Свойства».
4. В окне свойств пользователя перейдите на вкладку «Группы» и отыщите группу «Пользователи» в разделе «Членство в группах».
5. Кликните по кнопке «Добавить» и в появившемся окне отыщите имя компьютера в строке «Объекты».
6. После выбора компьютера кликните на кнопку «ОК» и закройте все открытые окна свойств пользователя.
7. Настройка общего доступа с парольной защитой завершена. Теперь при открытии общего доступа к папкам или файлам на компьютере будет отображено окно ввода пароля, которое нужно будет заполнить, чтобы получить доступ.
Отключение общего доступа с парольной защитой
1. В окне «Учетные записи пользователей» отыщите группу «Пользователи» и кликните по имени пользователя, для которого хотите отключить общий доступ с парольной защитой.
2. В открывшемся окне выбора параметров пользователя кликните по кнопке «Свойства».
3. В окне свойств пользователя перейдите на вкладку «Группы» и отыщите группу «Пользователи» в разделе «Членство в группах».
4. Кликните по имени компьютера, который вы ранее добавили, и нажмите на кнопку «Удалить».
5. Закройте все открытые окна свойств пользователя.
6. Общий доступ с парольной защитой отключен. Теперь при открытии общего доступа к папкам или файлам на компьютере не будет отображаться окно ввода пароля.
Это был краткий обзор настройки общего доступа с парольной защитой в Windows 10. Будьте внимательны и заботьтесь о защите своих данных.
Шаги по включению общего доступа с парольной защитой
Включение общего доступа с парольной защитой в Windows 10 может позволить пользователям соединяться с вашим компьютером или сетевой папкой только при вводе правильного пароля. Для включения этой функции следуйте следующим инструкциям:
- Щелкните правой кнопкой мыши на папку или файл, к которым вы хотите дать доступ, затем выберите пункт «Свойства» в контекстном меню.
- В открывшемся окне свойств выберите вкладку «Общие», а затем нажмите кнопку «Дополнительные параметры».
- В разделе «Общий доступ» отметьте флажок «Разрешить другим пользователям сети изменять файлы во вложенных папках» (или аналогичную опцию) и нажмите кнопку «Применить».
- Возвращаемся к предыдущему окну свойств и нажимаем кнопку «Разрешения».
- В открывшемся окне «Разрешения», чтобы добавить учетную запись другого пользователя, нажмите кнопку «Добавить».
- В поле «Имена объектов» введите имя пользователя, которому хотите предоставить доступ, а затем нажмите кнопку «Проверить имена». Если имя пользователя было введено правильно, оно будет подчеркнуто.
- Щелкните на найденное имя пользователя и нажмите кнопку «ОК».
- В окне «Разрешения» убедитесь, что отмечены необходимые разрешения для пользователя, например, «Полный доступ» или «Чтение и запись». Если нужно предоставить дополнительные разрешения, щелкните на соответствующей позиции и выберите нужную опцию. Затем нажмите «ОК», чтобы сохранить изменения.
- Для установки пароля для общего доступа выберите вкладку «Общий доступ» в окне свойств и нажмите кнопку «Сетевой пароль».
- В открывшемся окне «Установка пароля» введите желаемый пароль дважды и нажмите кнопку «ОК». Пароль будет установлен для общего доступа к папке или файлу.
После завершения этих шагов общий доступ к папке или файлу будет включен с парольной защитой. Теперь, чтобы получить доступ к этому ресурсу, пользователю нужно будет ввести правильный пароль. Таким образом, вы можете ограничить доступ и предоставить доступ только выбранным пользователям.
Как создать пароль для общего доступа
Чтобы защитить общий доступ к вашему компьютеру с помощью пароля, вы можете включить функцию парольной защиты при настройках общего доступа в операционной системе Windows 10. Вот пошаговая инструкция по созданию пароля для общего доступа:
Шаг 1: Открываем настройки общего доступа
Запросите настройки общего доступа, открыв меню «Пуск» и выбрав раздел «Настройки». Далее выберите «Сеть и Интернет», а затем «Сеть и общий доступ».
Шаг 2: Включаем общий доступ с парольной защитой
В разделе «Общие настройки» найдите опцию «Включить общий доступ для сетевого имени». Чтобы включить парольную защиту для общего доступа, нажмите на кнопку «Изменить настройки общего доступа».
Шаг 3: Создаем пароль
В появившемся окне «Свойства общего доступа» выберите вкладку «Общий доступ» и нажмите на кнопку «Изменить». Появится окно «Настроить новый пароль». В этой строчке введите пароль, который вы хотите использовать для общего доступа.
Шаг 4: Указываем пользователей и группы
В разделе «Выдаваемые разрешения» выберите пользователей или группы, которым вы хотите предоставить доступ к общей папке. Выбранное вами имя пользователя или группа будет указываться в списке «Имя».
Шаг 5: Подтверждаем создание пароля
Нажмите кнопку «ОК» для подтверждения создания пароля для общего доступа. После этого пароль будет сохранён.
Теперь, при общем доступе к папкам на вашем компьютере, будет запрошен пароль. Если вы хотите изменить или отменить пароль, вы можете снова открыть свойства общего доступа, затем в разделе «Общий доступ» нажать на кнопку «Изменить» или «Отменить». При отключении парольной защиты общий доступ к папкам будет открытым для всех пользователей в сети.
Видео:
Создание и настройка сети WINDOWS 10 | Если не отображаются общие папки
Создание и настройка сети WINDOWS 10 | Если не отображаются общие папки door Arteleum 381.059 weergaven 5 jaar geleden 13 minuten en 52 seconden