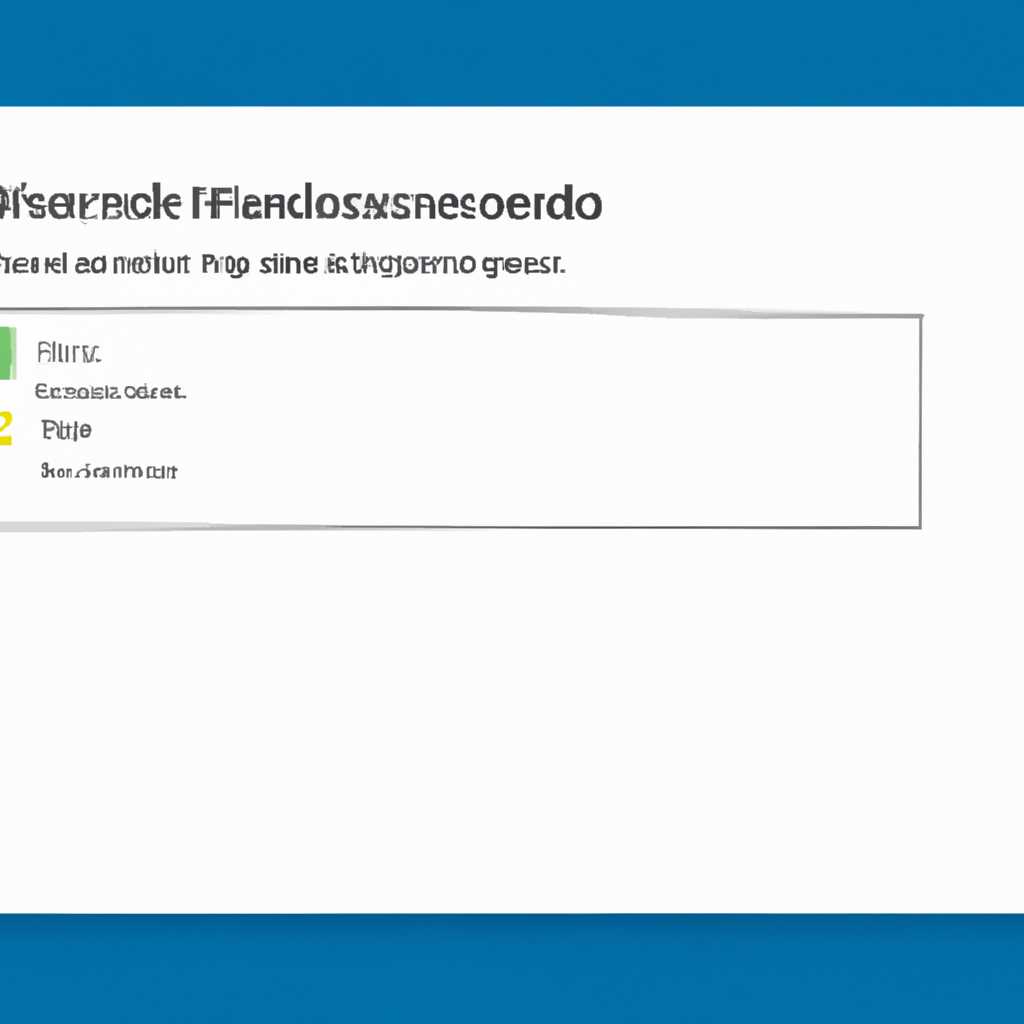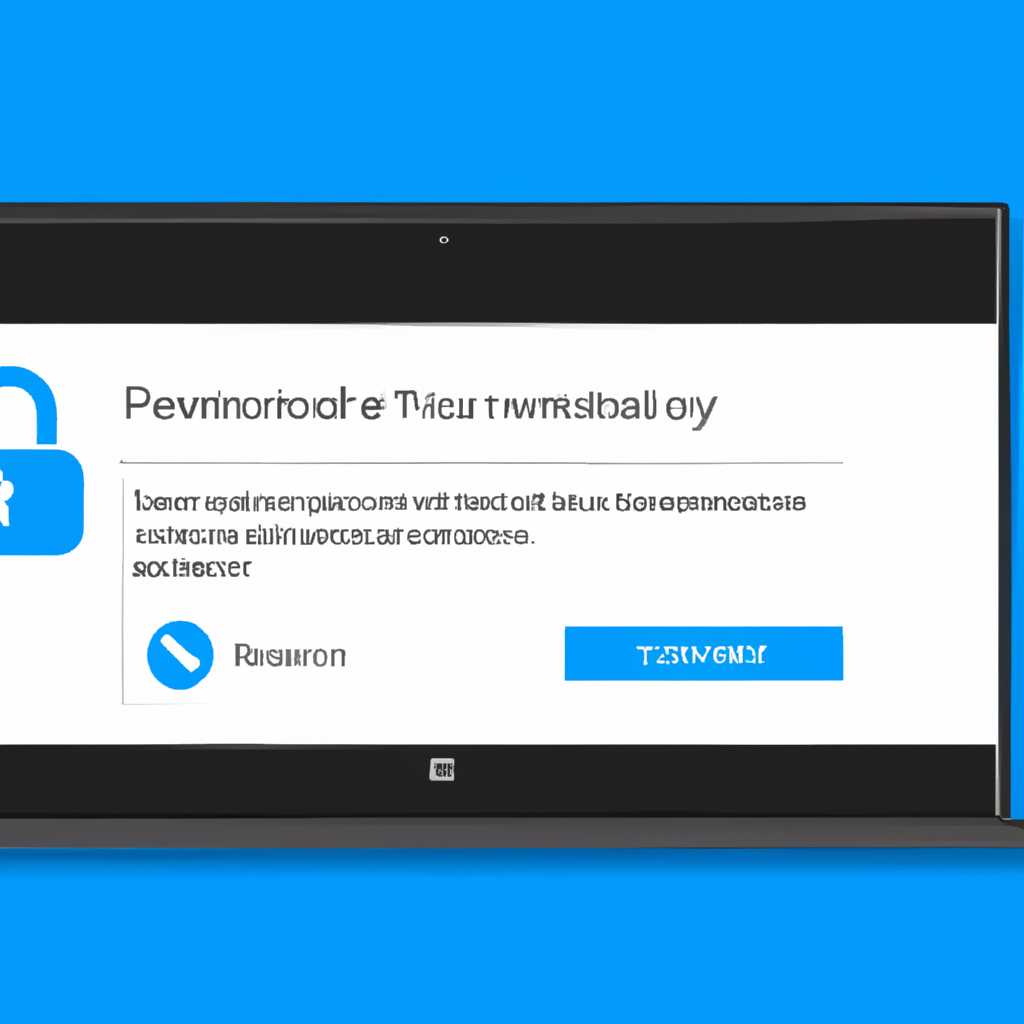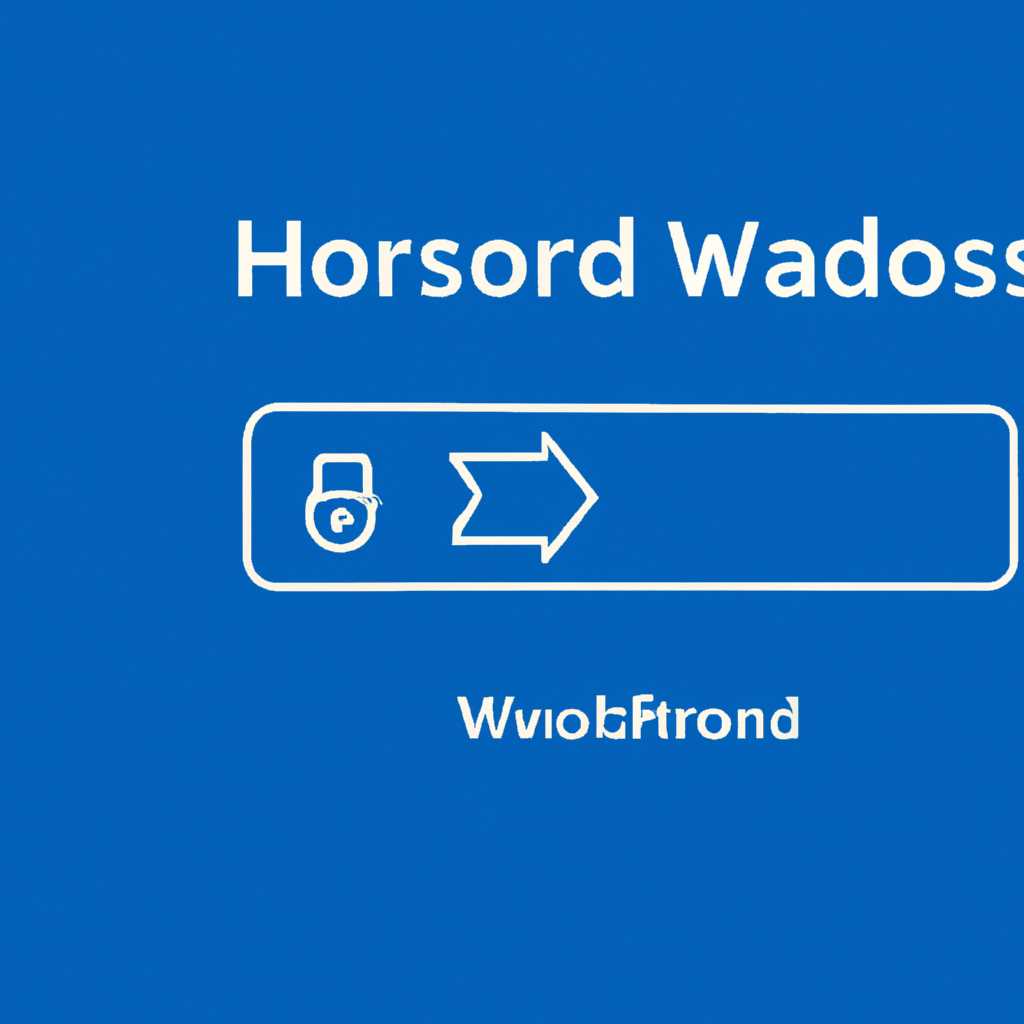- Как настроить парольную защиту для общего доступа в Windows 10
- Как активировать или деактивировать общий доступ на ПК с Windows 10
- Шаг 1: Настройка общего доступа с парольной защитой
- Шаг 2: Изменение реестра для отключения общего доступа
- Шаг 3: Установка запроса пароля без срока действия
- Шаг 4: Посмотреть сохраненные пароли пользователей
- Проводимый через Панель управления
- С помощью командной строки
- Как настроить пароль для общего доступа
- Через Групповую политику
- Шаг 1: Откройте Меню Пуск
- Шаг 2: Откройте окно «Запрос пароля гостевой учетной записи»
- Шаг 3: Включите или отключите общий доступ с парольной защитой
- Видео:
- Создание и настройка сети WINDOWS 10 | Если не отображаются общие папки
Как настроить парольную защиту для общего доступа в Windows 10
Доступ к общему ресурсу может быть ограничен с помощью запроса пароля в Windows 10. Для этого потребуется настройка реестра операционной системы. В следующих абзацах мы рассмотрим шаги, которые помогут вам установить или удалить защиту паролем на общий доступ.
Первым шагом для включения или отключения общего доступа с парольной защитой в Windows 10 является открытие редактора реестра. Для этого нажмите комбинацию клавиш Win + R, введите «regedit» и нажмите Enter. Открывшееся окно редактора реестра позволит вам изменить конфигурацию системы.
Далее мы перейдем в раздел реестра, отвечающий за общий доступ с парольной защитой. Здесь нам потребуется найти соответствующую запись. Перейдите по следующему пути: HKEY_LOCAL_MACHINE\SYSTEM\CurrentControlSet\Services\LanmanWorkstation\Parameters. Если такой записи нет, попробуйте обратиться на форум или к специалисту, чтобы узнать возможные причины проблемы.
В открывшемся окне редактора реестра найдите параметр «RequireSecuritySignature» (без кавычек) и дважды кликните на нем. В появившемся окне измените значение параметра на 1, если вы хотите установить парольную защиту на общий доступ или на 0, чтобы отключить ее. Далее нажмите OK, чтобы применить изменения.
Вторым шагом по настройке общего доступа с парольной защитой в Windows 10 является установка или удаление пароля. Для этого перейдите в панель управления и найдите раздел «Учетные записи пользователей». В нем выберите пункт «Управление паролями сети». Если у вас нет пароля, установите его, а если такой пароль уже есть, прописывайте его здесь.
Теперь, когда общий доступ с парольной защитой включен или отключен, проверьте его работу. Введите пароль и нажмите Enter, чтобы узнать, будет ли доступ разрешен. Обратите внимание, что без пароля доступ может быть открытым для всех пользователей в домашней сети, поэтому имейте в виду, что это может снизить уровень безопасности вашей системы.
Как активировать или деактивировать общий доступ на ПК с Windows 10
Общий доступ с парольной защитой позволяет управлять доступом к вашему ПК с Windows 10, чтобы другие пользователи могли получить к нему доступ только при вводе правильного пароля. В этой статье вы узнаете, как включить или отключить общий доступ на ПК с Windows 10.
Шаг 1: Настройка общего доступа с парольной защитой
1. Нажмите на кнопку «Пуск» и найдите «Конфигурация общего доступа» в списке установленных программ. Дважды щелкните по этому значку.
2. В окне «Конфигурация общего доступа» найдите вкладку «Пользователи». Нажмите на нее.
3. Откроется окно с записями пользователей. Установите галочку «Запрос пароля» рядом с именем пользователя, которому вы хотите предоставить доступ.
Шаг 2: Изменение реестра для отключения общего доступа
1. Нажмите на кнопку «Пуск» и найдите «Реестр» в списке установленных программ. Дважды щелкните по этому значку.
2. В открывшемся реестре перейдите к следующему пути: HKEY_LOCAL_MACHINE\SOFTWARE\Microsoft\Windows NT\CurrentVersion\Winlogon
3. Откройте вкладку «Защищенного входа». Здесь вы можете убрать галочку «Запрос пароля», чтобы отключить общий доступ с парольной защитой.
Шаг 3: Установка запроса пароля без срока действия
1. Найдите в реестре путь: HKEY_LOCAL_MACHINE\SOFTWARE\Microsoft\Windows NT\CurrentVersion\Winlogon
2. Проверьте наличие записей «PasswordExpiryWarning» и «PasswordExpiryThreshold». Если эти записи не существуют, создайте их.
3. Задайте значения записей «PasswordExpiryWarning» и «PasswordExpiryThreshold» в количестве дней (например, 3 дня).
Шаг 4: Посмотреть сохраненные пароли пользователей
1. Нажмите на кнопку «Пуск» и найдите «Менеджер учетных данных» в списке установленных программ. Дважды щелкните по этому значку.
2. В открывшемся окне вы можете посмотреть сохраненные пароли пользователей с помощью пароля администратора.
Теперь вы знаете, как активировать или деактивировать общий доступ с парольной защитой на ПК с операционной системой Windows 10. Следуйте указанным выше шагам, чтобы изменить настройки безопасности вашего ПК и управлять доступом к нему.
Проводимый через Панель управления
Для исправления проблемы с доступом к общему компьютеру с парольной защитой измените это, используя Панель управления.
Чтобы узнать, как отключить или включить общий доступ с парольной защитой, выполните следующие шаги:
- Откройте Панель управления, нажав на кнопку «Пуск» и выбрав «Панель управления» из списка программ.
- В окне Панели управления найдите и откройте раздел «Учетные записи пользователей» или «Учетные записи и защита пользователей».
- Вкладке «Учетные записи пользователей» или «Учетные записи и защита пользователей» найдите и нажмите на ссылку «Управление учетными записями».
- В окне Учетных записей пользователей найдите и нажмите на ссылку «Изменить параметры учетной записи».
- В разделе «Общий доступ к файлам и папкам» укажите, кто может получить доступ к вашим файлам и папкам, отметив или удаляя галочку возле нужной вам учетной записи. Также можно установить ограничения на доступ к файлам и папкам, прописывая подробные параметры доступа в этом разделе.
- После внесения изменений нажмите кнопку «Применить» или «ОК».
Теперь общий доступ к вашему компьютеру будет защищен паролями. Пользователи, которым вы разрешили доступ, должны будут ввести пароль для получения доступа.
С помощью командной строки
Если у вас Windows 10 и вы хотите включить или отключить общий доступ с парольной защитой, вы можете использовать командную строку. Вот пример действий:
- Нажмите кнопку «Пуск» на панели задач и введите «cmd».
- Найдите командную строку в открывшемся окне и щелкните правой кнопкой мыши.
- Выберите «Выполнить от имени администратора».
- В командной строке пропишите следующую команду и нажмите клавишу Enter:
net user ГОСТЕВОЙ /active:{yes/no}
Вместо «ГОСТЕВОЙ» введите имя вашей учетной записи гостевого пользователя. Если у вас нет гостевого пользователя, создайте его в разделе «Учетные записи пользователей» в панели управления.
Если вы хотите включить общий доступ с парольной защитой, введите «yes» после указания имени пользователя. Если хотите отключить общий доступ с парольной защитой, введите «no».
После выполнения команды вы должны увидеть сообщение о успешном выполнении или сообщение об ошибке, если возникла проблема.
Также можно использовать команды в реестре Windows для управления общим доступом. Исправить проблему можно следующим образом:
- Нажмите комбинацию клавиш Win + R, чтобы открыть окно «Выполнить».
- В окне «Выполнить» введите «regedit» и нажмите Enter.
- Откройте редактор реестра и найдите следующую запись:
HKEY_LOCAL_MACHINE\SOFTWARE\Microsoft\Windows NT\CurrentVersion\Winlogon\SpecialAccounts\UserList - Если ветки «SpecialAccounts» и «UserList» нет, создайте их.
- В ветке «UserList» создайте новое значение типа DWORD. Назовите его именем пользователя, которое вы хотите использовать для отображения в списке учетных записей.
- Установите значение DWORD равным 0, чтобы скрыть пользователя, или 1, чтобы показать его.
- Перезагрузите компьютер, чтобы изменения вступили в силу.
Теперь вы знаете, как узнать и переключить общий доступ с парольной защитой в Windows 10 с помощью командной строки или редактора реестра. Управляйте доступом к вашей учетной записи и защищайте свои данные с помощью паролей безопасности.
Как настроить пароль для общего доступа
Для обеспечения безопасности вашего компьютера Windows 10 предоставляет возможность включить парольную защиту общего доступа. Это позволяет ограничить доступ к общим папкам и файлам, требуя ввода пароля для получения доступа.
Вот шаги, которые вы можете выполнить, чтобы настроить пароль для общего доступа:
- Откройте «Панель управления» в Windows 10.
- На панели управления найдите и откройте раздел «Учетные записи пользователей».
- В открывшемся окне выберите вкладку «Учетные записи гостевой и сетевой группы».
- Перейдите в раздел «Гостевой доступ» и найдите кнопку «Изменить состояние пароля гостевого доступа».
- В появившемся окне установите переключатель «Включить защиту пароля гостевого доступа» в положение «Вкл».
- Введите пароль, который нужно будет вводить для получения доступа к общим папкам и файлам.
- Повторите ввод пароля для подтверждения.
- Нажмите кнопку «Применить», а затем «ОК», чтобы сохранить изменения.
Теперь общий доступ к вашим файлам и папкам будет защищен паролем. Чтобы отключить парольную защиту общего доступа, просто перейдите обратно в указанный раздел и установите переключатель «Включить защиту пароля гостевого доступа» в положение «Откл». Можно также изменить пароль, щелкнув на кнопке «Изменить». Если вы забыли пароль, его можно удалить с помощью реестра Windows.
Теперь вы знаете, как настроить пароль для общего доступа в Windows 10. Не забудьте сохранять пароль в надежном месте и регулярно его изменять, чтобы обеспечить безопасность вашей системы.
Через Групповую политику
Если вы хотите включить или отключить общий доступ к вашему компьютеру с парольной защитой, можно воспользоваться Групповой политикой Windows 10. Этот метод идеально подходит для управления доступом к компьютеру в домашней сети или в офисе.
Чтобы включить или отключить общий доступ с парольной защитой через Групповую политику, следуйте этим шагам:
Шаг 1: Откройте Меню Пуск
Нажмите на кнопку «Пуск» в левом нижнем углу экрана или нажмите клавишу «Windows» на клавиатуре.
Шаг 2: Откройте окно «Запрос пароля гостевой учетной записи»
В поле поиска введите «Групповая политика» и нажмите клавишу «Enter». В открывшемся окне управления компьютерами перейдите к «Конфигурации компьютера» -> «Настраиваемая конфигурация» -> «Конфигурация Windows» -> «Настройка безопасности» -> «Настройка учетных записей гостевых и локальных учетных записей».
Шаг 3: Включите или отключите общий доступ с парольной защитой
Дважды кликните на «Запрос пароля гостевой учетной записи». В открывшемся окне прописываем значение «Включить» или «Отключить» в зависимости от вашей потребности. Установите переключатель в нужное положение и нажмите кнопку «ОК».
Теперь, при попытке доступа к вашему компьютеру через общую сеть, пользователи будут запрошены ввод пароля перед получением доступа.
Видео:
Создание и настройка сети WINDOWS 10 | Если не отображаются общие папки
Создание и настройка сети WINDOWS 10 | Если не отображаются общие папки by Arteleum 381,238 views 5 years ago 13 minutes, 52 seconds