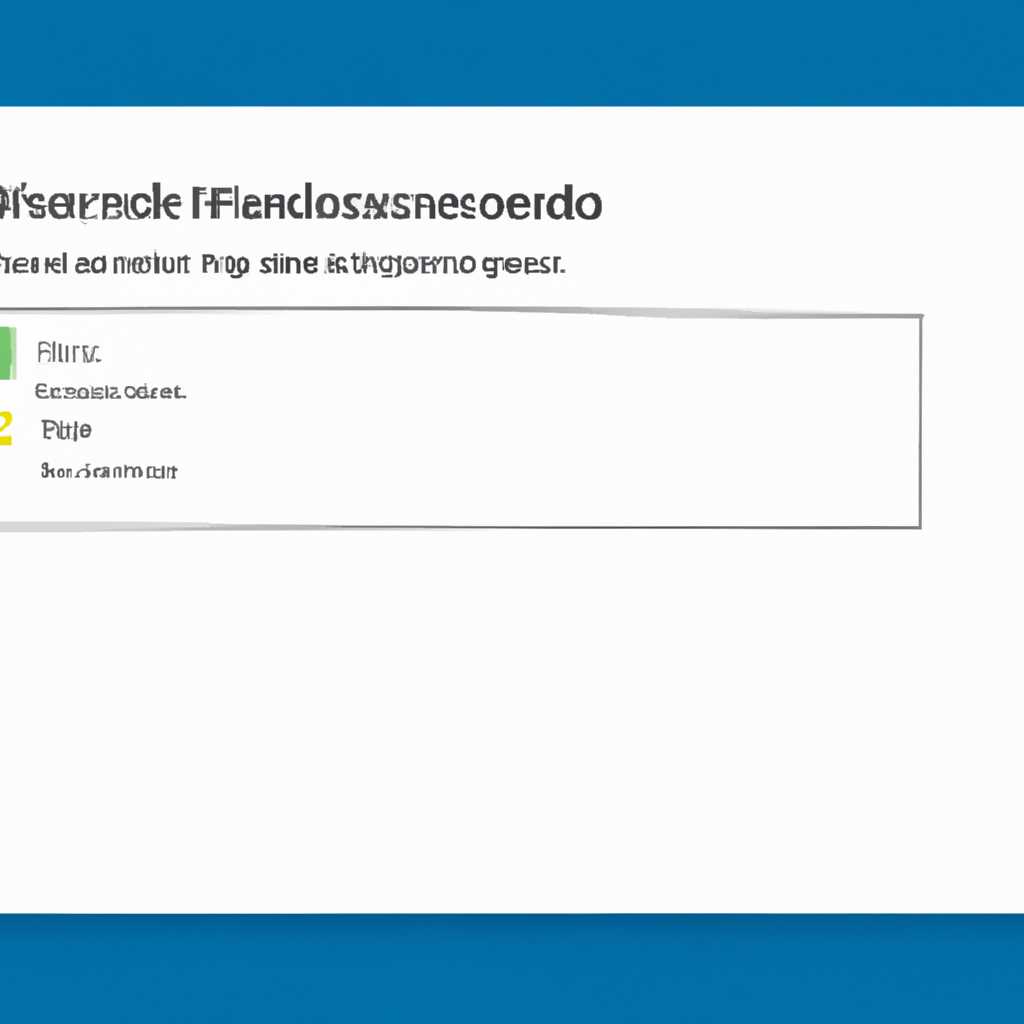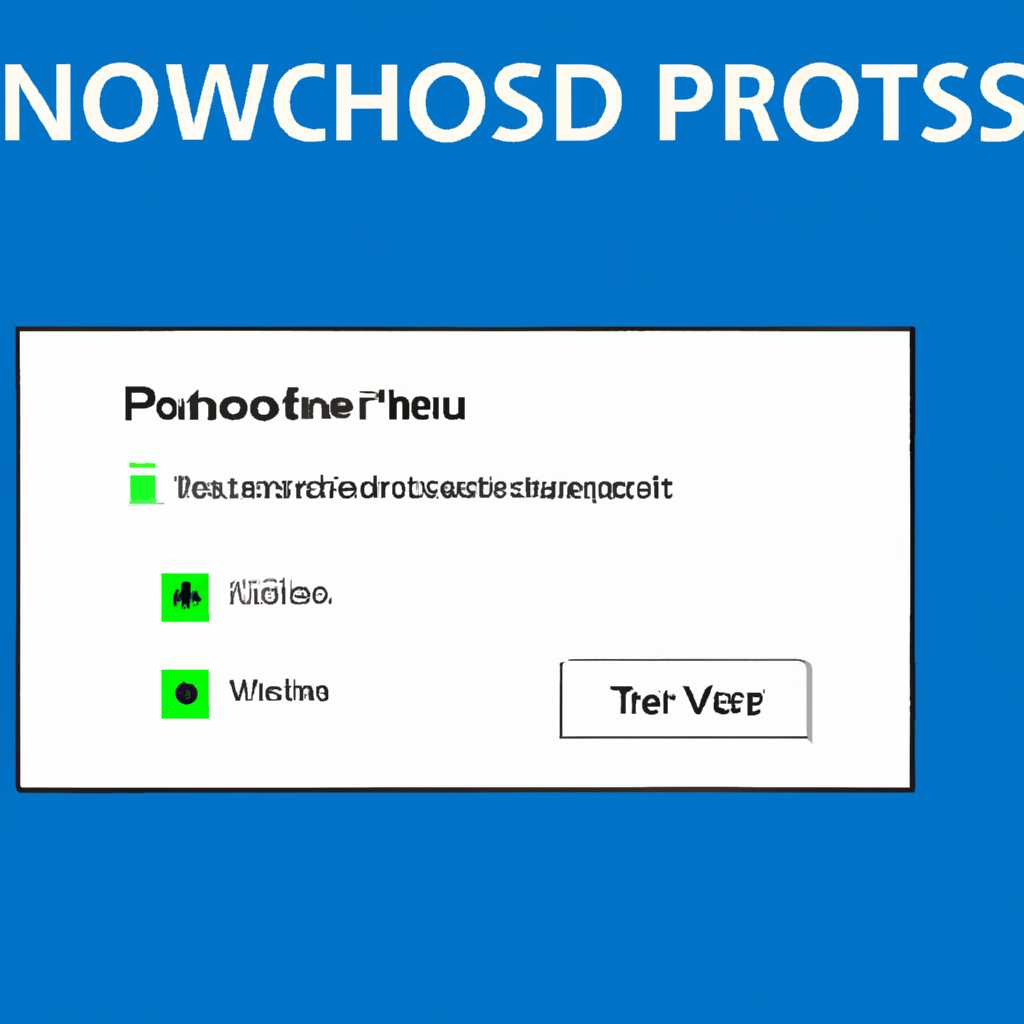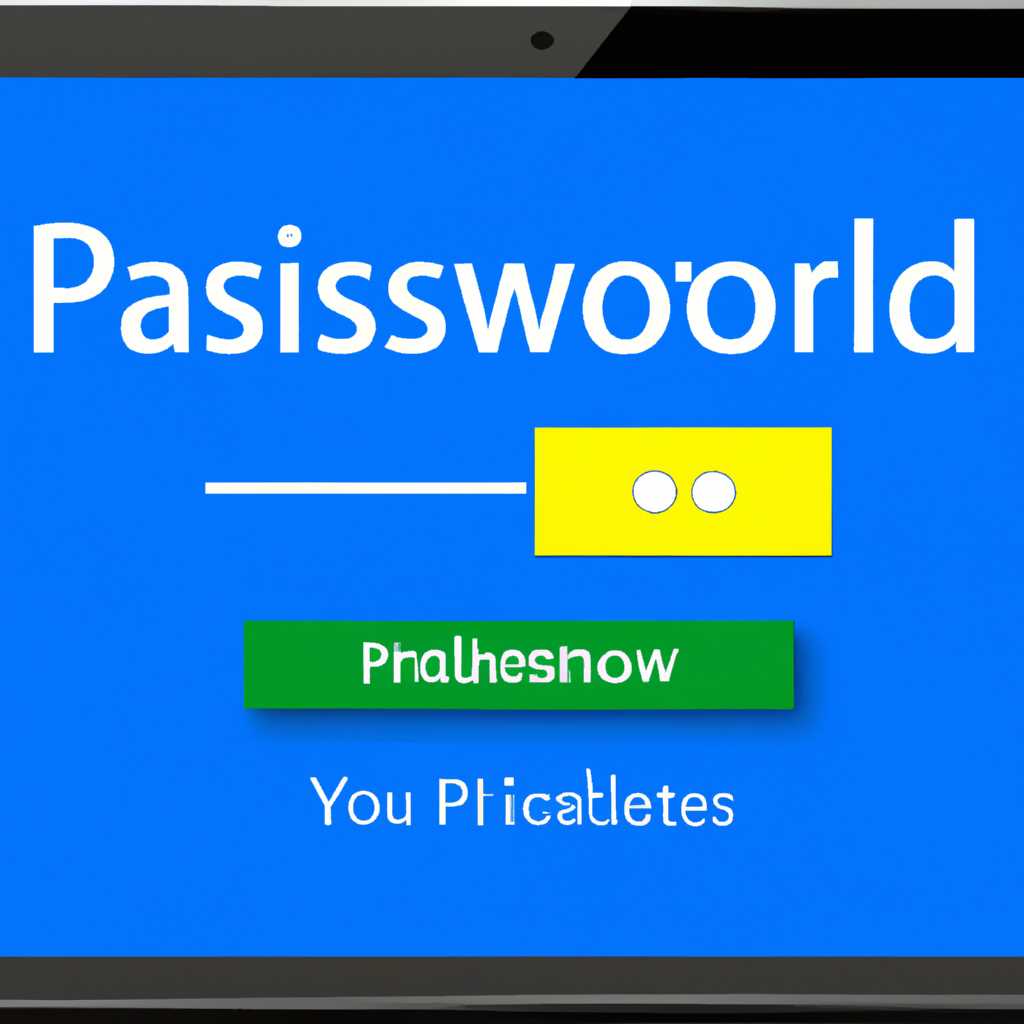- Как установить или удалить общий доступ с парольной защитой в Windows 10 — пошаговая инструкция
- Как включить или отключить общий доступ с парольной защитой в Windows 10
- Подготовка
- Дополнительные настройки безопасности
- Выбор общих папок и открытие доступа
- Подключение к общим папкам в Windows 10
- Шаг 1: Подготовка к подключению
- Шаг 2: Подключение к общей папке
- Как настроить общий доступ к файлам и папкам в Windows 10
- Подготовка к настройке общего доступа
- Инструкция по включению общего доступа с парольной защитой
- Как отключить общий доступ с парольной защитой
- Видео:
- Как отключить ввод сетевого пароля в Windows 7
Как установить или удалить общий доступ с парольной защитой в Windows 10 — пошаговая инструкция
Возможность предоставления общего доступа к файлам и папкам на компьютере часто бывает очень полезной. Однако без паролей и защиты такой доступ может создать неприятные ситуации, связанные с конфиденциальностью и безопасностью данных. В Windows 10 есть специальная функция, которая позволяет управлять общим доступом к файлам и папкам с помощью парольной защиты. Это позволяет выбирать, кому предоставить доступ и какой пароль предложить для его ввода. В этой инструкции предложено подробно описано, как включить или отключить общий доступ с парольной защитой в Windows 10.
Для начала подготовка к включению или отключению общего доступа с парольной защитой в Windows 10. Перейдите в папку или файлы, для которых хотите разрешить или запретить общий доступ с паролем. Щелкните правой кнопкой мыши на нужной папке или файле и выберите в контекстном меню пункт «Свойства». В открывшемся окне свойств выберите вкладку «Общие».
В положении по умолчанию для локальных папок будет предложено открыть общий доступ ко всем пользователям сетевого окружения. Вы можете разрешать общий доступ только для конкретных пользователей, если установлена парольная защита. Для этого вам необходимо нажать на кнопку «Расширенная» в окне свойств папки или файла.
В открывшейся расширенной форме можно увидеть список пользователей, имеющих доступ к этой папке или файлам. Если вам нужно предоставить доступ анонимным пользователям или групповой записи «Администраторы», вы можете выбрать нужный параметр из выпадающего списка «Имя». В случае если вы хотите разрешить доступ только пользователям с определенными именами, вам нужно ввести соответствующие имена отдельно, переходя от одного имени к другому с помощью кнопки «Добавить». Если вы хотите отменить групповой доступ или разрешенный доступ анонимным пользователям, просто удалите присутствующие имена из списка.
Использование паролей для защиты общего доступа — это надежная мера безопасности, поскольку только те пользователи, у которых есть пароль, смогут просматривать, изменять или удалять файлы и папки. После включения общего доступа с парольной защитой в Windows 10 каждый пользователь сетевого окружения, желающий получить доступ к файлам или папкам, должен будет ввести пароль, чтобы получить доступ к защищенным данным. Это обеспечивает дополнительный уровень безопасности и контроля над общим доступом к вашим файлам и папкам в операционной системе Windows 10.
Как включить или отключить общий доступ с парольной защитой в Windows 10
Общий доступ к папкам на компьютере может быть полезен, когда вы хотите разрешить доступ к файлам и папкам другим пользователям в локальной сети. Однако важно обеспечить безопасность этих данных с помощью паролей. В Windows 10 вы можете включить парольную защиту при предоставлении общего доступа к папкам и файлам.
Чтобы включить или отключить общий доступ с парольной защитой в Windows 10, выполните следующие шаги:
- Нажмите кнопку «Пуск» и введите «общие папки» в поле поиска. Нажмите Enter, и откроется папка общих папок.
- В открывшемся окне щелкните правой кнопкой мыши на папке, к которой вы хотите предоставить доступ. Выберите «Свойства» в контекстном меню.
- В окне свойств папки перейдите на вкладку «Общий доступ».
- На этом этапе вы можете выбрать, когда файлы в папке доступны другим пользователям. Вы можете выбрать один из следующих вариантов:
- Не общий. Папка доступна только вам.
- Общий. Папка доступна анонимным пользователям в локальной сети.
- Общий с паролем. Папка доступна пользователям в локальной сети только после ввода пароля.
- Если вы хотите включить парольную защиту для папки, выберите «Общий с паролем».
- Нажмите кнопку «Изменить» рядом с полем ввода пароля.
- В открывшемся окне введите пароль и нажмите «ОК».
- Пароль будет установлен для данной папки и файлов в ней.
Теперь, когда другие пользователи пытаются получить доступ к папке, им потребуется ввести пароль для доступа.
Примечание: Вы можете настроить дополнительные параметры безопасности и разрешить или запретить доступ к файлам и папкам для разных пользователей в окне настройки безопасности. Чтобы открыть окно настройки безопасности, откройте «Панель управления», перейдите в «Администрирование» и выберите «Компьютеры и пользователи». В этом окне вы можете выбрать папку или диск, на котором вы хотите настроить общий доступ с паролем.
Подготовка
Перед тем, как включить или отключить общий доступ с парольной защитой в Windows 10, некоторые дополнительные шаги и настройки могут потребоваться. Учитывайте следующие параметры и положение:
| Шаги | Описание |
|---|---|
| 1. | Перейдите к настройкам сетевого подключения, нажав правой кнопкой мыши на пиктограмму «Пуск» в локальной сети или на рабочем столе вашего ноутбука. |
| 2. | Выберите «Сетевые свойства» или «Дополнительные параметры» в открывшемся меню. |
| 3. | В окне «Параметры сети» найдите подключение, к которому хотите предоставить общий доступ, и нажмите на него. |
| 4. | На вкладке «Общие» убедитесь, что параметр «Разрешить другим пользователям в сети подключаться к интернет-соединению этого компьютера» имеет положение «Включить». |
| 5. | На вкладке «Общий доступ» выберите папку или диск, к которым вы хотите предоставить общий доступ, и нажмите кнопку «Дополнительные параметры». |
| 6. | В открывшемся окне «Общие параметры» убедитесь, что подключение имеет уровень доступа «Чтение/Запись» и в поле «Пароль» введите пароль доступа к папке или диску. |
| 7. | Запись паролей для общего доступа в Windows 10 – очень важно, так как это обеспечивает безопасность вашей локальной сети. Выберите парольное положение «Все компьютеры в сети», чтобы разрешить доступ ко всем компьютерам, или «Только компьютеры и пользователи, которые входят в список допустимых», чтобы выбрать конкретные компьютеры или пользователей. |
| 8. | Нажмите кнопку «ОК», чтобы сохранить настройки и закрыть окно. |
С этими подготовительными шагами вы будете готовы включить или отключить общий доступ с парольной защитой в Windows 10.
Дополнительные настройки безопасности
Помимо парольной защиты, в Windows 10 есть еще несколько дополнительных настроек безопасности, позволяющих установить более высокий уровень защиты для общих папок и компьютеров, в которых находится ваша операционная система.
Очень важно понять, что открывшемся окне можно выбрать как общий доступ с паролем, так и общий доступ без пароля. Если вам необходимо настроить сетевой доступ к папкам с паролем, следуйте инструкции ниже.
Шаги для открытие дополнительных настроек безопасности:
- На рабочем столе вашего компьютера нажмите правой кнопкой мыши на нужной папке или диске и выберите «Свойства».
- Перейдите на вкладку «Общий доступ».
- Нажмите кнопку «Расширенные настройки…».
- В открывшемся окне выберите параметр «Общий доступ с паролем».
- Нажмите кнопку «Добавить» и добавьте пользователей, которым требуется доступ к этой папке с вводом пароля.
- Выберите нужный уровень доступа к файлам в этой папке для каждого пользователя.
- Когда пользователю будет предложено ввести пароль, добавьте пароли в соответствующие поля.
- Нажмите «OK» и закройте все окна.
Теперь общий доступ к этой папке будет доступен только с вводом пароля.
Выбор общих папок и открытие доступа
Если у вас есть набор дисков и вы хотите открыть общий доступ к папкам на них, то Windows 10 предлагает ряд удобных функций, которые позволяют настроить общий доступ с парольной защитой.
1. Подготовка:
- Нажмите на кнопку «Пуск» в левом нижнем углу экрана.
- Введите «настройки» в строке ввода, чтобы открыть Настройки системы.
- В окне «Настройки» прокрутите вниз и нажмите на пункт «Сеть и Интернет».
- В разделе «Сеть и Интернет» выберите «Сетевой рабочий группе и общий доступ к папкам».
2. Добавление общей папки:
- На странице «Сетевой рабочий группе и общий доступ к папкам» найдите кнопку «Общие папки» и нажмите на нее.
- Щелкните на папку, к которой вы хотите добавить общий доступ.
- Нажмите на кнопку «Добавить».
- В окне «Выбор папки» найдите папку, которую хотите сделать общей, и нажмите кнопку «Выбор папки».
3. Настройка общего доступа:
- На странице настройки общего доступа укажите имя, которое будет использоваться другими пользователями для подключения к общей папке, в поле «Имя для сетевого пути».
- Выберите уровень доступа для других пользователей в разделе «Разрешить».
- Если вы хотите добавить дополнительные пользователи или группы, нажмите на кнопку «Добавить».
- Настройте параметры безопасности, добавив или удалить пароли, и нажмите на кнопку «ОК».
Ваша общая папка теперь создана и доступна другим пользователям в сети. Она будет появляться в разделе «Сеть» в проводнике Windows и будет защищена паролем, если вы настроили парольную защиту.
Кроме того, Windows 10 предлагает возможность настроить общий доступ к папкам на других дисках или даже на других компьютерах в сети. Для этого достаточно выбрать соответствующий диск или компьютер в положении сетевого пути папки и следовать вышеуказанным шагам.
Видеоинструкция:
Если вам очень сложно следовать данным инструкциям без подробных объяснений, в этой статье предложена видеоинструкция, которая поможет вам более наглядно разобраться в процессе выбора общих папок и открытии доступа к ним с парольной защитой.
Подключение к общим папкам в Windows 10
В Windows 10 вы можете создавать общие папки, к которым можно получить доступ через сеть. Однако, для обеспечения безопасности, рекомендуется настроить парольную защиту при доступе к общим папкам. В этой статье мы рассмотрим, как подключиться к общим папкам с парольной защитой.
Шаг 1: Подготовка к подключению
Прежде чем подключиться к общим папкам, необходимо убедиться, что общая папка находится в сетевом положении. Если общая папка расположена на других компьютерах, убедитесь, что они настроены для общего доступа к папкам.
Шаг 2: Подключение к общей папке
- Щелкните правой кнопкой мыши на папке, к которой вы хотите подключиться.
- Выберите «Свойства» в контекстном меню.
- В открывшемся окне свойств папки перейдите на вкладку «Общий доступ».
- На вкладке «Общий доступ» нажмите кнопку «Разрешить другим пользователям сети запись в папку» для разрешения другим пользователям вносить изменения в папку.
- Если вы хотите добавить парольную защиту к общему доступу, щелкните кнопку «Общий доступ с паролем».
- В появившемся окне выберите анонимный доступ или доступ с использованием учетных данных пользователя. Если выбрана опция «Анонимный доступ», доступ к общей папке будет разрешен без ввода имени пользователя и пароля.
- Для настройки доступа с использованием учетных данных пользователя, щелкните по кнопке «Изменить разрешения».
- В открывшемся окне выберите пользователя, которому хотите предоставить доступ, и установите соответствующие разрешения.
- Если вы выбрали доступ с использованием пароля, установите пароль для общего доступа к папке.
- После настройки доступа, нажмите кнопку «ОК» для применения изменений.
Теперь вы можете открывать общую папку в сети, используя пароль или другие учетные данные пользователя, в зависимости от выбранного типа доступа.
Как настроить общий доступ к файлам и папкам в Windows 10
В операционной системе Windows 10 предусмотрена возможность настройки общего доступа к файлам и папкам с парольной защитой. Это позволяет предоставить пользователям ограниченный доступ к определенным папкам или файлам на компьютере или в локальной сети.
Подготовка к настройке общего доступа
Перед началом настройки общего доступа к файлам и папкам в Windows 10 необходимо выполнить несколько шагов подготовки:
- Убедитесь, что вы вошли в систему с учетной записью администратора.
- Выберите папку или файл, к которым вы хотите предоставить общий доступ.
Инструкция по включению общего доступа с парольной защитой
Для включения общего доступа с парольной защитой в Windows 10 выполните следующие действия:
- Нажмите на кнопку «Пуск» и выберите «Эксплорер файлов».
- Перейдите к папке или файлу, к которым нужно предоставить доступ.
- Щелкните правой кнопкой мыши на выбранной папке или файле и выберите «Свойства» в контекстном меню.
- В открывшемся окне свойств папки или файла перейдите на вкладку «Общий доступ».
- В разделе «Общий доступ» будет предложено добавить пользователей для разрешения доступа.
- Нажмите на кнопку «Добавить».
- В появившемся окне «Выбор пользователей или групп» введите имя пользователя или группы, которым хотите предоставить доступ.
- Нажмите кнопку «Проверить имена» для подтверждения введенной информации.
- Введите пароль для пользователя или группы, если требуется парольная защита.
- Нажмите на кнопку «ОК» для сохранения настроек общего доступа.
Как отключить общий доступ с парольной защитой
Для отключения общего доступа с парольной защитой в Windows 10 выполните следующие действия:
- Нажмите на кнопку «Пуск» и выберите «Эксплорер файлов».
- Перейдите к папке или файлу, у которого нужно отключить доступ.
- Щелкните правой кнопкой мыши на выбранной папке или файле и выберите «Свойства» в контекстном меню.
- В открывшемся окне свойств папки или файла перейдите на вкладку «Общий доступ».
- В разделе «Общий доступ» найдите запись с именем пользователя или группы, для которых был предоставлен доступ.
- Нажмите на кнопку «Удалить».
- Нажмите на кнопку «ОК» для сохранения настроек общего доступа.
Учитывайте, что при настройке общего доступа к файлам и папкам с парольной защитой важно установить достаточно надежные пароли, чтобы сохранить конфиденциальность данных. Также необходимо учитывать уровень доступа для каждого пользователя или группы.
В данной инструкции предоставлены основные параметры настройки общего доступа с парольной защитой в Windows 10. В каждом конкретном случае могут быть свои особенности, поэтому рекомендуется ознакомиться с дополнительными настройками и возможностями операционной системы.
Видео:
Как отключить ввод сетевого пароля в Windows 7
Как отключить ввод сетевого пароля в Windows 7 by Дневник Сисадмина 56,816 views 4 years ago 2 minutes, 5 seconds