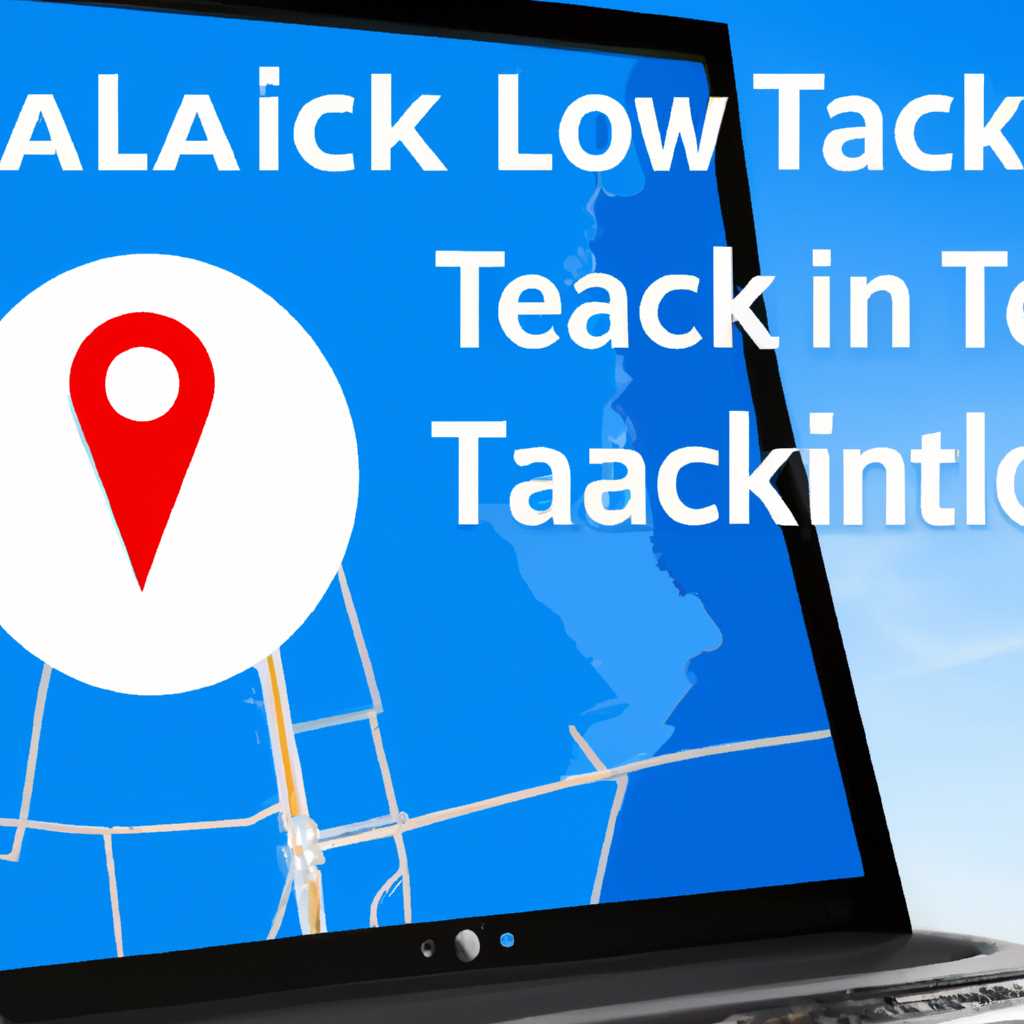- Как включить или отключить определение местоположения в Windows 10: руководство
- Включение определения местоположения в Windows 10
- Отключение определения местоположения в Windows 10
- Отключение определения местоположения через панель управления
- Отключение определения местоположения через параметры Windows 10
- Отключение определения местоположения для Cortana
- Видео:
- Как восстановить службы по умолчанию Windows 10
Как включить или отключить определение местоположения в Windows 10: руководство
Определение местоположения в Windows 10 – это функция, которая позволяет вашему устройству знать, где вы находитесь физически, чтобы предоставить вам более точные сведения о местности и улучшить работу с различными приложениями и сервисами. Это может быть полезно, если вам нужны сведения о погоде, маршрутах или ближайших ресторанах.
Однако некоторые пользователи предпочитают сохранять свою конфиденциальность и не хотят, чтобы их местоположение было доступно другим. Если вы хотите включить или отключить функцию определения местоположения в Windows 10, мы подготовили для вас подробное руководство. В нем будут рассмотрены различные способы управления функцией определения местоположения на вашем устройстве Windows 10.
Прежде чем мы перейдем к редактированию настроек, давайте разберемся, как Windows 10 использует данные о вашем местоположении. Основной инструмент для этого – журнал сведений о местоположении. Журнал содержит информацию о приложениях и службах, которые запрашивали доступ к вашему местоположению, а также о том, когда и где они делали это. Можно сказать, что журнал – это своего рода история, в которую заносятся все действия, связанные с определением местоположения на вашем устройстве Windows 10.
Итак, вы готовы начать? В этом руководстве мы расскажем о трех основных способах включения или отключения определения местоположения в Windows 10.
Включение определения местоположения в Windows 10
В Windows 10 есть функция определения местоположения, которая позволяет приложениям и сервисам использовать информацию о вашем текущем положении. Это может быть полезно при поиске местных ресторанов, погодных данных или навигации по картам. Если вы хотите включить определение местоположения в Windows 10, следуйте указанным ниже шагам.
1. Нажмите на кнопку «Пуск» в левом нижнем углу экрана.
2. В открывшемся меню выберите «Настройки».
3. В окне «Настройки» выберите «Конфиденциальность».
4. В разделе «Местоположение» переключите параметр «Разрешить приложениям доступ к вашему местоположению» в положение «Вкл.».
5. Если вы хотите дать доступ к местоположению только определенным приложениям, прокрутите список приложений ниже и переключите необходимые параметры в положение «Вкл.».
6. Также вы можете использовать ключевое слово «местоположение» в строке поиска на панели задач, чтобы быстро перейти к настройкам местоположения.
После выполнения этих действий Windows 10 будет отслеживать ваше местоположение, чтобы предоставить полезные сведения и рекомендации. Если вас волнует приватность, вы также можете ограничить доступ к местоположению для отдельных приложений, чтобы контролировать, какие данные о вашем местоположении используются.
Важно отметить, что определение местоположения в Windows 10 основано на нескольких компонентах, включая GPS, Bluetooth и базы данных местоположений. Для точного определения местоположения рекомендуем включить все доступные службы в параметрах местоположения.
Отключение определения местоположения в Windows 10
В Windows 10 компьютер может определять ваше местоположение с помощью различных средств, что может быть полезно для некоторых приложений и сервисов. Однако, если вы не хотите, чтобы ваше местоположение было доступно, вы можете отключить функцию определения местоположения. В этом разделе будет описано, как выполнить данное действие.
Отключение определения местоположения через панель управления
1. Зайдите в панель управления на вашем компьютере. Для этого нажмите на кнопку «Пуск» в левом нижнем углу экрана, а затем выберите «Панель управления».
2. В окне панели управления найдите и выберите «Удаление программ».
3. В списке программ найдите и выберите «Карты и расположение» или «Microsoft Карты и расположение».
4. Нажмите на кнопку «Удалить» или «Изменить».
5. Подтвердите действие и следуйте инструкциям на экране для завершения процесса удаления или изменения.
Отключение определения местоположения через параметры Windows 10
1. Зайдите в меню «Параметры» на вашем компьютере. Для этого нажмите на значок «Пуск» в левом нижнем углу экрана, а затем выберите «Параметры».
2. В окне «Параметры» выберите «Конфиденциальность».
3. В левой части окна выберите «Местоположение».
4. Увидите параметр «Разрешить доступ к моему расположению на этом устройстве». Для его отключения переключите выключатель в положение «Выкл».
5. Также вы можете управлять доступом к местоположению для конкретных приложений. Для этого просмотрите список приложений, использующих местоположение, и установите для каждого из них параметр «Отключено» или «Вкл» в зависимости от ваших предпочтений.
Отключение определения местоположения для Cortana
1. Для отключения определения местоположения для Cortana зайдите в настройки Cortana, кликнув на строку поиска на панели задач.
2. Напишите в строке поиска «Местоположение» и выберите соответствующий параметр в результате поиска.
3. В параметре «Местоположение» переключите выключатель в положение «Выкл».
После выполнения указанных выше действий определение местоположения будет отключено в Windows 10. Вы можете также включить его в любое время, повторив те же самые действия и изменяя параметры соответствующим образом.
Видео:
Как восстановить службы по умолчанию Windows 10
Как восстановить службы по умолчанию Windows 10 by remontka.pro video 56,104 views 2 years ago 4 minutes, 44 seconds