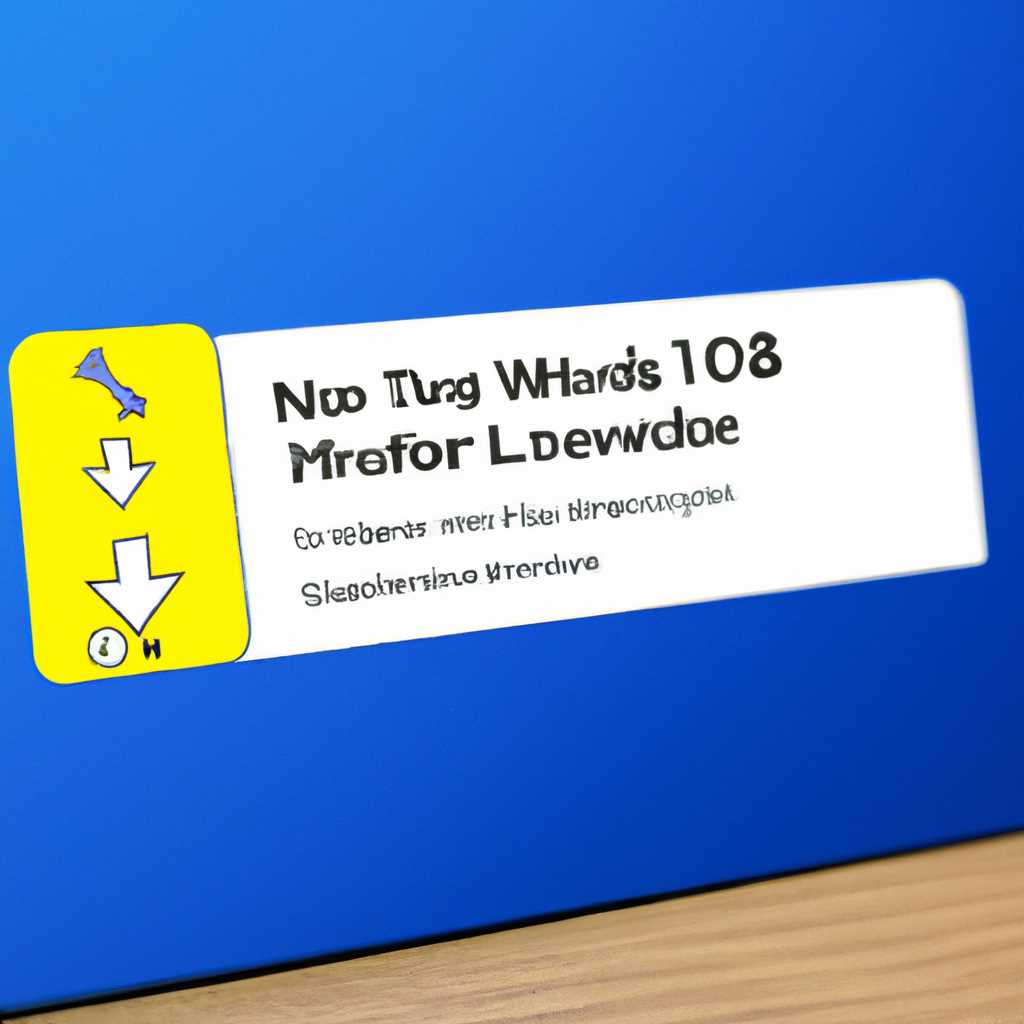- Как включить или отключить предварительный просмотр в папках Windows 10: полезные советы
- Как управлять предварительным просмотром в папках Windows 10:
- Полезные советы
- Включение предварительного просмотра в Проводнике Windows:
- Измените настройки предварительного просмотра в реестре:
- Включение предварительного просмотра через групповые политики:
- Изменить настройки предварительного просмотра в Проводнике:
- Простые инструкции
- Включение предварительного просмотра в папках с помощью настроек проводника
- Отключение предварительного просмотра в папках с помощью настроек проводника
- Включение или отключение предварительного просмотра в папках с помощью редактора политик групповой политики
- Отключение предварительного просмотра в Проводнике Windows:
- Шаги для отключения
- Шаг 1: Отключение в настройках папок
- Шаг 2: Изменение параметров реестра
- Видео:
- 10 НАСТРОЕК Windows 10, которые стоит сразу изменить
Как включить или отключить предварительный просмотр в папках Windows 10: полезные советы
Один из полезных инструментов в проводнике Windows 10 — это функция предварительного просмотра файлов и папок. Она позволяет пользователю быстро получить представление о содержимом папки или о файле, не открывая их. Вместо стандартных значков, вы можете увидеть миниатюры или эскизы, которые помогают вам распознать файлы визуально.
Как включить или отключить предварительный просмотр в Windows 10? Для этого вам понадобится редактор реестра и несколько простых шагов. Но прежде чем продолжить, рекомендуется создать точку восстановления системы или создать резервную копию реестра, чтобы в случае проблем можно было вернуть все настройки обратно.
Если вы хотите включить предварительный просмотр файлов в проводнике Windows 10, вы можете использовать редактор реестра для изменения соответствующих параметров. Откройте редактор реестра, перейдя в Настройки Windows и введите «редактор реестра» в строке поиска. Зайдите в редактор реестра и найдите следующий путь: HKEY_CURRENT_USER\Software\Microsoft\Windows\CurrentVersion\Explorer. Если вы не видите эту ветку, создайте ее. Создайте новое DWORD значение с именем «ThumbnailPreviewsEnabled» и установите его значение в 1 (один).
Если вы хотите отключить предварительный просмотр файлов в проводнике Windows 10, процесс очень похож на включение. Зайдите в редактор реестра и найдите тот же путь : HKEY_CURRENT_USER\Software\Microsoft\Windows\CurrentVersion\Explorer. Создайте новое DWORD значение с именем «ThumbnailPreviewsEnabled» и установите его значение в 0 (ноль).
Как управлять предварительным просмотром в папках Windows 10:
Windows 10 имеет множество настроек для изменения отображения папок, включая предварительный просмотр. Параметры предварительного просмотра позволяют показать миниатюры изображений, видео или других файлов, содержащихся в папке, чтобы упростить поиск нужных файлов.
Чтобы включить или отключить предварительный просмотр в папках Windows 10, можно воспользоваться различными способами. Один из них — изменение параметров отображения в редакторе реестра.
Чтобы показать или скрыть предварительный просмотр в папках Windows 10 с помощью редактора реестра, выполните следующие действия:
- Откройте редактор реестра, нажав комбинацию клавиш Win + R и введя «regedit».
- Перейдите к следующему пути:
HKEY_CURRENT_USER\Software\Microsoft\Windows\CurrentVersion\Explorer - Создайте новый параметр (DWORD) с названием «DisableThumbnailCache».
- Установите значение параметра в «1», чтобы скрыть предварительный просмотр, или «0», чтобы включить его.
Также, существуют групповые политики, которые позволяют изменить настройки предварительного просмотра без необходимости изменять реестр.
Чтобы отключить или включить предварительный просмотр с помощью групповых политик, выполните следующие действия:
- Зайдите в «Параметры групповых политик», нажав комбинацию Win + R и введите «gpedit.msc».
- Перейдите по следующему пути:
Конфигурация пользователя -> Административные шаблоны -> Компоненты Windows -> Проводник Windows - Найдите и откройте политику «Отключить предварительный просмотр в проводнике Windows».
- Выберите «Включить» или «Отключить» в зависимости от того, что вы хотите сделать.
С помощью этих методов вы можете легко изменить настройки предварительного просмотра в папках Windows 10, позволяя вам показывать или скрывать миниатюры, значки файлов или другие визуальные эффекты в зависимости от ваших предпочтений.
Полезные советы
Если вы хотите включить или отключить предварительный просмотр в папках Windows 10, у вас есть несколько вариантов. Вы можете использовать настройки папки, reg-файлы или групповые политики, чтобы изменить способ отображения файлов в проводнике.
Используя настройки папки, вы можете изменить способ отображения файлов в папках. Для этого откройте папку, кликните правой кнопкой мыши в пустой области окна и выберите «Вид» в контекстном меню. Здесь вы можете выбрать, какие элементы отображать, а какие скрыть, изменить способ сортировки и выбрать, какие дополнительные столбцы отображать.
Если вы хотите включить или отключить предварительный просмотр для всех папок в системе, вы можете воспользоваться редактором реестра. Откройте редактор реестра, перейдите к следующему пути: HKEY_CURRENT_USER\Software\Microsoft\Windows\CurrentVersion\Explorer\Advanced. Измените значение «ExtendedUIHoverTime» на «0», чтобы включить предварительный просмотр, или на «1», чтобы отключить его.
Также вы можете использовать групповые политики для включения или отключения предварительного просмотра. Откройте редактор групповых политик, перейдите к следующему пути: User Configuration\Administrative Templates\Windows Components\File Explorer. Включите или отключите настройку «Отображать миниатюры в виде панели в первой панели проводника» для включения или отключения предварительного просмотра.
Еще один способ включения или отключения предварительного просмотра в проводнике Windows 10 — это использование сочетаний клавиш. При открытии папки в проводнике нажмите клавишу «Alt» на клавиатуре, чтобы открыть меню, затем выберите «Вид» и уберите галочку напротив «Просмотр» или «Показать в виде просмотра миниатюр».
Таким образом, включение или отключение предварительного просмотра файлов в папках Windows 10 можно осуществить с использованием различных настроек папки, редактора реестра, групповых политик или сочетаний клавиш. Это позволяет настроить визуальные настройки и область предварительного просмотра в проводнике, чтобы миниатюры или эскизы файлов отображались или скрывались по вашему желанию.
Включение предварительного просмотра в Проводнике Windows:
Предварительный просмотр позволяет вам быстро просматривать содержимое файлов в Проводнике Windows без необходимости их открывать. Используя предпросмотр, вы можете быстро оценить содержание файлов, таких как фото или документы, прямо из области Проводника.
Измените настройки предварительного просмотра в реестре:
Чтобы изменить настройки предварительного просмотра через реестр Windows, вам потребуется использовать Редактор реестра.
- Откройте Редактор реестра, нажав комбинацию клавиш Win + R, введите «regedit» и нажмите Enter.
- Перейдите к следующему пути:
HKEY_CLASSES_ROOT\CLSID\{e84fda7c-1d6a-45f6-b725-cb260c236066}\ShellEx\{8895b1c6-b41f-4c1c-a562-0d564250836f} - Измените значение (по умолчанию) на
{e84fda7c-1d6a-45f6-b725-cb260c236066}.
Включение предварительного просмотра через групповые политики:
Для включения предварительного просмотра с помощью групповых политик в Windows 10:
- Откройте Редактор групповых политик, нажав комбинацию клавиш Win + R, введите «gpedit.msc» и нажмите Enter.
- Перейдите к следующему пути:
Конфигурация компьютера -> Административные шаблоны -> Компоненты Windows -> Проводник. - Найдите параметр «Отключить предварительный просмотр файлов» и откройте его.
- Выберите «Не настроено» или «Отключено», чтобы включить предварительный просмотр.
Изменить настройки предварительного просмотра в Проводнике:
Чтобы изменить настройки предварительного просмотра в Проводнике Windows 10 без необходимости использовать реестр или групповые политики, вы можете воспользоваться встроенной функцией изменения настроек.
- Откройте Проводник.
- Нажмите правой кнопкой мыши на области значков фотографий в Проводнике.
- Выберите «Вид» и уберите галочку рядом с «Скрыть предварительный просмотр».
Теперь вы знаете, как включить или отключить предварительный просмотр в Проводнике Windows 10 с помощью редактора реестра, групповых политик или прямо в настройках Проводника.
Простые инструкции
Если вы хотите включить или отключить предварительный просмотр миниатюр в папках Windows 10, вам потребуется использовать настройки проводника или редактора политик групповой политики. Вот подробные шаги:
Включение предварительного просмотра в папках с помощью настроек проводника
1. Откройте проводник Windows 10, нажав клавишу Win + E или щелкнув на значке проводника на панели задач.
2. Зайдите в настройки предварительного просмотра, кликнув правой кнопкой мыши на пустой области проводника и выбрав «Просмотр» в контекстном меню.
3. В окне настройки просмотра выберите вкладку «Просмотр» и убедитесь, что флажок «Показать миниатюры вместо иконок» установлен.
4. Щелкните «Применить» и «ОК», чтобы сохранить изменения.
Отключение предварительного просмотра в папках с помощью настроек проводника
1. Откройте проводник Windows 10, нажав клавишу Win + E или щелкнув на значке проводника на панели задач.
2. Зайдите в настройки предварительного просмотра, кликнув правой кнопкой мыши на пустой области проводника и выбрав «Просмотр» в контекстном меню.
3. В окне настройки просмотра выберите вкладку «Просмотр» и уберите флажок «Показать миниатюры вместо иконок».
4. Щелкните «Применить» и «ОК», чтобы сохранить изменения.
Включение или отключение предварительного просмотра в папках с помощью редактора политик групповой политики
1. Откройте редактор политик групповой политики, нажав клавишу Win + R и введя «gpedit.msc».
2. В редакторе политик групповых параметров перейдите к следующему пути: Конфигурация пользователя -> Шаблоны административных параметров -> Компоненты Windows -> Проводник.
3. Найдите и откройте параметр «Отображать только иконки, не отображая эскизы файлов».
4. Если вы хотите включить предварительный просмотр, выберите «Отключено» или «Не настроено».
5. Если вы хотите отключить предварительный просмотр, выберите «Включено».
6. Щелкните «Применить» и «ОК», чтобы сохранить изменения.
Прежде чем изменить параметры предварительного просмотра, рекомендуется создать точку восстановления системы, чтобы иметь возможность откатить изменения, если вам потребуется. Необходимость включения или отключения предварительного просмотра зависит от ваших предпочтений и требований. Вы можете использовать простые инструкции, чтоб включить или отключить предварительный просмотр в папках Windows 10, чтобы настроить отображение миниатюр и иконок файлов по своему усмотрению.
| Преимущества включения предварительного просмотра: | Преимущества отключения предварительного просмотра: |
|---|---|
|
|
Отключение предварительного просмотра в Проводнике Windows:
Для отключения предварительного просмотра в Проводнике Windows 10 вы можете воспользоваться настройками системы или редактором групповых политик.
Чтобы отключить предварительный просмотр в Проводнике Windows 10 в настройках системы:
- Откройте Проводник и перейдите в папку, в которой вы хотите отключить предварительный просмотр.
- Нажмите правой кнопкой мыши на свободном месте внутри папки и выберите «Свойства».
- Перейдите на вкладку «Параметры» и нажмите кнопку «Включить служебную панель просмотра миниатюр».
- Уберите галочку рядом с опцией «Показывать эффекты в виде плавающих окон».
- Нажмите «Применить» и «ОК», чтобы сохранить изменения.
Вы также можете отключить предварительный просмотр в Проводнике Windows 10 с помощью редактора групповых политик:
- Нажмите комбинацию клавиш Win+R, чтобы открыть окно «Выполнить».
- Введите «gpedit.msc» и нажмите «ОК», чтобы открыть редактор групповых политик.
- Перейдите к следующему пути в редакторе групповых политик: Конфигурация пользователя -> Административные шаблоны -> Компоненты Проводника -> Предварительный просмотр папок.
- Откройте «Отключить предварительный просмотр в папках» и установите значение «Включить».
- Нажмите «Применить» и «ОК», чтобы сохранить изменения.
Отключение предварительного просмотра позволяет скрыть миниатюры, значки фото и других типов документов в Проводнике Windows 10. Прежде, чем отображались эти эффекты, теперь они будут скрыты.
Шаги для отключения
В ОС Windows 10 предварительный просмотр файлов в проводнике рекомендуется для удобства пользователей. Он позволяет быстро просматривать визуальные представления файлов, например, фотографий или миниатюр. Но если вы хотите скрыть или отключить предварительный просмотр файлов, следуйте этим шагам:
Шаг 1: Отключение в настройках папок
1. Зайдите в проводник и откройте папку, в которой вы хотите отключить предварительный просмотр.
2. Щелкните правой кнопкой мыши на пустой области внутри папки и выберите «Вид» в контекстном меню.
3. В выпадающем меню выберите «Параметры папки и поиска».
4. В открывшемся окне «Параметры папки» перейдите на вкладку «Вид».
5. Найдите секцию «Просмотр» и снимите галочку напротив «Показать миниатюры вместо значков» и «Показать миниатюры».
6. Нажмите кнопку «Применить» и затем «ОК», чтобы сохранить изменения.
Шаг 2: Изменение параметров реестра
1. Зайдите в редактор реестра, например, нажав клавиши Win + R и введя «regedit», затем нажмите Enter.
2. В редакторе реестра перейдите по следующему пути: HKEY_CURRENT_USER\Software\Microsoft\Windows\CurrentVersion\Policies\Explorer.
3. Если в каталоге «Explorer» нет ключа с именем «DisableThumbnails», создайте его самостоятельно. Для этого щелкните правой кнопкой мыши на каталоге «Explorer», выберите «Создание» и затем «Ключ». Назовите новый ключ «DisableThumbnails».
4. Щелкните правой кнопкой мыши на созданном ключе «DisableThumbnails» и выберите «Создание» и затем «DWORD-значение (32-разрядное)». Назовите новый параметр «DisableThumbnails».
5. Дважды щелкните на параметре «DisableThumbnails» и измените его значение на «1».
6. Нажмите «ОК», чтобы сохранить изменения.
После выполнения этих шагов предварительный просмотр файлов в папках Windows 10 будет отключен, и вместо миниатюр вы увидите значки файлов. Если в будущем вы захотите включить предварительный просмотр, следуйте аналогичным шагам, но измените значение параметра «DisableThumbnails» на «0».
Видео:
10 НАСТРОЕК Windows 10, которые стоит сразу изменить
10 НАСТРОЕК Windows 10, которые стоит сразу изменить by Годно о технике 387,494 views 3 years ago 11 minutes, 57 seconds