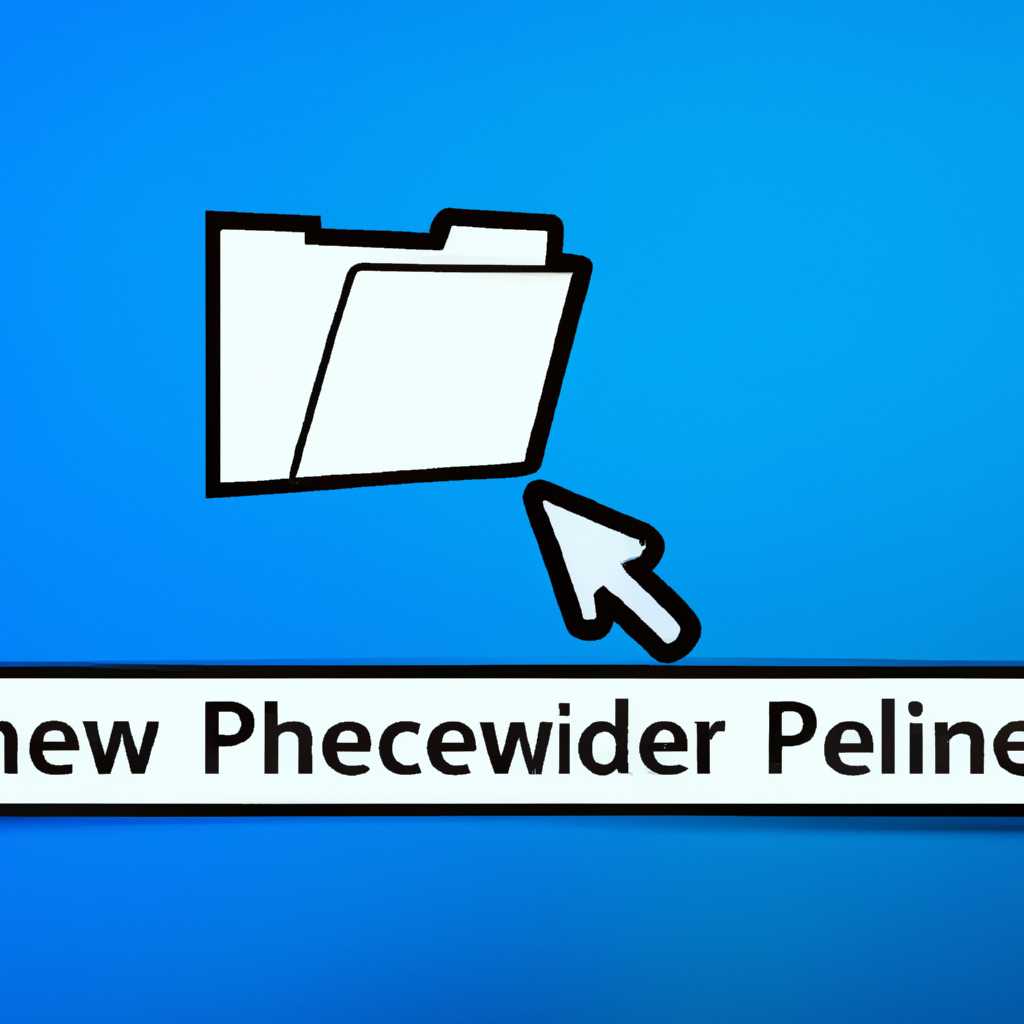- Пошаговая инструкция: как включить или отключить функцию предварительного просмотра в папках Windows 10
- Как включить предварительный просмотр в папках Windows 10
- Шаг 1: Скачать и распаковать файлы
- Шаг 2: Изменение настроек в реестре системы
- Шаг 3: Проверьте результат
- Важные настройки для более комфортной работы
- Почему предварительный просмотр так важен?
- Как включить предварительный просмотр в папках Windows 10?
- Как отключить предварительный просмотр в папках Windows 10?
- Видео:
- Не Отображаются Эскизы Видео и Картинок на Компьютере с Windows
Пошаговая инструкция: как включить или отключить функцию предварительного просмотра в папках Windows 10
Предварительный просмотр файлов — это полезная функция операционной системы Windows 10, которая позволяет видеть небольшую миниатюру файла до его открытия. Это особенно удобно при просмотре изображений, видео и аудиофайлов, так как позволяет быстро оценить содержимое без необходимости открывать каждый файл по отдельности.
Однако, в некоторых случаях пользователи могут желать отключить предварительный просмотр файлов. Например, при работе с большим количеством файлов или при ограниченных ресурсах машины, отображение миниатюр может замедлять работу проводника.
В данном руководстве будет показано, как включить или отключить предварительный просмотр файлов в папках Windows 10. Важно заметить, что эта функция может быть изменена как из графического интерфейса, так и посредством редактирования реестра или групповых политик.
Как включить предварительный просмотр в папках Windows 10
Шаг 1: Скачать и распаковать файлы
Чтобы активировать предварительный просмотр в Windows 10, вам понадобится скачать и распаковать файлы reg-файла. Вы можете скачать архив с файлами, содержащими необходимые параметры для активации предварительного просмотра в папках Windows 10, из интернета.
Шаг 2: Изменение настроек в реестре системы
После того, как файлы из архива распакованы, выполните следующие действия:
- Запустите файл с расширением .reg, который находится в распакованной папке. Это изменит настройки в реестре системы.
- Подтвердите выполнение изменений. Если потребуются права администратора, убедитесь, что вы имеете соответствующие права или обратитесь к администратору.
Шаг 3: Проверьте результат
После активации предварительного просмотра в Windows 10, откройте папку с файлами, чтобы проверить результаты. Теперь вы будете видеть миниатюры, а не только список иконок файлов. Это значительно облегчит использование системы и улучшит опыт пользователя при работе с файлами и папками.
| Расширение файла | Способ отображения |
|---|---|
| .doc, .docx | Иконки файлов с текстовым значком |
| .jpg, .png | Миниатюры изображений |
| .zip, .rar | Иконки архивов с надписью «zip» или «rar» |
Теперь вы знаете, как активировать предварительный просмотр в папках Windows 10 и включить возможность просмотра содержимого файлов прямо в проводнике, учитывая их расширения.
Важные настройки для более комфортной работы
Способ 1: Изменение настроек через пункты «Параметры папки»
1. Щелкните правой кнопкой мыши на пустой области рабочего стола.
2. В контекстном меню выберите «Персонализация».
3. Перейдите на вкладку «Параметры папки» в верхней части окна.
4. В открывшемся диалоговом окне выберите вкладку «Вид».
5. В разделе «Вид» найдите и уберите галочку рядом с опцией «Всегда показывать значки, но не эскизы».
Способ 2: Изменение настроек через реестр
1. Нажмите комбинацию клавиш Win + R, чтобы открыть диалог «Выполнить».
2. В поле ввода введите «regedit» и нажмите Enter, чтобы запустить Редактор реестра.
3. В левой панели навигации найдите следующий путь: HKEY_CURRENT_USER\Software\Microsoft\Windows\CurrentVersion\Explorer\Advanced.
4. Если в данном каталоге отсутствует параметр «IconsOnly», создайте его: кликните правой кнопкой мыши по пустой области, выберите пункт «Новый» и затем «Двоичное значение». Назовите его «IconsOnly».
5. Дважды кликните на созданный параметр «IconsOnly».
6. В открывшемся диалоговом окне введите значение «1» и подтвердите изменения, нажав кнопку «ОК».
7. Закройте Редактор реестра и перезагрузите компьютер для применения изменений.
С помощью представленных выше методов вы можете легко изменить настройки предварительного просмотра в папках Windows 10. Выбирая между отображением значков и эскизов файлов, вы можете настроить проводник под свои предпочтения и обеспечить удобство использования операционной системы.
Почему предварительный просмотр так важен?
Предварительный просмотр доступен для различных типов файлов, включая текстовые, изображения и видео. Когда предварительный просмотр включен, вы можете просмотреть содержимое файла, не открывая его в отдельном приложении. Вместо этого, небольшое окно с информацией о файле, его содержимом или миниатюрой отображается прямо в окне папки.
Как включить предварительный просмотр в папках Windows 10?
Чтобы включить предварительный просмотр в папках Windows 10, выполните следующие шаги:
- Откройте проводник Windows, щелкнув на значок папки в панели задач или поискав его через меню «Пуск».
- Выберите папку, в которой вы хотите увидеть предварительный просмотр.
- На верхней панели проводника, найдите вкладку «Вид» и щелкните на ней.
- В открывшемся меню «Вид» найдите опцию «Панель предварительного просмотра» и убедитесь, что рядом с ней стоит галочка. Если галочка не стоит, щелкните на пункте «Панель предварительного просмотра», чтобы включить его.
- После установки галочки, предварительный просмотр будет отображаться для выбранной папки.
Как отключить предварительный просмотр в папках Windows 10?
Если вам необходимо отключить предварительный просмотр в папках Windows 10, вы можете сделать это, следуя этим шагам:
- Откройте проводник Windows и выберите папку, для которой вы хотите отключить предварительный просмотр.
- На верхней панели проводника, найдите вкладку «Вид» и щелкните на ней.
- В меню «Вид» найдите опцию «Панель предварительного просмотра» и снимите галочку рядом с ней. Это отключит предварительный просмотр для выбранной папки.
Помимо стандартного способа включения и отключения предварительного просмотра через вкладку «Вид», предварительный просмотр можно включить и отключить с помощью реестра. Однако для этого понадобится доступ к административным настройкам и наличие определенных знаний о конфигурации системы. Важно также помнить, что изменение настроек реестра может повлиять на работу всей системы, поэтому перед внесением изменений рекомендуется создать резервную копию системы.
В итоге, предварительный просмотр в папках Windows 10 — это удобная функция, которая позволяет быстро оценить содержимое файлов и папок без необходимости открывать их отдельно. Включение и отключение предварительного просмотра осуществляется через простые действия в проводнике Windows и может быть настроено по вашему выбору.
Видео:
Не Отображаются Эскизы Видео и Картинок на Компьютере с Windows
Не Отображаются Эскизы Видео и Картинок на Компьютере с Windows by Хомяк Компьютерный 3,812 views 1 year ago 6 minutes, 6 seconds