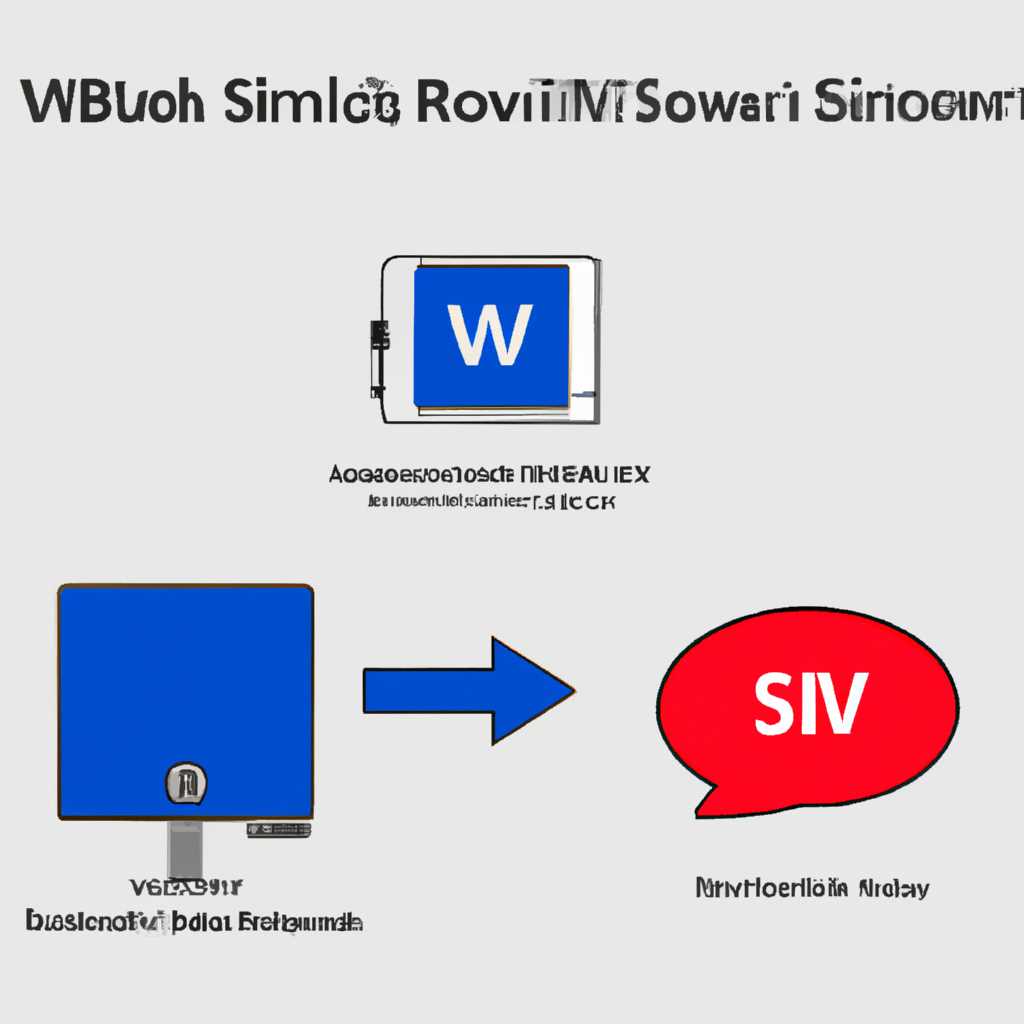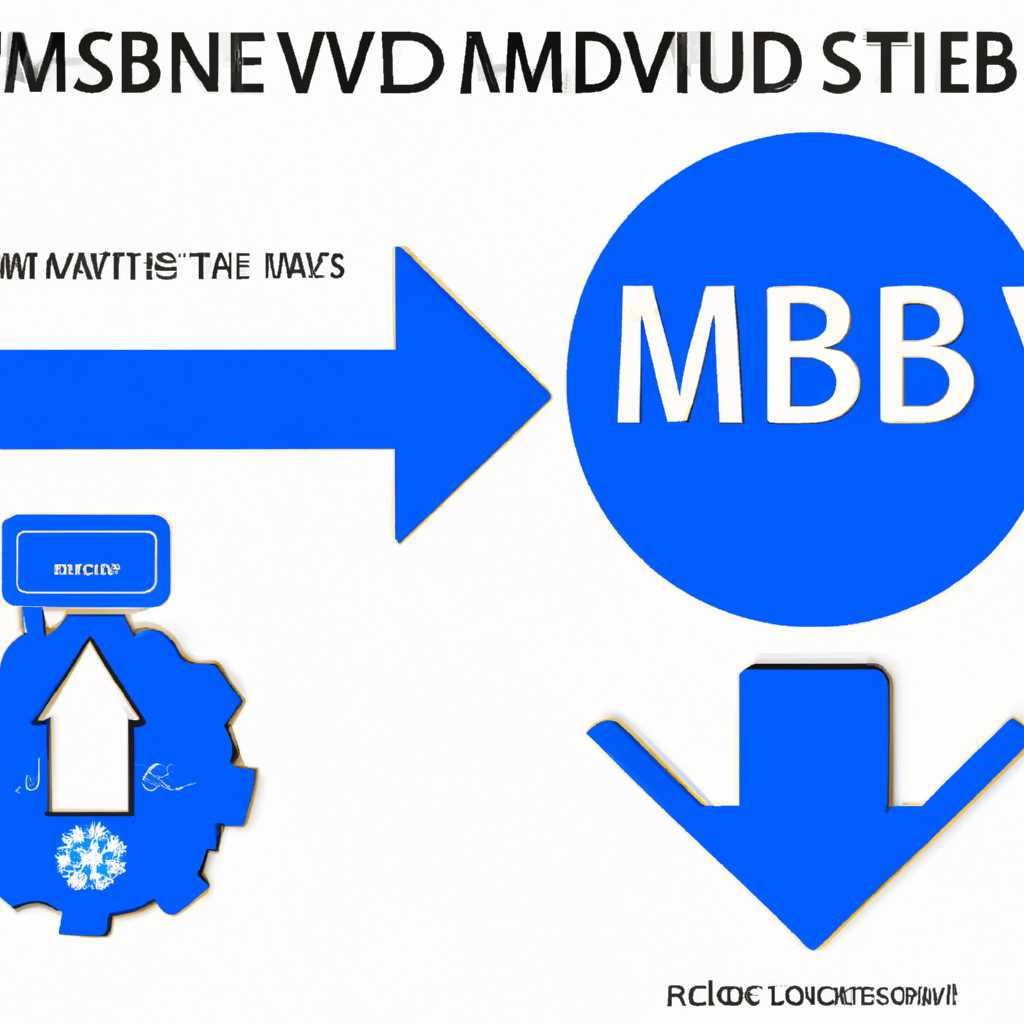- Как включить или отключить протокол SMBv1 в Windows 10/Server 2016: подробная инструкция
- Включение или отключение протокола SMBv1 в Windows 10/Server 2016: инструкция по шагам
- Включение SMBv1 в Windows 10
- Включение SMBv1 с помощью групповой политики
- Включение SMBv1 на отдельном компьютере
- Отключение SMBv1 в Windows 10
- Отключение с помощью PowerShell
- Отключение с помощью групповой политики
- Включение или отключение SMBv1 в Windows Server 2016/2019
- Включение или отключение протокола SMBv1 через PowerShell
- Включение или отключение протокола SMBv1 с помощью групповой политики
- Включение или отключение протокола SMBv1 вручную на сервере
- Способ 1: Включение компонента Windows
- Способ 2: Включение или отключение SMBv1 через PowerShell
- Способ 3: Управление групповой политикой для отключения SMBv1
- Шаг 1: Откройте управление групповой политикой
- Шаг 2: Установите параметры для отключения SMBv1
- Видео:
- Deshabilitar protocolo SMB1 en Windows 10 y Windows Server 2016
Как включить или отключить протокол SMBv1 в Windows 10/Server 2016: подробная инструкция
SMBv1 (Server Message Block version 1) – это протокол файлового доступа, который используется в предыдущих версиях операционной системы Windows. Однако данный протокол устарел и может представлять угрозу для безопасности компьютера или сервера. Если у вас есть необходимость включить или отключить протокол SMBv1 в Windows 10 или Server 2016, то данная подробная инструкция поможет вам справиться с этой задачей.
Сначала откройте PowerShell или командную строку с повышенными привилегиями. Для открытия командной строки нажмите клавиши Win + X и выберите нужный вариант – «Windows PowerShell (администратор)» или «Командная строка (администратор)». Если у вас используется Windows Server 2016, то вам потребуется установить несколько дополнительных компонентов.
С помощью команды Enable-Feature -Name smb1protocol -Source <путь к дистрибутиву Windows> -All -LimitAccess вы можете включить протокол SMBv1 на компьютере или сервере. При этом необходимо указать путь к источнику, для этого пропишите путь к ISO-образу или папке с установочными файлами Windows. Например, команда включения SMBv1 может выглядеть следующим образом:
Enable-Feature -Name smb1protocol -Source D:\sources\sxs -All -LimitAccess
Если вы хотите отключить протокол SMBv1, то воспользуйтесь командой Disable-WindowsOptionalFeature -Online -FeatureName smb1protocol.
В зависимости от версии Windows и предоставленных вам возможностей, вы также можете изменить настройки протокола SMBv1 с помощью групповых политик. Чтобы открыть групповую политику, нажмите клавиши Win + R и введите команду gpedit.msc. Откроется окно политик группового управления. Затем следуйте пути «Конфигурация компьютера» -> «Административные шаблоны» -> «Сеть» -> «SMB 1.0/CIFS File Sharing Support». В этом разделе вы сможете изменить параметры протокола SMBv1, такие как доступ или аудит.
Включение или отключение протокола SMBv1 в Windows 10/Server 2016: инструкция по шагам
Вот пошаговая инструкция:
- Откройте меню «Пуск» и введите «gpmc.msc» в строке поиска.
- Выберите «Консоль управления групповыми политиками» и нажмите «Enter».
- В окне «Консоль управления групповыми политиками» перейдите к компьютерной конфигурации.
- Выберите «Настройка компьютера», затем «Параметры Windows» и «Настройки безопасности».
- Дважды щелкните на «Настройка политик локальной системы».
- Найдите параметр «Включить или отключить клиентские компоненты Microsoft SMBv1» и активируйте его.
- В окне «Настройка контроля доступа клиентских компонентов Microsoft SMBv1» выберите «Включить» или «Отключить» в зависимости от вашего выбора.
- Нажмите «OK» и закройте консоль управления групповыми политиками.
Если у вас нет доступа к групповым политикам или предпочитаете использовать другие средства, можно также включить или отключить протокол SMBv1 с помощью PowerShell или редактирования реестра.
Чтобы включить или отключить протокол SMBv1 на сервере Windows 10 или Server 2016 с помощью PowerShell, выполните следующие шаги:
- Откройте PowerShell с правами администратора.
- Если протокол SMBv1 еще не был включен или отключен, выполните следующую команду для активации:
- Если протокол SMBv1 уже был активирован, выполните эту команду для отключения:
- Проверьте, вступили ли изменения в силу, выполнив команду:
Enable-WindowsOptionalFeature -Online -FeatureName smb1protocol -All -NoRestart
Disable-WindowsOptionalFeature -Online -FeatureName smb1protocol -Remove -NoRestart
Get-WindowsOptionalFeature -Online -FeatureName smb1protocol
Также можно включить или отключить протокол SMBv1 путем редактирования параметров реестра. Единственным отличием является то, что для этого вам понадобится права администратора и доступ к редактированию реестра.
Ниже приведены шаги для включения или отключения протокола SMBv1 через редактирование реестра:
- Откройте «Редактор реестра», например, нажав Win + R и введя «regedit».
- Перейдите по следующему пути:
HKEY_LOCAL_MACHINE\SYSTEM\CurrentControlSet\Services\LanmanServer\Parameters. - Создайте новый DWORD-параметр с именем «SMB1» и задайте значение 1 для включения или 0 для отключения.
- Обновите компьютер, чтобы изменения вступили в силу.
Отметим, что в Windows 10/Server 2016 поддержка протокола SMBv1 по умолчанию отключена. Если вам необходима поддержка этого протокола, активируйте его, но имейте в виду, что SMBv1 является устаревшим и небезопасным протоколом, и его использование не рекомендуется в средах, подвергающихся рискам.
Включение SMBv1 в Windows 10
Протокол SMBv1 (Server Message Block version 1) используется для обмена файлами и принтерами между компьютерами в сети. Однако, из-за уязвимостей, связанных с этим протоколом, в новых версиях Windows, таких как Windows 10 и Windows Server 2016, SMBv1 была отключена по умолчанию.
Если вам необходимо включить поддержку SMBv1 для работы с определенными файловыми ресурсами или компьютерами, то вы можете включить этот протокол с помощью групповой политики или отдельно на каждом компьютере. В этой статье мы рассмотрим, как включить SMBv1 в Windows 10.
Включение SMBv1 с помощью групповой политики
Чтобы включить/отключить SMBv1 для всех компьютеров в сети с помощью групповой политики, выполните следующие шаги:
- Откройте «Групповой редактор политики (gpedit.msc)» на сервере Windows.
- Проверьте состояние компонентов SMBv1 в разделе «Компьютерная конфигурация -> Административные шаблоны -> Сеть -> Сетевой провайдер» и «Компьютерная конфигурация -> Административные шаблоны -> Компоненты Windows -> Файловые ресурсы».
- Для включения/отключения SMBv1 включите/отключите две настройки: «Включение или отключение клиента SMBv1» и «Включение или отключение сервера SMBv1».
- Нажмите «Применить» и «ОК».
Включение SMBv1 на отдельном компьютере
Если вам необходимо включить/отключить SMBv1 на отдельном компьютере, вы можете использовать команду «dism» с флагом «enable-feature». Вот как это сделать:
- Откройте командную строку с правами администратора.
- Введите следующую команду:
dism /online /enable-feature /featurename:SMB1Protocol-Client
для включения, или
dism /online /disable-feature /featurename:SMB1Protocol-Client
для отключения. - Нажмите «Enter» и дождитесь завершения работы команды.
После выполнения этих шагов проверьте значение параметра «smb1protocol» в системном реестре компьютера. Если значение равно «3», это означает, что поддержка SMBv1 активирована. Если значение равно «0», это означает, что поддержка SMBv1 отключена.
Включение/отключение SMBv1 может понадобиться, если ваши компьютеры работают с устаревшими серверами или компонентами, которые требуют поддержки SMBv1. Однако, учитывайте, что SMBv1 имеет уязвимости, поэтому рекомендуется использовать более безопасные версии протокола, такие как SMBv2 и SMBv3.
Отключение SMBv1 в Windows 10
В Windows 10 можно отключить протокол SMBv1 с помощью PowerShell или групповой политики. Отключение SMBv1 увеличивает безопасность вашего компьютера и защищает от эксплойтов и атак на этот устаревший протокол.
Отключение с помощью PowerShell
Чтобы отключить SMBv1 с помощью PowerShell, выполните следующие команды:
| Команда | Описание |
|---|---|
Get-WindowsOptionalFeature -Online -FeatureName SMB1Protocol-Client | Проверка состояния протокола SMBv1 на вашем компьютере. Если состояние протокола «Включено», то он уже включен. |
Disable-WindowsOptionalFeature -Online -FeatureName SMB1Protocol-Client | Отключение протокола SMBv1 на вашем компьютере. Confirm:$false параметр отключает запрос подтверждения. |
Отключение с помощью групповой политики
Вы также можете отключить SMBv1 с помощью групповой политики. Чтобы это сделать, выполните следующие шаги:
- Откройте «Средства администрирования» на сервере Windows Server 2016/2019.
- Щелкните правой кнопкой мыши на «Политика группы» и выберите «Создать новую политику».
- Дайте политике имя (например, «Отключение SMBv1»).
- Перейдите в «Компоненты Windows» > «Средства управления и состояние» > «Функции Windows» > «Файловый сервер SMB 1.0/CIFS» и выберите «Аудит папкам».
- Измените значение на «Не настроена».
- Перейдите в «Компоненты Windows» > «Средства управления и состояние» > «Функции Windows» > «Файловый сервер SMB 1.0/CIFS» и выберите «Отключить поддержку для клиентов SMBv1».
- Измените значение на «Включена».
- Обновите политику группы на компьютере с помощью команды
gpupdate /force.
После выполнения указанных действий протокол SMBv1 будет отключен на всех клиентах и серверах Windows 10. Это повысит безопасность вашей сети и защитит вас от возможных угроз.
Включение или отключение SMBv1 в Windows Server 2016/2019
Если у вас на компьютере установлена Windows Server 2016 или 2019, и вы хотите настроить файловый сервер или другие ресурсы, то вам может понадобиться включить или отключить протокол SMBv1. Для этого можно использовать следующие методы:
- Включение или отключение протокола SMBv1 через PowerShell
- Включение или отключение протокола SMBv1 с помощью групповой политики
- Включение или отключение протокола SMBv1 вручную на сервере
Включение или отключение протокола SMBv1 через PowerShell
1. Откройте PowerShell на компьютере, к которому вы хотите включить или отключить протокол SMBv1.
2. Для включения протокола SMBv1 используйте команду:
Set-SmbServerConfiguration -EnableSMB1Protocol $true3. Для отключения протокола SMBv1 используйте команду:
Set-SmbServerConfiguration -EnableSMB1Protocol $false4. После выполнения команды, перезагрузите компьютер для вступления изменений в силу.
Включение или отключение протокола SMBv1 с помощью групповой политики
1. На вашем сервере откройте «Управление групповыми политиками» (GPMC).
2. Введите «disable-windowsoptionalfeature» в меню «Запустить».
3. В появившемся окне «Групповая политика» перейдите к «Конфигурация компьютера» → «Политики» → «Административные шаблоны» → «Компоненты Windows» → «Состав компонентов Windows».
4. Найдите параметр «Протокол клиента SMB1.0/CIFS» и дважды щелкните по нему.
5. В открывшемся окне выберите «Отключена» для отключения протокола SMBv1 или «Включена» для его активации. Затем нажмите «ОК».
6. Чтобы изменения вступили в силу, выполните команду «gpupdate /force» в командной строке или перезагрузите сервер.
Включение или отключение протокола SMBv1 вручную на сервере
1. Откройте «Панель управления» на сервере, на который вы хотите включить или отключить протокол SMBv1.
2. Перейдите к «Программы» → «Включение и отключение компонентов Windows».
3. В появившемся окне «Включить или отключить компонент Windows» найдите «Протокол клиента SMB 1.0/CIFS» и нажмите на плюс рядом с ним.
4. Выберите настройку «Отключить» для отключения протокола SMBv1 или «Включить» для его активации.
5. Нажмите «OK» и дождитесь завершения процесса. При необходимости перезагрузите сервер.
Теперь вы знаете, как установить или отключить протокол SMBv1 на вашем Windows Server 2016/2019 компьютере с помощью командлетов PowerShell, групповой политики или вручную через «Панель управления». Вы можете выбрать подходящий для вас метод и настроить сервер в соответствии с вашими потребностями и требованиями безопасности.
Способ 1: Включение компонента Windows
Для обновления вашего компьютера и включения компонента Windows, связанного с протоколом SMBv1, следуйте этим инструкциям:
- Откройте «Средства администрирования» на вашем компьютере.
- Выберите «Установить и удалить программы».
- На странице «Установка или удаление компонентов Windows» найдите «Протокол клиента SMBv1» в списке компонентов.
- Установите галочку напротив «Протокола клиента SMBv1» и нажмите «ОК».
- Подождите, пока компонент Windows будет установлен на вашем компьютере.
После установки компонента SMBv1 вы сможете включить или отключить его с помощью групповой политики.
Способ 2: Включение или отключение SMBv1 через PowerShell
Если вы хотите обновить параметры SMB на компонентах сервера или клиента, вы можете использовать PowerShell.
Чтобы включить протокол SMBv1, выполните следующие шаги:
- Откройте окно PowerShell с правами администратора.
- Введите команду
Set-SmbServerConfiguration -EnableSMB1Protocol $true, а затем нажмите клавишу Enter. Эта команда активирует протокол SMBv1 на сервере. - Если вы хотите также включить SMBv1 на клиентском компьютере, выполните команду
Set-SmbClientConfiguration -EnableSMB1Protocol $true.
Чтобы отключить протокол SMBv1, выполните следующие шаги:
- Откройте окно PowerShell с правами администратора.
- Введите команду
Set-SmbServerConfiguration -EnableSMB1Protocol $false, а затем нажмите клавишу Enter. Эта команда отключит протокол SMBv1 на сервере. - Если вы хотите также отключить SMBv1 на клиентском компьютере, выполните команду
Set-SmbClientConfiguration -EnableSMB1Protocol $false.
Отметим, что эти команды могут быть использованы в Windows 10 и Windows Server 2016.
Если вы хотите установить состояние протокола SMB на всех компьютерах с помощью групповой политики, воспользуйтесь следующими командами:
- Откройте средства «Управление политиками группы» (GPMC) на вашем сервере.
- Перейдите к «Компьютерная конфигурация» > «Параметры Windows» > «Установка компонентов Windows».
- Щелкните правой кнопкой мыши на «Установка компонентов Windows» и выберите «Редактировать».
- Откройте ветку «Компоненты Windows» > «Сеть» > «Клиент SMB 1.0/CIFS».
- Активируйте или отключите компоненты, связанные с SMBv1, в зависимости от вашей потребности.
- Сохраните изменения и обновите политику группы на целевых компьютерах с помощью команды
gpupdate /force.
Используя этот способ, вы можете включить или отключить поддержку SMBv1 на отдельном компьютере с помощью групповой политики.
Способ 3: Управление групповой политикой для отключения SMBv1
Если вы хотите отключить протокол SMBv1 на всех компьютерах в вашей сети, вы можете воспользоваться групповыми политиками. Для этого выполните следующие действия:
Шаг 1: Откройте управление групповой политикой
- На сервере или компьютере с Windows 10/Server 2016 откройте «Пуск» и введите «gpedit.msc» в строку поиска.
- Выберите «Управление групповой политикой» из списка результатов.
Шаг 2: Установите параметры для отключения SMBv1
- В окне «Управление групповой политикой» перейдите к разделу «Конфигурация компьютера».
- Разверните разделы «Административные шаблоны» -> «Сеть» -> «Лан Manager» и выберите «Настройка компонента сервера SMBv1».
- В правой части окна дважды щелкните на параметр «Глобальное состояние» и выберите «Отключено».
- Щелкните «Применить» и «ОК», чтобы сохранить изменения.
Теперь протокол SMBv1 будет отключен на всех компьютерах, к которым применяется данная групповая политика.
Видео:
Deshabilitar protocolo SMB1 en Windows 10 y Windows Server 2016
Deshabilitar protocolo SMB1 en Windows 10 y Windows Server 2016 by JGAITPro 11,661 views 6 years ago 5 minutes, 22 seconds