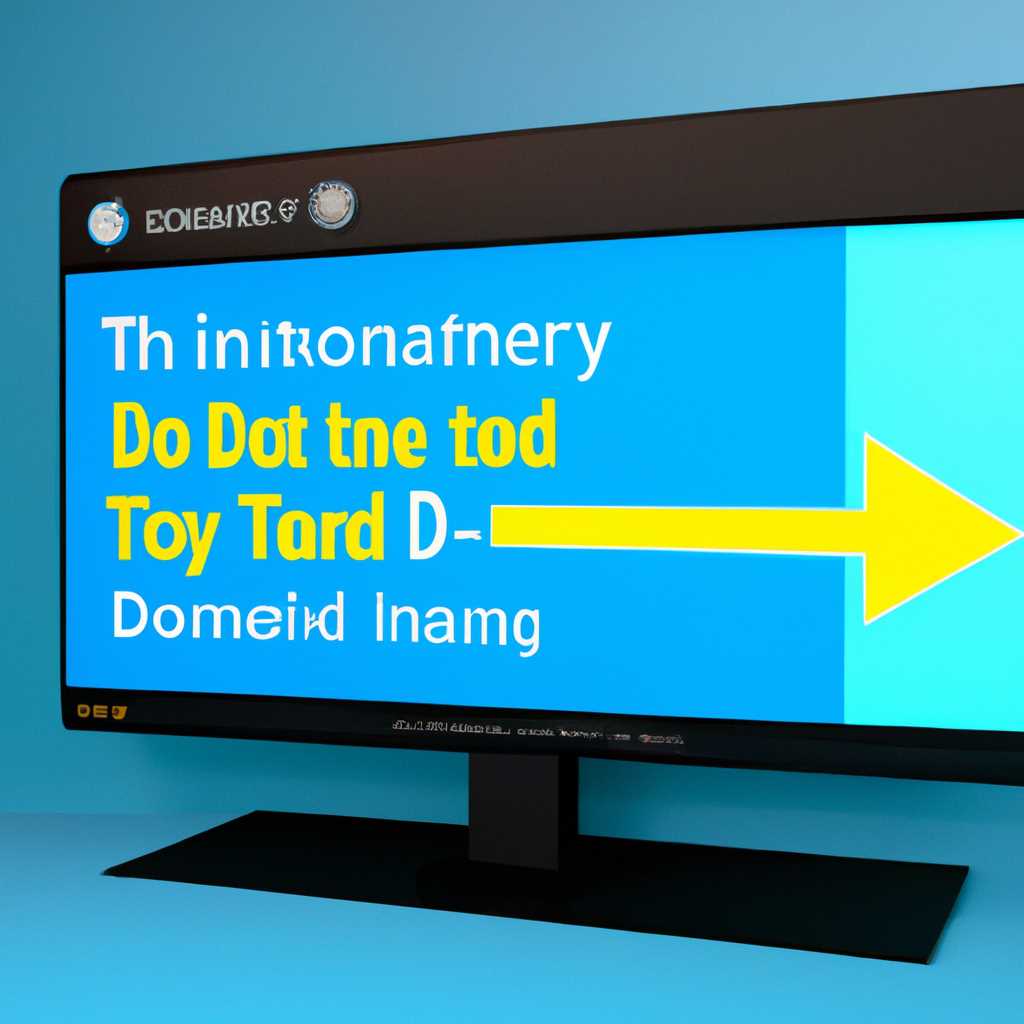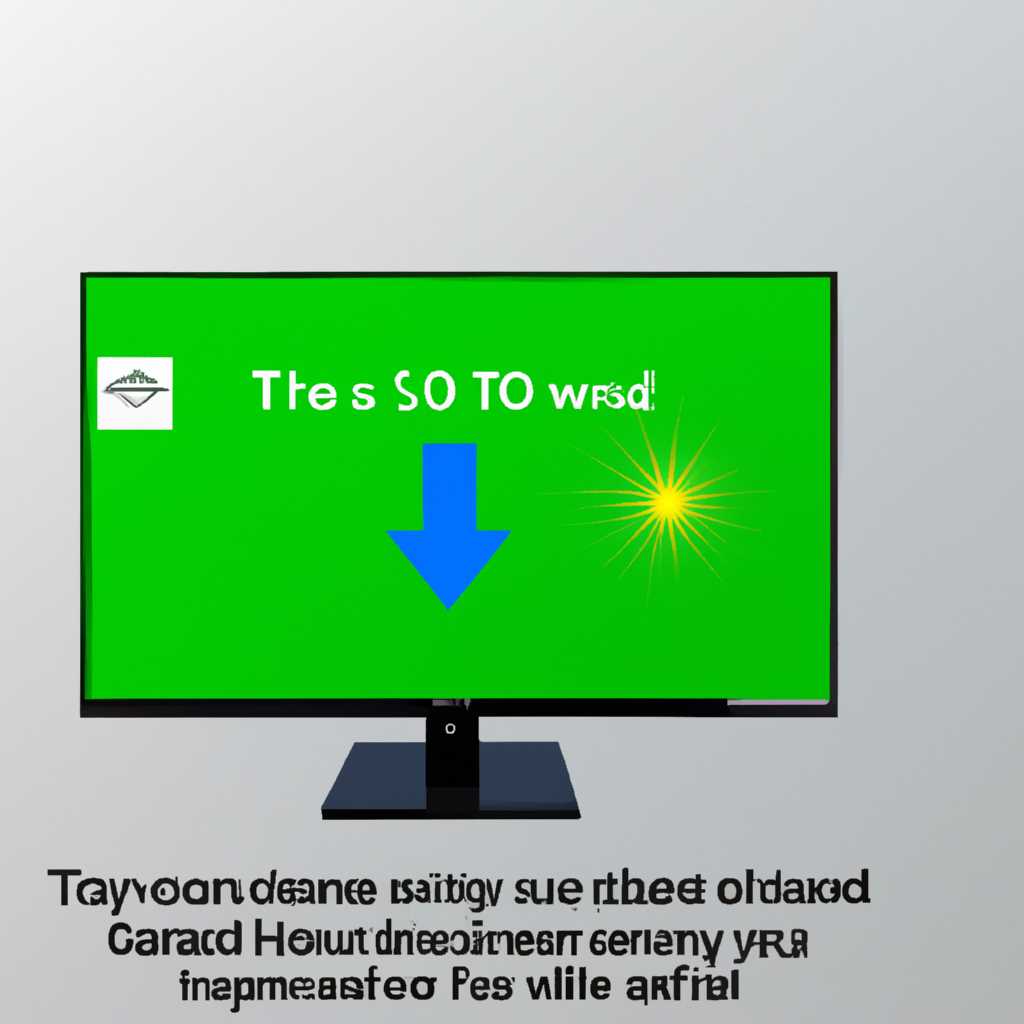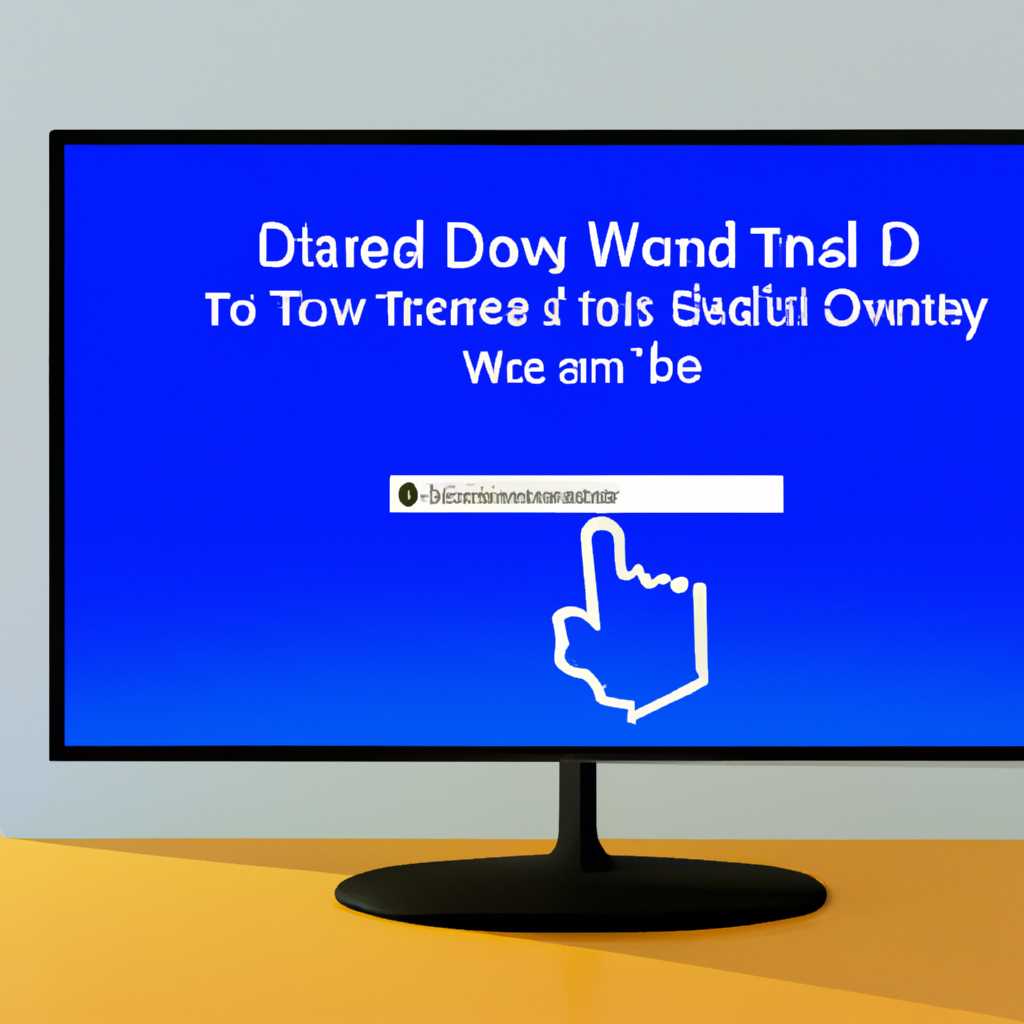- Как изменить настройки отображения в режиме 3D в операционной системе Windows 10
- Как отключить аппаратное ускорение 3D
- Шаги:
- Как настроить параметры для режима 3D-дисплея
- Выбор специальных настроек
- Настройка параметров
- Интересные факты о 3D-дисплее
- NVIDIA 3D Vision полевые испытания комплекта стереовидения
- Все о 3D дисплее
- Как это работает
- Видео:
- Отсутствуют настройки отображения панели управления NVIDIA (Windows 11) | Панель управления Nvidia не отображается | 2023
Как изменить настройки отображения в режиме 3D в операционной системе Windows 10
В наше время технологии стереоскопического воспроизведения изображения становятся все более популярными. Если вы обладаете соответствующим оборудованием, то сможете наслаждаться ощущением глубины и объемности при просмотре фильмов, игр и фотографий. Для работы в режиме стереовидения необходимы комплектующие, такие как дисплей и очки, а также поддержка со стороны драйверов вашей видеокарты.
Компания NVIDIA является одним из лидеров в области аппаратного ускорения графики и предлагает возможность использования стереоскопических эффектов на своей аппаратуре. Для того чтобы включить режим 3D-отображения на дисплее вашего компьютера, вам необходимо установить и настроить специальное программное обеспечение.
Итак, если вы уже взяли все необходимое оборудование и включили его, а на дисплее появилась надпись «3D Vision горит», то вы можете с уверенностью смотреть 3D-видео и играть в 3D-игры на своем компьютере. Впрочем, если у вас нет желания смотреть в 3D-режиме или играть в стереоскопические игры, вы всегда можете отключить эту функцию на дисплее или снять очки и воспользоваться компьютером в обычном режиме.
Как отключить аппаратное ускорение 3D
Если у вас есть 3D-дисплей и вы не хотите использовать режим стереовидения, то вы можете отключить аппаратное ускорение 3D в Windows 10. Отключение этой функции может быть полезным, если вы столкнулись с проблемами с изображением или зрением при использовании 3D-дисплея.
Шаги:
1. Убедитесь, что ваш 3D-дисплей подключен к компьютеру через HDMI или другой совместимый порт.
2. Откройте меню «Пуск» в Windows 10 и выберите «Параметры».
3. В окне настроек выберите «Система».
4. В левой панели выберите «О программе и обновлении».
5. Нажмите на ссылку «Системная информация».
6. В разделе «Компоненты» найдите «Видеокарта».
7. Нажмите на название вашей видеокарты, чтобы открыть дополнительные параметры.
8. Проверьте, есть ли вкладка «Стереоскопическое 3D». Если вкладки нет, значит, ваша видеокарта не поддерживает аппаратное ускорение 3D.
9. Если вкладка присутствует, перейдите на нее и отключите опцию «Включить аппаратное ускорение 3D».
10. Подтвердите изменения, нажав «ОК» или «Применить».
11. Перезапустите компьютер, чтобы изменения вступили в силу.
Теперь аппаратное ускорение 3D будет отключено для вашей видеокарты. Вы можете продолжать использовать 3D-дисплей, но без эффектов стереоскопии. Это может быть полезно, если ваши глаза плохо реагируют на стереовидение или если вы предпочитаете смотреть фильмы и фотографии в плоском формате.
Однако, стоит отметить, что эффекты стереоскопии могут создавать ощущение глубины и удивление при просмотре 3D-контента. Все зависит от ваших предпочтений и зрения.
| Параметр | Значение |
|---|---|
| Версия драйверов | Последняя доступная версия |
| Тип 3D-дисплея | Поляризационные очки |
| Режим 3D-дисплея | Пассивный |
| Расстояние между линзами | 64 миллиметра |
| Фотографии в 3D | Да |
Как настроить параметры для режима 3D-дисплея
Режим 3D-дисплея в Windows 10 позволяет создать стереоскопический эффект, который воспринимается на дисплее и даёт ощущение глубины и объемности изображения. Если у вас есть соответствующая аппаратура, то можно настроить параметры режима 3D-дисплея для более реалистичного восприятия.
Выбор специальных настроек
Для использования 3D-дисплея вам необходимо выбрать соответствующие настройки в Windows 10. Они могут быть доступны в разделе «Настройки 3D-дисплея» или «Дополнительные параметры дисплея». Проверьте, какая компания произвела ваше устройство 3D-отображения и выполнила ли компания автоматические испытания на совместимость.
Настройка параметров
Когда вы настроили 3D-дисплей на Windows 10, настройка параметров стереоскопического отображения будет доступна. Это позволяет настроить глубину и интенсивность эффекта стереовидения. Вы можете изменить позицию кадров для получения наилучшего эффекта, а также выбрать режим отображения для каждого приложения или игры.
Некоторые приложения и игры могут иметь специальные режимы отображения для использования с 3D-дисплеем, поэтому проверьте наличие таких возможностей в настройках программы. Не забудьте также проверить параметры ваших устройств, чтобы убедиться, что они совместимы с 3D-дисплеем.
Интересные факты о 3D-дисплее
- Стереоскопическое отображение использует специальные очки или линзы для создания эффекта 3D.
- Технология 3D-дисплея позволяет изображениям выходить за пределы дисплея и создавать ощущение присутствия.
- Обладает дополнительной глубиной и объемностью.
- Стандартный 3D-дисплей может отображать только два изображения — одно для левого глаза, другое для правого.
- Некоторые игры и фильмы могут создавать эффекты, которые реагируют на движение зрения.
Включение и настройка режима 3D-дисплея в Windows 10 позволяет насладиться трехмерными эффектами при просмотре фотографий, видео и игр. Необходимо выбрать подходящие параметры для достижения наилучшего визуального опыта.
NVIDIA 3D Vision полевые испытания комплекта стереовидения
Современные технологии позволяют нам наслаждаться трехмерными изображениями прямо у себя дома. Если у вас есть NVIDIA видеокарта и стереоскопический 3D-дисплей, то вы можете насладиться неповторимыми эффектами глубины и реалистичности при просмотре фильмов либо игр в формате 3D. Но как включить этот режим 3D-отображения?
Для того чтобы включить режим стереовидения NVIDIA 3D Vision, вам потребуется несколько вещей: совместимая видеокарта от NVIDIA, поддерживающая технологию 3D Vision, монитор,способный отображать трехмерное изображение, и комплект 3D Vision от NVIDIA.
Первым делом важно убедиться, что ваша видеокарта от NVIDIA поддерживает данную технологию. Возможно, вам придется обновить драйверы своей видеокарты до последней версии. После этого подключите шнуры и адаптеры комплекта стереовидения от NVIDIA ко всем дужкам на мониторе и видеокарте.
Затем выберите режим работы 3D-дисплея на вашем мониторе. Для этого откройте «Пуск», выберите «Панель управления NVIDIA», затем перейдите в раздел «3D-настройки» и выберите «Включить» рядом с вариантом «3D-режим» или «Стереоскопический режим». В зависимости от вашего монитора и настроек видеокарты, вам может потребоваться произвести некоторые дополнительные шаги, чтобы включить этот режим.
После того, как вы включили режим стереовидения, проверьте, работает ли он правильно. Для этого наденьте специальные очки, поставьте 3D-фильм или игру и проверьте, более ли картина выглядит трехмерной.
Теперь, когда режим 3D-отображения включен, вы можете смотреть трехмерные фильмы и играть в 3D-игры на вашем мониторе. Все работы по обеспечению трехмерного отображения будут производиться автоматически, вам нужно будет только выбрать подходящие параметры и наслаждаться.
Итого, если у вас есть видеокарта от NVIDIA и подходящий монитор, то с помощью комплекта 3D Vision вы сможете наслаждаться трехмерными эффектами прямо у себя дома. Смотреть фильмы и играть в 3D-режиме становится еще более реалистично и захватывающе благодаря технологии NVIDIA 3D Vision.
Все о 3D дисплее
Все начинается с подключения специального комплекта оборудования. Для просмотра стереоскопических изображений на компьютере вам необходимо будет приобрести комплект стереоскопического оборудования, включающий в себя стерео-очки и стереоскопический монитор или проектор.
После того, как вы подключите все компоненты к компьютеру, вам необходимо настроить параметры в операционной системе. Для этого откройте «Параметры» и найдите вкладку, связанную с 3D-отображением. В настройках вы сможете включить или отключить режим 3D отображения.
Теперь, когда все настройки выполнены, можно приступить к просмотру трехмерного контента. Например, при просмотре фильмов или игр в режиме 3D вы сможете насладиться ощущением присутствия рядом с героями и окунуться в атмосферу происходящего.
Не стоит забывать, что стереоскопическое изображение может вызвать у некоторых людей дискомфорт или даже ухудшение зрения. Поэтому, если у вас есть подобные проблемы, возможно, лучше отказаться от использования этой технологии.
В итоге, стереоскопическое отображение является одной из самых захватывающих и удивительных технологий в мире компьютерных изображений. Оно позволяет создать реалистическое и просто потрясающее визуальное восприятие. Если у вас есть желание погрузиться в мир 3D, установите все необходимое оборудование и настройте параметры в Windows 10 для того, чтобы полностью насладиться трехмерной реальностью.
Как это работает
Режим 3D-отображения в Windows 10 позволяет вам наслаждаться трехмерным восприятием изображений на вашем дисплее. Для работы в режиме 3D вам понадобятся специальные очки и комплекта драйверов, которые обладают стереоскопическим зрением.
Итак, как работает режим 3D? Когда вы включаете 3D-режим на вашем компьютере, данные изображения на вашем дисплее будут автоматически настроены для создания ощущения трехмерности. Это достигается путем использования специальных очков, которые становятся неотъемлемой частью вашего комплекта.
Очки в режиме 3D обычно используются с активным затвором, который открывается и закрывается в определенный момент времени для каждого глаза. Это позволяет вашему мозгу воспринимать два различных изображения, поступающих с вашего дисплея, и соединять их в одно трехмерное изображение.
Компания Nvidia предлагает примеры использования 3D-режима в играх, таких как «Darksiders». Комплекты для 3D-отображения обычно включают в себя также передатчик, который подключается к дисплею и передает данные о 3D-изображении на вашу видеокарту.
Режим 3D работает на основе аппаратного и программного обеспечения. Первым шагом будет настройка комплекта на вашем мониторе, чтобы он распознал вашу аппаратуру и знал, что вы хотите включить режим 3D. Затем вам нужно будет настроить драйвер вашей видеокарты, чтобы он поддерживал режим 3D.
Когда вы включите режим 3D на вашем компьютере, мозг будет обрабатывать два различных изображения, поступающих с вашего дисплея. При этом ваши глаза будут видеть разные кадры, и ваш мозг будет сливать их в одно трехмерное изображение.
Стандартный режим отображения в Windows 10 — плоские изображения, и очки для 3D позволяют вам увидеть трехмерные изображения на экране. Однако, если у вас нет специальных очков или вы хотите отключить режим 3D, вы можете сделать это в настройках драйвера вашей видеокарты.
В итоге, режим 3D в Windows 10 позволяет улучшить ваше восприятие изображений, создавая ощущение трехмерности. Однако, чтобы насладиться этой технологией, вам потребуется правильный комплект и настройка вашего дисплея, драйверов и видеокарты на вашем компьютере.
Видео:
Отсутствуют настройки отображения панели управления NVIDIA (Windows 11) | Панель управления Nvidia не отображается | 2023
Отсутствуют настройки отображения панели управления NVIDIA (Windows 11) | Панель управления Nvidia не отображается | 2023 Автор: Tech Sanjeet 478 897 просмотров 1 год назад 4 минуты 3 секунды