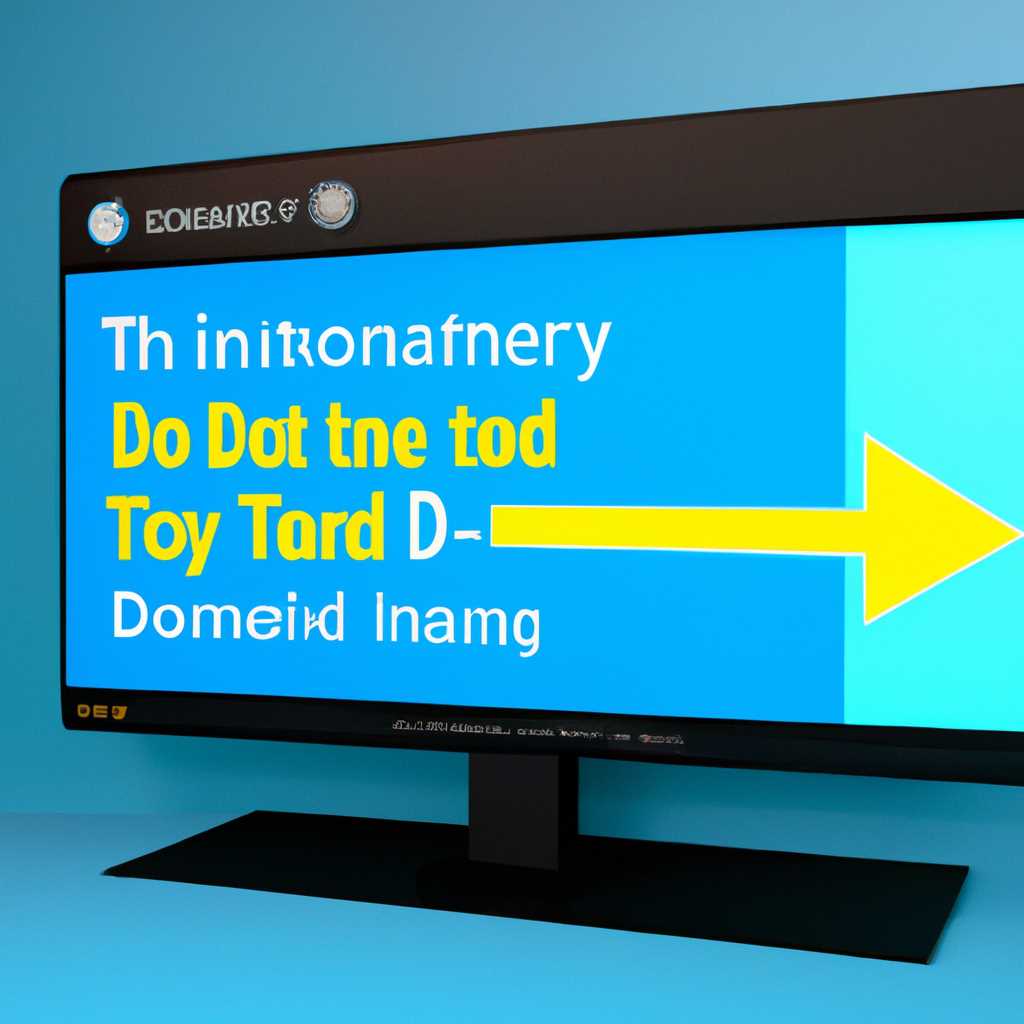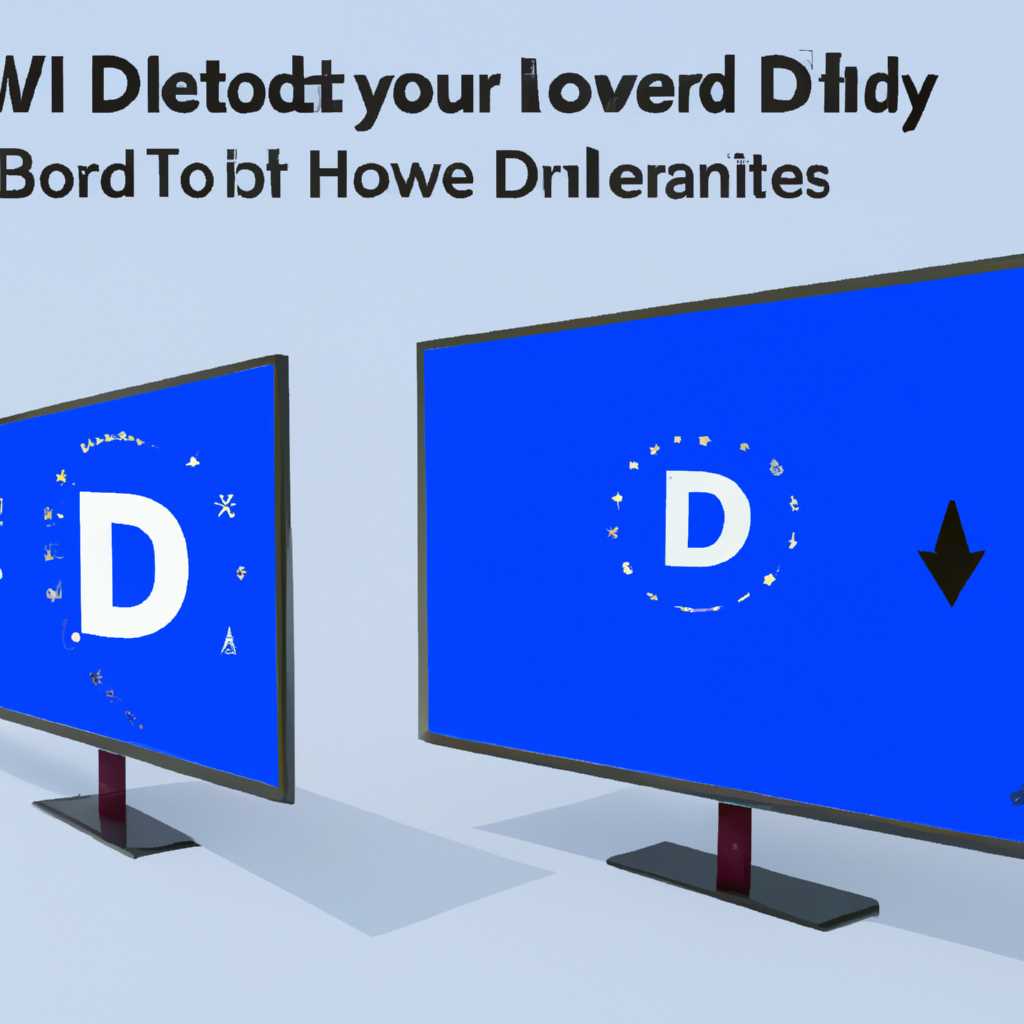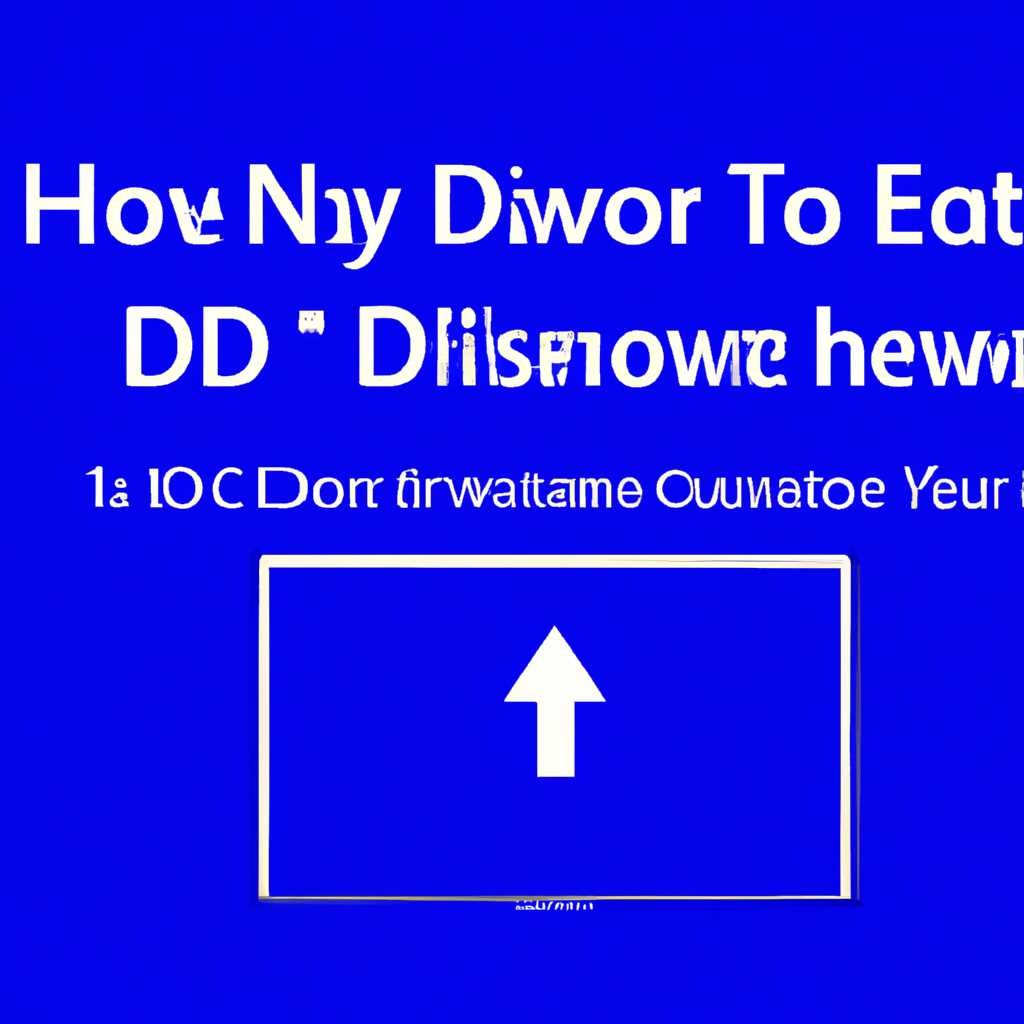- Как включить или отключить возможность отображения в 3D в операционной системе Windows 10
- Как настроить параметры для режима 3D-дисплея
- Как запустить игровой режим в Windows 10
- 1. Проверьте оборудование
- 2. Запустите игровой режим
- 3. Настройте игровой режим
- 4. Посмотрите результаты
- Все о 3D дисплее — Стереоскопия и 3D-дисплей
- Тестирование режима Game Mode на Windows 10
- Проверено: Как работает игровой режим в Windows 10
- Видео:
- Удаляем из Windows все лишнее! Выпилим хлам, повысим стабильность и скорость загрузки.
Как включить или отключить возможность отображения в 3D в операционной системе Windows 10
Включение или отключение режима 3D-отображения в Windows 10 – это весьма полезный вариант для тех, кто использует компьютер с 3D-дисплеем или хочет посмотреть стереоскопическое видео на YouTube или других платформах. Режим 3D-отображения позволяет создавать глубину и объемность в изображении, делая его более реалистичным и захватывающим.
Один из способов включить или отключить режим 3D-отображения – использовать настройки системы Windows 10. Для этого нужно нажать правую кнопку мыши на рабочем столе, выбрать «Настроить дисплей» и перейти на вкладку «3D-дисплей». Здесь вы можете изменить параметры стереоскопии и выполнить другие настройки, чтобы получить оптимальный результат.
Если у вас есть игровой компьютер, который способен работать в режиме 3D, то вы можете включить или отключить стереоскопическое отображение прямо через игровые настройки. Например, в Steam или в игре Tomb Raider можно найти опцию «3D режим», которую нужно включить, чтобы получить 3D эффект в игре. Также вы можете включить 3D режим на других игровых платформах и приложениях.
Как настроить параметры для режима 3D-дисплея
Режим 3D-дисплея в Windows 10 позволяет насладиться удивительным стереоскопическим отображением на вашем компьютере. Если у вас есть 3D-оборудование, такое как HDMI-панель или активные 3D-очки, вы можете легко настроить параметры для достижения лучшего отображения.
Для начала, убедитесь, что ваш компьютер поддерживает стереоскопическое отображение. Для этого проверьте конфигурацию вашего оборудования и драйвера видеокарты. Если ваша видеокарта и монитор поддерживают 3D-режим, вы можете перейти к следующим шагам.
Чтобы включить режим 3D-дисплея в Windows 10, вам будет нужно войти в настройки дисплея и настроить несколько параметров. Вполне возможно, что ваша видеокарта или монитор имеют свои дополнительные настройки для 3D-отображения, поэтому лучше посмотреть инструкцию от производителя.
- Перейдите в панель управления Windows 10 и найдите раздел «Дисплей».
- Выберите «Изменить разрешение дисплея» и найдите ваш 3D-дисплей в списке.
- Нажмите на «Параметры дисплея» и найдите раздел «Режимы дисплея».
- Выберите режим «Стандартные 3D-режимы» или «Стереоскопическое 3D».
- Откройте вкладку «Дополнительно», чтобы настроить частоту обновления и другие параметры.
После настройки параметров для 3D-дисплея вы можете наслаждаться изображением в играх и фильмах. Если вы хотите отключить режим 3D-отображения, то вам нужно вручную выключить эту функцию через те же шаги.
Заметьте, что некоторые игры и приложения могут автоматически активировать режим 3D-дисплея. В этом случае вам необходимо будет включить его в настройках игры или приложения.
Не забывайте, что игра в режиме 3D может увеличить нагрузку на ваш компьютер. Зависит от вашей конфигурации, процессора и видеокарты, но вполне возможно, что вы заметите небольшое падение частоты кадров или задержку. Поэтому перед тестированием игры в 3D-режиме рекомендуется просмотреть результаты ваших игр и убедиться, что они работают с комфортной частотой кадров.
Наслаждайтесь магией стереоскопического отображения на своем 3D-дисплее и играйте с удовольствием!
Как запустить игровой режим в Windows 10
При использовании операционной системы Windows 10 у вас есть возможность настроить игровой режим для повышения производительности в играх. Это особый режим, который позволяет максимально использовать ресурсы вашего компьютера и обеспечивает более плавную и кадровую скорость в играх.
1. Проверьте оборудование
Прежде чем запускать игровой режим, убедитесь, что ваш компьютер подходит для игровых задач. Убедитесь, что у вас установлены последние драйверы на видеокарту и обновление операционной системы Windows 10.
2. Запустите игровой режим
Чтобы запустить игровой режим, откройте панель управления Windows 10 и найдите раздел «Игровой режим». Щелкните по нему, чтобы открыть его.
3. Настройте игровой режим
В игровом режиме вы можете настроить различные параметры для оптимальной работы ваших игр. Настройте параметры, такие как приоритет игры, оптимизация видеокарты и использование процессорных ядер. Это позволит улучшить производительность в играх.
4. Посмотрите результаты
После настройки игрового режима запустите любимую игру и посмотрите на результаты. Вы должны заметить более плавный геймплей, больше кадров в секунду и общую улучшенную производительность в игре.
Все эти шаги просты в настройке и выполнении, и геймеры с удовольствием запустят игровой режим в Windows 10. Поэтому не стоит далеко ходить, чтобы настроить свой компьютер в аппаратное режим 3D-дисплея или отключить его, чтобы посмотреть обыкновенное видео на YouTube или в какой-то другой игре, и просто наслаждаться работой вашего системного book. Я сам прошел множество тестов и работал с различными играми от Tomb Raider до Magic Raider, чтобы узнать, как работает этот игровой режим.
Все о 3D дисплее — Стереоскопия и 3D-дисплей
Если вы хотите настроить режим 3D-дисплея или стереоскопического отображения в Windows 10, то это весьма просто сделать. В Windows 10 есть функция, которая позволяет включать и отключать этот режим.
Чтобы настроить режим 3D-дисплея или стереоскопического отображения в Windows 10, вам нужно открыть панель управления, нажав правой кнопкой мыши на рабочем столе и выбрав пункт «Настройки дисплея». После этого выберите вкладку «Дисплей» и нажмите кнопку «Настроить 3D-дисплей».
В конфигурации 3D-дисплея или стереоскопического отображения в Windows 10 вы можете настроить частоту обновления, используемую для 3D-дисплея. Довольно часто частота обновления 3D-дисплея составляет 120 Гц или выше.
Если вы хотите вручную настроить режим 3D-дисплея, то после выбора вкладки «Дисплей» и нажатия кнопки «Настроить 3D-дисплей» вы можете посмотреть текущую частоту обновления и настроить ее вручную.
| Режим 3D-дисплея | Настройка частоты обновления | Процессор |
|---|---|---|
| Режим 3D-дисплея в Windows 10 | После запуска игры проверено, что режим 3D-дисплея в Windows 10 работает в случае, если процессор работает в режиме с частотой свыше 3,2 ГГц. | Intel Core i5 и выше |
| Стереоскопия в игре Tomb Raider | Проверено, что в игре Tomb Raider режим стереоскопии работает с частотой обновления 60 Гц и выше. | AMD Radeon HD 7850 и выше |
| Режим 3D-дисплея в Windows 10 Update | Режим 3D-дисплея в Windows 10 Update работает в базовых конфигурациях. | Intel Core i3 и выше |
Также вы можете отключить режим 3D-дисплея или стереоскопического отображения в Windows 10, нажав кнопку «Отключить 3D-режим» рядом с настройками 3D-дисплея.
В случае работы в режиме 3D-дисплея или стереоскопического отображения вам потребуется проверить, поддерживает ли ваш компьютер аппаратное ускорение 3D-дисплея. Это можно сделать через панель управления: «Настройка дисплея» — «Информация о системе».
Тестирование режима Game Mode на Windows 10
Один из режимов, доступных в Windows 10, это режим Game Mode. Он предназначен для улучшения производительности игр на вашем компьютере. В этом режиме операционная система предоставляет дополнительные ресурсы и устанавливает приоритеты для игровых процессов, чтобы улучшить кадровую частоту и общее игровое исполнение.
Чтобы протестировать режим Game Mode на вашем оборудовании, вам понадобится стереоскопический 3D-дисплей и поддерживаемое игровое оборудование. Если у вас есть такое оборудование, вы можете включить режим Game Mode, чтобы проверить, как это влияет на производительность ваших игр.
Шаги по включению режима Game Mode в Windows 10:
- На панели задач нажмите правой кнопкой мыши значок Windows и выберите «Настройки».
- В открывшейся панели настройки выберите «Игры».
- В разделе «Game Mode» измените положение переключателя в положение «Вкл.».
- После включения режима Game Mode перезапустите вашу игру.
Проверено на следующих играх: Tomb Raider (2013), Steam VR Performance Test, Full HD-игры.
Включение режима Game Mode может привести к ускорению процессов в игре и повышению общей производительности. Однако результаты могут быть разными в зависимости от вашей конфигурации оборудования и настроек игры.
Обратите внимание, что режим Game Mode используется только в игровой части процессов и не влияет на другие процессы на вашем компьютере.
Знакомьтесь с этим режимом и посмотрите, как он работает на вашем дисплее. В случае использования стереоскопического 3D-дисплея вы можете настроить режим стереоскопии для полного погружения в игровой процесс.
Легко включить режим Game Mode в Windows 10 и посмотреть, как он влияет на производительность ваших игр. Более того, вы можете в любой момент отключить его, если ничего не изменилось или если вы предпочитаете базовые настройки системы.
Проверено: Как работает игровой режим в Windows 10
Если вы геймер или просто любите игры, то задача включения игрового режима в Windows 10 очень проста. Вот несколько шагов, чтобы настроить компьютер в игровом режиме:
- Откройте панель настроек Windows 10, нажав правой кнопкой мыши на кнопке «Пуск».
- Знакомьтесь с игровыми настройками. Например, вы можете настроить процессы, которые должны приоритетно использоваться в игровом режиме.
- Включите режим игры для конкретной игры. Нажмите комбинацию клавиш Win + G, чтобы открыть игровую панель.
- Выберите игру, в которой вы хотите настроить игровой режим, и нажмите «Начать игру».
Один из самых интересных аспектов игрового режима — это добавление функции оборудования 3D-отображения или стереоскопического режима. Это позволяет вам настроить игру с помощью 3D-дисплея или очков виртуальной реальности. Например, игра Tomb Raider в режиме 3D выглядит намного лучше и более реалистично.
Но не только игры могут использовать игровой режим. Вы также можете использовать его для запуска других программ, которые требуют большого объема ресурсов. Например, если вы запускаете программу для видеомонтажа или играете в требовательные процессы параллельно с игрой.
Если вам нужно выключить игровой режим, просто нажмите комбинацию клавиш Win + G и выберите «Отключить игровой режим».
Теперь вы знакомы с игровым режимом в Windows 10 и можете настроить его с удовольствием. Посмотрите, как работает игра или программы в этом режиме и насладитесь улучшенным отображением и производительностью вашего компьютера.
Видео:
Удаляем из Windows все лишнее! Выпилим хлам, повысим стабильность и скорость загрузки.
Удаляем из Windows все лишнее! Выпилим хлам, повысим стабильность и скорость загрузки. by Павел Мудрый 440,232 views 1 year ago 17 minutes