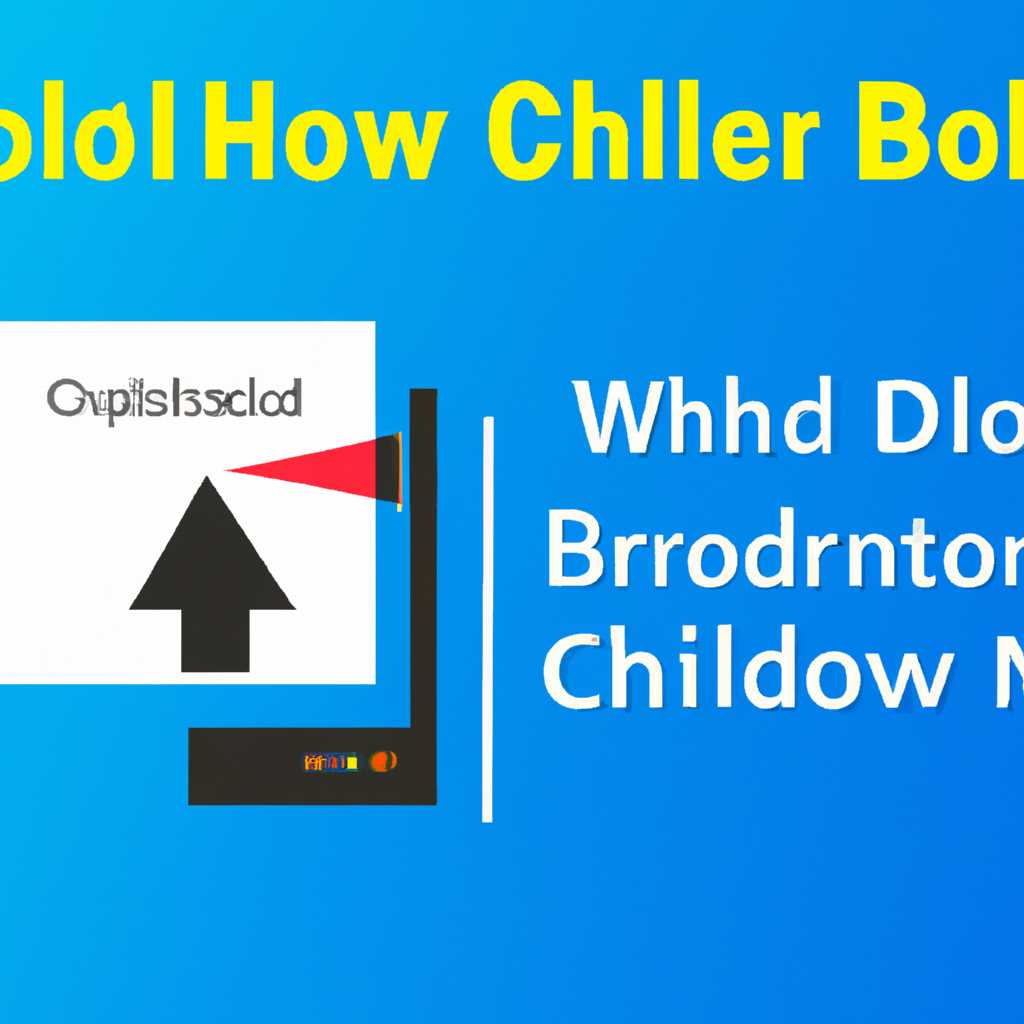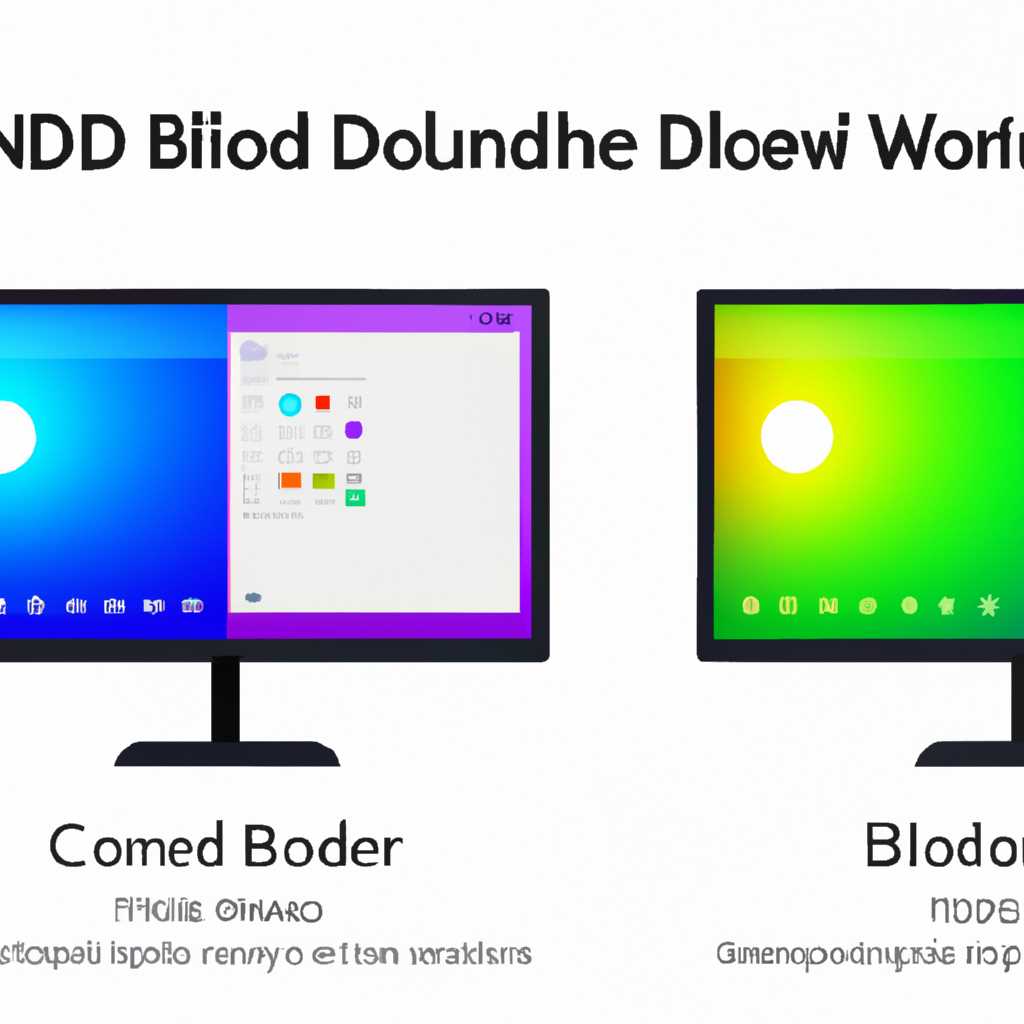- Как включить или отключить режим Colorblind в Windows 10 — подробное руководство
- Решение 1: Используйте настройки Windows 10
- Шаг 1: Откройте настройки Windows 10
- Шаг 2: Найдите и откройте раздел «Специальные возможности»
- Шаг 3: Переключите режим цветовой коррекции
- Шаг 4: Настройте фильтры для включения или отключения режима дальтонизма
- Шаг 5: Примените настройки и закройте редактор фильтров
- Решение 2: Используйте настройки для включения или выключения режима дальтонизма
- Видео:
- Как включить и отключить Тестовый режим Windows 10
Как включить или отключить режим Colorblind в Windows 10 — подробное руководство
Для пользователей, страдающих от дальтонизма, функция включитьвыключить режим Colorblind в Windows 10 предоставляет специальные возможности для работы с цветовыми схемами. Если вы хотите включить или отключить этот режим, прочтите данное руководство.
В Windows 10 существует два способа включитьвыключить режим Colorblind. Первый способ – это использование клавиш ctrl + Windows + C для включения фильтров, которые изменяют цветовые схемы в операционной системе, чтобы пользователи с дальтонизмом легче понимали информацию.
Второй способ – это использование редактора реестра Windows 10. Для этого откройте редактор реестра, используя комбинацию клавиш Win + R, введите «regedit» (без кавычек) и нажмите Enter. Затем откройте папку HKEY_CURRENT_USER\Software\Microsoft\Creators\90-х годов\Filtertypes и щелкните правой кнопкой мыши на ключе «filtertype» для редактирования его значения.
В результате включения режима Colorblind в Windows 10, цветовая схема вашего рабочего окна изменится на специальный фильтр, обеспечивающий аналогичную решение тританопии, дальтонизм и других недугов, связанных с неправильным восприятием цветов. Такое решение поможет вам легче справляться с задачами, которые требуют работы с цветными файлами, а также улучшит восприятие цветовых схем в вашей жизни как дальтоника.
Чтобы выключить режим Colorblind в Windows 10, примените тот же самый подход, используя описанные выше способы. Внесите изменения в редакторе реестра или воспользуйтесь комбинацией клавиш ctrl + Windows + C. Значение ключа «filtertype» измените на «0» (без кавычек), сохраните изменения и перезагрузите компьютер.
Microsoft создала режим Colorblind в Windows 10 для улучшения пользовательского опыта работы с цветовыми схемами. Если вы столкнулись с трудностями при восприятии цветов и необходимостью работы с цветными файлами, включение этого режима должно значительно облегчить вашу жизнь.
Решение 1: Используйте настройки Windows 10
Microsoft Windows 10 предоставляет удобные функции для включения или отключения цветового режима для пользователей с определенными трудностями с цветовым восприятием, такими как дальтонизм или красно-зеленая слепота. В этой статье рассмотрим, как включить или отключить режим дальтонизма в Windows 10 с помощью встроенных настроек операционной системы.
Шаг 1: Откройте настройки Windows 10
Для включения или отключения цветового режима в Windows 10 откройте главное меню «Пуск» и кликните на иконку с изображением шестеренки, чтобы открыть «Настройки».
Шаг 2: Найдите и откройте раздел «Специальные возможности»
В окне настроек Windows 10 найдите и кликните на раздел «Специальные возможности». Для быстрого поиска этого раздела можно воспользоваться функцией поиска в окне настроек, которая находится в правом верхнем углу окна.
Шаг 3: Переключите режим цветовой коррекции
В разделе «Специальные возможности» найдите настройки «Цветовая коррекция» и включите ее, переместив соответствующий переключатель в положение «Включено».
Шаг 4: Настройте фильтры для включения или отключения режима дальтонизма
После включения цветовой коррекции в Windows 10 откроется редактор цветовых фильтров. В этом редакторе можно включить или отключить режим дальтонизма, а также отрегулировать настройки цветовых фильтров, чтобы достичь оптимальных результатов для вашего восприятия.
Для включения или отключения режима дальтонизма выберите один из предложенных фильтров, таких как «Протанопия», «Дейтеранопия» или «Тританопия». Чтобы включить фильтр, установите флажок напротив его названия. Чтобы отключить фильтр, удалите флажок.
Шаг 5: Примените настройки и закройте редактор фильтров
После того как вы включили или отключили фильтры для режима дальтонизма, нажмите кнопку «Готово», расположенную во вверху окна редактора фильтров. Обратите внимание, что изменения вступят в силу немедленно и будут применены ко всему вашему экрану и файлам, на которых вы работаете.
Теперь ваш Windows 10 будет настроен в соответствии с выбранным цветовым фильтром для удобного использования. Если вам потребуется включить или отключить режим дальтонизма в будущем, просто повторите процесс, описанный выше. Удачи в настройке вашего удобного цветового режима!
Решение 2: Используйте настройки для включения или выключения режима дальтонизма
В Windows 10 есть такое понятие, как режим дальтонизма. Это специальный режим, который позволяет людям с определенными видами дальтонизма, такими как тританопия, деютеранопия или протанопия, улучшить видимость цветов на экране. Если вы хотите включить или выключить этот режим, то вам понадобятся некоторые настройки в Windows 10.
Примечание: Возможность включить или выключить режим дальтонизма появилась в Creators Update (версия 1703) Windows 10 и доступна только в редакции Windows 10 для настольных компьютеров.
Для включения или выключения режима дальтонизма, используйте следующие шаги:
| Шаг | Инструкция |
|---|---|
| 1 | Откройте Настройки Windows, нажав комбинацию клавиш |
| 2 | В окне настроек выберите Система. |
| 3 | На левой панели щелкните настройку Отображение. |
| 4 | Настройте режим дальтонизма в разделе Цветовые фильтры. Если вы хотите включить режим, переключите Включить фильтры цветов в положение Вкл. Если же хотите выключить режим, переключите этот переключатель в положение Выкл. |
| 5 | По желанию, вы можете настроить цветной фильтр дальтонизма, щелкнув на пункте Настройки фильтров. Здесь можно выбрать различные цветовые фильтры, такие как красно-зеленая, сине-желтая или пользовательская, настроив значение оттенка и насыщенности. |
Наконец, когда все настройки для режима дальтонизма будут сделаны, просто закройте окно Настроек Windows. Теперь режим дальтонизма будет включен или выключен, в зависимости от вашего выбора.
Это решение дает вам возможность аналогично включить или выключить режим дальтонизма даже в версиях Windows 10, кроме Creators Update (версия 1703).
Видео:
Как включить и отключить Тестовый режим Windows 10
Как включить и отключить Тестовый режим Windows 10 by myWEBpc 34,577 views 6 years ago 3 minutes, 46 seconds