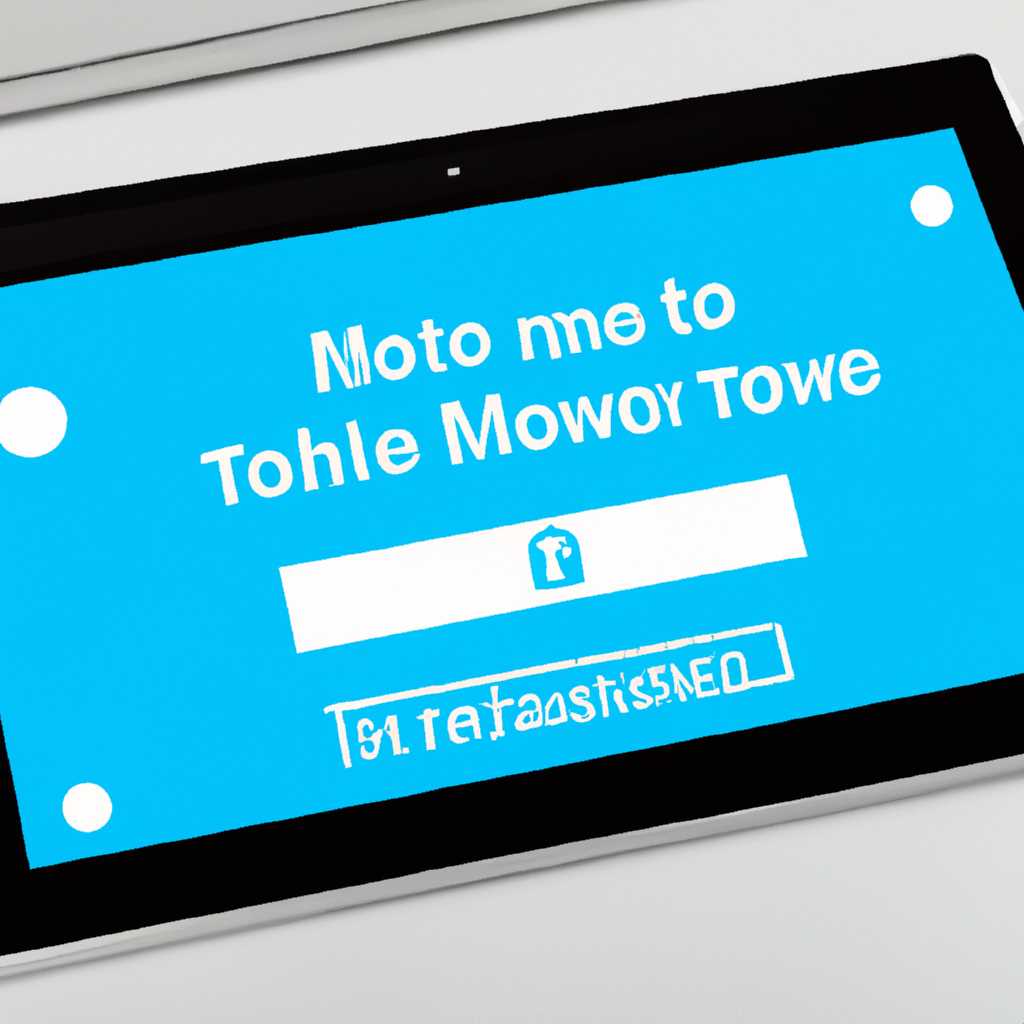- Полная инструкция по настройке режима планшета в Windows 10: включение и отключение
- Что такое режим планшета в Windows 10
- Как включить режим планшета в Windows 10
- Шаги для активации режима планшета в Windows 10
- Как отключить режим планшета в Windows 10
- Зачем отключать режим планшета в Windows 10?
- Способ 1: Отключение режима планшета через настройки Windows
- Способ 2: Отключение режима планшета с помощью Центра уведомлений
- Способ 3: Отключение режима планшета с помощью реестра Windows
- Заключение
- Процесс отключения режима планшета в Windows 10
- Через пункт «Параметры» в меню «Пуск»
- Через центр уведомлений и настроек системы
- Когда нужно включить режим планшета в Windows 10
- Сравнение режима планшета и рабочего стола в Windows 10
- Плюсы и минусы режима планшета в Windows 10
- Плюсы режима планшета
- Минусы режима планшета
- Заключение
- Видео:
- Взял Планшет на WINDOWS 10 от DIGMA — делюсь впечатлениями 🔥
Полная инструкция по настройке режима планшета в Windows 10: включение и отключение
Режим планшета – это особая возможность операционной системы Windows 10, которая позволяет работать на устройстве, как на большом планшете. Включение или отключение этого режима может быть полезным в различных ситуациях. Например, если вы пользуетесь устройством с сенсорным экраном, включение режима планшета может сделать его более удобным в использовании.
Если вы не знаете, зачем вам нужен режим планшета или когда им следует пользоваться, вам пригодятся некоторые настройки. Если у вас возникли проблемы с использованием режима планшета или вы не знаете, как настроить его, мы расскажем вам об этом подробнее.
Одним из способов включить или отключить режим планшета в Windows 10 является использование настроек. Для этого вы можете перейти в раздел «Настройки» Windows, выполнить поиск по ключевому слову «Планшет», а затем перейти в соответствующий пункт меню. Также вы можете воспользоваться быстрым редактором этого компонента, если он есть на вашем устройстве. В настройках режима планшета вы сможете настроить его параметры и включить или отключить автоматическое переключение.
Если вы не можете найти меню настроек или автоматическое переключение режима планшета не работает, вы можете воспользоваться помощью реестра Windows. Для этого выполните поиск по ключевому слову «Редактор реестра» в Windows и откройте соответствующий инструмент. Здесь вам нужно будет найти специальный параметр, который отвечает за включение или отключение режима планшета. Включите или выключите этот параметр и перезагрузите систему.
В некоторых случаях можно включать и отключать режим планшета с помощью уведомлений, которые располагаются в правой части панели задач и включаются с помощью соответствующей кнопки. Если у вас нет уведомлений о режиме планшета, вы можете попробовать включить их в настройках центра уведомлений Windows.
Что такое режим планшета в Windows 10
Режим планшета в Windows 10 позволяет переключить ваш ноутбук или ПК в удобный и удобочитаемый режим, когда вы используете его как планшет. Это полезная функция, которая делает ваше устройство более гибким, предоставляя возможность управления через сенсорный экран и использования плиток вместо рабочего стола.
Чтобы включить или отключить режим планшета, вам нужно открыть «Параметры» Windows 10. Для этого можно использовать команду «Windows + I» или щелкнуть на кнопке «Параметры» рядом с кнопкой «питания» в меню «Пуск». После открытия окна «Параметры» перейдите к разделу «Система» и выберите опцию «Таблетка».
В разделе «Таблетка» вы найдете переключатель «Использовать режим планшета», который позволяет вам включить или отключить данный режим. При включенном режиме планшета вы можете настроить различные параметры, такие как автоматическая ориентация экрана, прокрутка сенсорной панели и уведомления.
Если вы не используете сенсорный экран или вам не нужен режим планшета, вы всегда можете отключить его в параметрах Windows 10. Откройте «Параметры», перейдите в раздел «Система» и выберите опцию «Таблетка». Затем просто отключите переключатель «Использовать режим планшета».
Важно отметить, что переключение между режимами «Планшет» и «Не планшет» работает только на устройствах с поддержкой сенсорного экрана. Если у вас нет сенсорного экрана, то этот параметр может быть недоступен.
Когда режим планшета включен, вы можете использовать Редактор строго для планшетов, чтобы открыть плитки и все ваши приложения на полный экран. Это особенно удобно, когда у вас нет доступа к физической клавиатуре или мыши.
В случае если переключение режима планшета в параметрах Windows 10 не работает или его нет в меню «Параметры», можно воспользоваться командой реестра. Откройте «Редактор реестра», перейдите к следующему пути:
HKEY_LOCAL_MACHINE\SOFTWARE\Microsoft\Windows\CurrentVersion\ImmersiveShell
Создайте новый параметр «TabletMode» типа DWORD со значением «1» для включения режима планшета или «0» для его отключения. После изменения значения перезагрузите компьютер, чтобы изменения вступили в силу.
Все ваши плитки и уведомления будут автоматически адаптированы к режиму планшета. Когда вы переключаете режим планшета на ноутбуке или ПК с сенсорным экраном, вам будет предложено открыть меню «Параметры», чтобы настроить его по своему усмотрению.
Включение или отключение режима планшета в Windows 10 позволяет настроить ваше устройство для наиболее удобного использования. Выбирайте подходящий режим в зависимости от вашего стиля работы и предпочтений.
Как включить режим планшета в Windows 10
Режим планшета в Windows 10 позволяет использовать операционную систему в стиле планшетных устройств, то есть с использованием сенсорного экрана и оптимизированного интерфейса. Если ваш компьютер оснащен сенсорным экраном, то включить режим планшета может быть полезно для удобного использования системы.
Чтобы включить режим планшета, выполните следующие шаги:
- Нажмите на кнопку «Пуск» в левом нижнем углу экрана.
- В появившемся меню найдите и щелкните на плитке «Центр уведомлений».
- В центре уведомлений найдите рядом с датой и временем значок «Таблетка» — это иконка режима планшета.
- Щелкните по этой иконке, и откроется панель управления режимом планшета.
- Чтобы включить режим планшета, нажмите на кнопку «Включить».
- В режиме планшета интерфейс системы будет оптимизирован для работы с сенсорным экраном и все приложения будут открываться в полноэкранном режиме.
- Чтобы выключить режим планшета, откройте панель управления режимом планшета и нажмите кнопку «Выключить».
Также существует еще один способ для быстрого переключения в режим планшета и обратно:
- Откройте Центр уведомлений, нажав на значок в правом нижнем углу экрана или смахнув пальцем справа.
- В нижней части Центра уведомлений располагаются различные варианты быстрого доступа: «Режим планшета», «Проектирование», «Беспроводное подключение», «Звук» и др.
- Для включения режима планшета нажмите на соответствующую плитку.
- Для выключения режима планшета нажмите еще раз на эту плитку.
Теперь вы знаете, как включить и выключить режим планшета в Windows 10 с помощью системы и Центра уведомлений.
Шаги для активации режима планшета в Windows 10
Если вам нужно включить режим планшета в Windows 10, следуйте этим простым шагам:
- Нажмите сочетание клавиш Windows+I на клавиатуре. Это откроет окно «Параметры» системы.
- В окне «Параметры» системы перейдите к разделу «Система». Для этого вы можете использовать боковое меню слева или прокрутить вниз и нажать на пункт «Система».
- В разделе «Система» найдите и выберите пункт «Режим планшета» в левом меню. Этот пункт располагается рядом с пунктом «Уведомления и действия».
- Переведите переключатель «Режим планшета» в положение «Включить режим планшета».
- После включения режима планшета у вас будет возможность использовать планшетные функции Windows 10, такие как автоматическое переключение между рабочим столом и режимом плиток, быстрый доступ к центру уведомлений, а также использование плиток и открытых приложений в режиме планшета.
Если вам нужно отключить режим планшета, выполните те же шаги и переведите переключатель «Режим планшета» в положение «Отключить режим планшета».
Если у вас возникли проблемы с выполнением этих шагов или вы не можете найти пункт «Режим планшета», вам может потребоваться установить компонент «Уведомления и действия» в системе Windows 10. Для этого откройте реестр, перейдите в папку «HKEY_CURRENT_USER\Software\Microsoft\Windows\CurrentVersion\ImmersiveShell» и создайте новый ключ с названием «UseActionCenterExperience» и значением «1». После этого вы сможете провести вышеописанные шаги.
Как отключить режим планшета в Windows 10
Режим планшета в Windows 10 был специально разработан для удобства использования системы на устройствах с сенсорным экраном. Он позволяет переключиться на интерфейс, оптимизированный для работы в режиме планшета, когда вы используете ваш ноутбук или планшет без клавиатуры и мыши.
Зачем отключать режим планшета в Windows 10?
В некоторых случаях возникают проблемы или недостатки при использовании режима планшета. Например, если вы по ошибке переключаетесь на этот режим, это может вызвать неудобства при работе на рабочем столе. Кроме того, в некоторых ситуациях возникают проблемы с отображением определенных приложений или устройств. Поэтому в таких случаях полезно знать, как отключить режим планшета.
Способ 1: Отключение режима планшета через настройки Windows
1. Нажмите на кнопку «Пуск» на панели задач.
2. В открывшемся меню Пуск перейдите на пункт «Параметры».
3. В окне «Параметры» найдите раздел «Система» и откройте его.
4. В левой части окна выберите пункт «Режим планшета».
5. В правой части окна найдите переключатель, располагающийся под названием «Включение или отключение режима планшета».
6. Переключите данный переключатель в положение «Выключить».
7. После этого режим планшета будет отключен.
Способ 2: Отключение режима планшета с помощью Центра уведомлений
1. Нажмите сочетание клавиш Win + A или щелкните по значку центра уведомлений (иконка обозначается как 📛🚠🌍👨🏍📛) на панели задач.
2. В открывшемся центре уведомлений найдите плитку «Режим планшета» и нажмите на нее.
3. Переключитель, располагающийся в плитке «Режим планшета», позволяет включить и отключить данный режим. Щелкните по переключателю, чтобы отключить режим планшета.
4. После выполнения этих действий режим планшета будет отключен.
Способ 3: Отключение режима планшета с помощью реестра Windows
Важно: Изменение параметров реестра может повлиять на работу системы. Перед выполнением этих действий сделайте резервную копию вашей системы или создайте точку восстановления.
1. Откройте Редактор реестра Windows, нажав сочетание клавиш Win + R, введите команду «regedit» и нажмите Enter.
2. В редакторе реестра перейдите по следующему пути: Компоненты > Параметры > Управление TabletPC > 1.
3. В правой части окна найдите параметр под названием «ЕстьTabletPC».
4. Щелкните правой кнопкой мыши по параметру «ЕстьTabletPC» и выберите «Удалить».
5. Подтвердите удаление параметра в появившемся окне.
6. После выполнения этих действий режим планшета будет отключен.
Заключение
В Windows 10 предоставляются различные способы отключить режим планшета. Вы можете воспользоваться настройками системы, центром уведомлений или редактором реестра для выполнения этой задачи. Выберите наиболее удобный способ для вас и настройте систему так, как вам нужно.
Процесс отключения режима планшета в Windows 10
В Windows 10 предусмотрен режим планшета, который предлагает более удобную навигацию и использование функций, особенно на сенсорных устройствах. Однако, возможно, вы захотите отключить этот режим на своем ноутбуке или ПК. В этом разделе мы расскажем, как выполнить такую настройку.
Через пункт «Параметры» в меню «Пуск»
- Правой кнопкой мыши щелкните по кнопке «Пуск» в левом нижнем углу рабочего стола.
- В появившемся контекстном меню выберите пункт «Параметры».
- В окне «Настройки» выберите раздел «Система».
- В левой панели окна «Настройки» выберите пункт «Режим планшета».
- В правой части окна, под заголовком «Параметры вариантов» располагаются настройки режима планшета.
- Чтобы отключить режим планшета, переместите переключатель «Включить автоматический режим планшета» в положение «Выкл».
- Вы также можете отключить режим планшета вручную, переместив переключатель «Включение автоматического режима планшета, когда экран отключается» в положение «Выкл».
- Для сохранения изменений нажмите кнопку «Назад» в верхнем левом углу окна «Настройки».
Через центр уведомлений и настроек системы
- Нажмите на иконку «Центр уведомлений» в правом нижнем углу панели задач.
- В открывшемся центре уведомлений найдите иконку «Планшетный режим» (она может быть скрыта, поэтому прокрутите список иконок, если не видите нужную).
- Щелкните правой кнопкой мыши по иконке «Планшетный режим».
- В выпадающем списке выберите пункт «Параметры».
- В новом окне «Настройки» выберите раздел «Система».
- В левой панели окна «Настройки» выберите пункт «Режим планшета».
- В правой части окна, под заголовком «Параметры вариантов» располагаются настройки режима планшета.
- Переместите переключатель «Включить автоматический режим планшета» в положение «Выкл».
- Вы также можете отключить режим планшета вручную, переместив переключатель «Включение автоматического режима планшета, когда экран отключается» в положение «Выкл».
- Для сохранения изменений нажмите кнопку «Назад» в верхнем левом углу окна «Настройки».
Таким образом, вы можете отключить режим планшета в Windows 10, чтобы использовать ваш ноутбук или ПК в традиционном режиме рабочего стола.
Когда нужно включить режим планшета в Windows 10
Во-первых, если у вас есть планшет на базе Windows 10, то включение режима планшета позволит оптимизировать работу системы под управлением сенсорного экрана. В этом режиме все уведомления и меню установленных приложений будут располагаться рядом, что значительно упрощает навигацию и использование планшета.
Во-вторых, если вы используете ПК с установленной Windows 10, режим планшета может быть полезен в случае проблем с клавиатурой или мышью. Переключение в режим планшета позволяет использовать сенсорный экран для ввода информации и навигации по компьютеру.
Чтобы включить режим планшета, следуйте этим простым шагам:
- Откройте «Центр уведомлений». Для этого на панели задач в правом нижнем углу экрана найдите значок центра уведомлений (иконка в виде облака или всплывающего сообщения) и щелкните на нем.
- В открывшемся центре уведомлений найдите пункт «Планшетный режим» или «Режим планшета» и щелкните по нему. В этот момент ваш компьютер перейдет в режим планшета.
Если вы хотите отключить режим планшета и вернуться к обычному режиму работы ПК, повторите те же самые действия и переключатель «Планшетный режим» или «Режим планшета» изменит свое положение, указывая на отключение данной функции.
Также можно воспользоваться командой «Настройки». Для этого откройте меню «Пуск» и выберите пункт «Настройки» (в виде шестеренки) или используйте комбинацию клавиш «Windows + I». В открывшемся окне «Настройки» найдите раздел «Система» и перейдите в него. Затем выберите пункт «Режим планшета» и переключите его в нужное состояние.
В случае, если переключение режима планшета с помощью уведомлений или настроек не работает, можно воспользоваться другими способами. Например, можно использовать командную строку или внести соответствующие изменения в реестр системы. Однако, для этих способов нужен определенный уровень знаний и опыта работы с ПК.
Сравнение режима планшета и рабочего стола в Windows 10
Когда включен режим планшета, Windows 10 превращает ваш компьютер или ноутбук в мобильное устройство. При этом интерфейс становится более оптимизированным для использования на сенсорном экране. В режиме планшета основная работа ведется с помощью плиток, которые располагаются на весь экран и позволяют запускать приложения и команды с помощью жестов.
В режиме рабочего стола Windows 10 работает так, как вы привыкли настройкам параметрах экрана и параметры уведомления – все то, что вы обычно делаете на компьютере. Этот режим отображает интерфейс Windows 10, который вы используете на команду «параметры». Зачем вам нужен режим планшета, если вы не используете устройство с сенсорным экраном или просто не хотите запускать приложения на весь экран? Этот вопрос решается с помощью функции автоматического переключения между режимами, которая позволяет настраивать поведение системы в зависимости от того, как вы используете svoem окне или в этот момент.
Включить или отключить режим планшета в Windows 10 можно несколькими способами. Один из способов – это перейти в Центр уведомлений. Для этого щелкните на кнопке в правом нижнем углу экрана и выберите соответствующую команду. Также можно использовать команду «Настройки» (нажимаем на кнопке «Пуск» и выбираем команду «Настройки») и в параметрах Windows 10 найти нужный параметр. При этом, если включена функция автоматического переключения между режимами, то Windows 10 сама выбирает, включить ли режим планшета или оставить рабочий стол.
Плюсы и минусы режима планшета в Windows 10
Режим планшета в Windows 10 предоставляет пользователю удобный способ использования компьютера в качестве планшета. В этой статье мы рассмотрим плюсы и минусы этого режима, чтобы вы могли решить, как его использовать.
Плюсы режима планшета
Удобство использования: Когда вам нужно использовать Windows 10 на устройстве с сенсорным экраном, режим планшета делает это проще и удобнее. Вы можете использовать жесты для перемещения по системе и запуска приложений, а также легко взаимодействовать с виртуальной клавиатурой.
Быстрый доступ к настройкам: Когда ваш компьютер находится в режиме планшета, вы можете быстро получить доступ ко всем настройкам в центре уведомлений. Вы сможете изменять яркость экрана, управлять громкостью, активировать или отключать беспроводные сети – все это с помощью нескольких касаний пальцев.
Удобная переключаемость: Вы можете легко переключаться между режимами планшета и рабочего стола. Вам не нужно устанавливать или настраивать никаких дополнительных компонентов – все решения уже встроены в Windows 10. Просто выполните команду для переключения, и ваш ПК будет готов к использованию в режиме планшета.
Минусы режима планшета
Проблемы с уведомлениями: В режиме планшета уведомления системы могут отключиться, что может вызвать некоторые проблемы. Вы можете отключить эту функцию в параметрах, но это может ограничить вашу способность получать важные уведомления.
Ограниченные варианты настройки: В режиме планшета не все параметры системы доступны для настройки. Некоторые располагаются только в режиме рабочего стола, и если вам нужно что-то изменить, вам придется переключиться обратно.
Ненужное переключение: Если ваш компьютер не является планшетом и вы редко используете сенсорный экран, режим планшета может быть лишним. Ненужное переключение между режимами может вызвать неудобства и утомить пользователя.
Заключение
Режим планшета в Windows 10 может быть полезным инструментом, если у вас есть устройство с сенсорным экраном и вы часто используете функции планшета. Он предоставляет удобство использования и быстрый доступ к настройкам. Однако, если вы редко используете сенсорный экран или у вас возникают проблемы с уведомлениями, возможно, вам не нужно включать этот режим. В конечном счете, решение о том, как использовать режим планшета, остается за вами.
Видео:
Взял Планшет на WINDOWS 10 от DIGMA — делюсь впечатлениями 🔥
Взял Планшет на WINDOWS 10 от DIGMA — делюсь впечатлениями 🔥 door «о том о сём» 131.701 weergaven 2 jaar geleden 13 minuten en 25 seconden