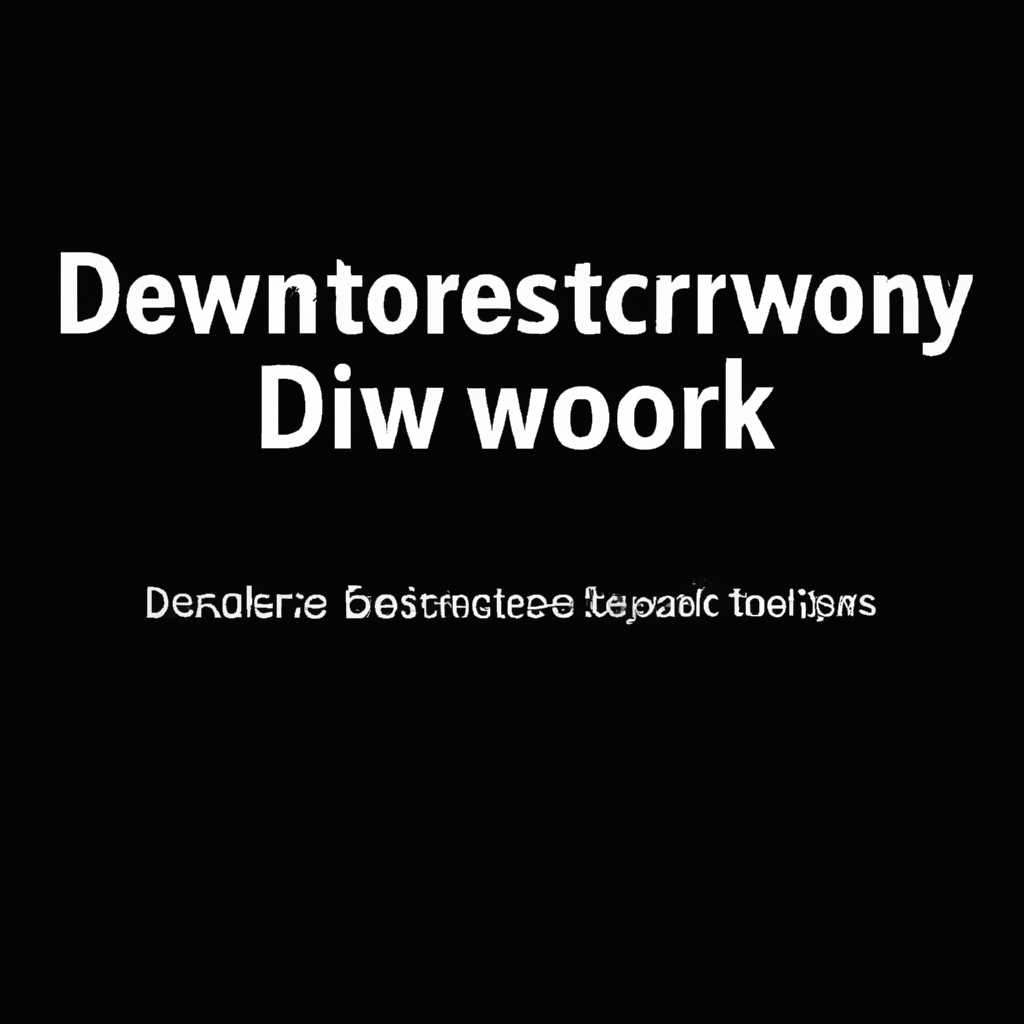- Как активировать или деактивировать функцию обнаружения сети в операционной системе Windows 10
- Включение или отключение сетевого обнаружения в Windows 10
- Пути к настройкам сетевого обнаружения
- Как включить сетевое обнаружение в Windows 10
- Как отключить сетевое обнаружение в Windows 10
- Метод 1: Отключение сетевого обнаружения через настройки сети
- Метод 2: Отключение сетевого обнаружения через командную строку
- Управление сетевым обнаружением через командную строку
- Шаги по управлению сетевым обнаружением:
- Другой способ управления сетевым обнаружением:
- Открытие командной строки
- Команды для включения или отключения сетевого обнаружения
- 1. Включение сетевого обнаружения
- 2. Отключение сетевого обнаружения
- Видео:
- Не пингуется компьютер
Как активировать или деактивировать функцию обнаружения сети в операционной системе Windows 10
Сетевое обнаружение – это функция операционной системы Windows 10, которая позволяет компьютеру обнаруживать и подключаться к другим устройствам и общедоступным ресурсам в сети. Однако, в некоторых случаях может потребоваться отключить сетевое обнаружение для повышения безопасности или устранение неполадок.
Существует несколько методов для включения или отключения сетевого обнаружения в Windows 10. Самый простой способ – это использование панели управления. Для этого следуйте инструкциям:
1. Откройте панель управления. Для этого нажмите клавишу Win, введите в поисковую строку «панель управления» и нажмите Enter.
2. Выберите категорию «Сеть и интернет». Для этого щелкните на соответствующей ссылке.
3. В разделе «Центр управления сетями и общим доступом» выберите «Настройка и обнаружение сети».
4. В появившемся окне выберите тип сети (частная или общедоступная) для вашего профиля.
Если вы хотите включить сетевое обнаружение, выберите «Отключить обнаружение сети». Если же вы хотите отключить его, выберите «Включить обнаружение сети».
Если этот способ не подходит вам по какой-либо причине, можно воспользоваться командной строкой или PowerShell. Для этого выполните следующие действия:
1. Откройте командную строку или PowerShell. Для этого нажмите клавишу Win, введите в поисковую строку «cmd» или «powershell», а затем нажмите Enter.
2. Введите одну из следующих команд:
- Для отключения сетевого обнаружения: netsh advfirewall set allprofiles state off
- Для включения сетевого обнаружения: netsh advfirewall set allprofiles state on
После ввода команды нажмите Enter. Это установит соответствующие параметры сети.
Также можно использовать утилиту PowerShell для включения или отключения сетевого обнаружения. Для этого выполните следующие действия:
1. Откройте PowerShell. Для этого нажмите клавишу Win, введите «powershell» в поисковую строку и нажмите Enter.
2. Введите следующую команду:
function Enable-NetworkDiscovery { Set-NetConnectionProfile -NetworkCategory Private }
3. Нажмите Enter, чтобы запустить команду.
Как только вы выполните эти инструкции, сетевое обнаружение будет включено или отключено в соответствии с вашими указаниями. Перед выполнением этих действий не забудьте сохранить все открытые документы и приложения, так как может потребоваться перезагрузка системы для применения изменений.
Включение или отключение сетевого обнаружения в Windows 10
Сетевое обнаружение в операционной системе Windows 10 позволяет вашему компьютеру видеть и быть видимым другим устройствам и компьютерам в сети. Если сетевое обнаружение включено, вы сможете получить доступ к общедоступным ресурсам в сети, таким как общие папки и принтеры. Если вы хотите включить или отключить сетевое обнаружение в Windows 10, следуйте инструкциям, приведенным ниже.
Включение сетевого обнаружения:
- Откройте командную строку или PowerShell с правами администратора. В меню «Пуск» найдите и выберите «Командная строка» или «Windows PowerShell», затем щелкните правой кнопкой мыши и выберите «Запуск от имени администратора».
- В командной строке или PowerShell введите следующую команду:
netsh advfirewall firewall set rule group="Network Discovery" new enable=Yes
Подтвердите ввод команды и дождитесь завершения процесса. Эта команда активирует сетевое обнаружение для всех профилей сети.
Отключение сетевого обнаружения:
- Откройте командную строку или PowerShell с правами администратора.
- Введите следующую команду:
netsh advfirewall firewall set rule group="Network Discovery" new enable=No
Подтвердите ввод команды и дождитесь завершения процесса. Эта команда отключит сетевое обнаружение для всех профилей сети.
Если у вас возникли проблемы с выполнением команд в командной строке или PowerShell, попробуйте следующий способ:
- Откройте Консоль управления.
- В правом верхнем углу окна выберите «Просмотреть по» и выберите «Категория».
- Под «Системная и безопасность» выберите «Система».
- В разделе «Локализация» выберите «Параметры системы».
- Во вкладке «Компьютеры и устройства» выберите «Изменить настройки».
- Если у вас не отображается вкладка «Компьютеры и устройства», введите команду «control.exe sysdm.cpl» в командной строке или PowerShell и нажмите клавишу Enter.
- В окне «Сеть» выберите «Настроить сеть».
- В разделе «Сетевое обнаружение» выберите нужный вам профиль сети и включите или отключите сетевое обнаружение по вашему выбору.
Следуя этим инструкциям, вы сможете легко включить или отключить сетевое обнаружение в Windows 10 и настроить доступ вашего компьютера к сети или другим устройствам.
Пути к настройкам сетевого обнаружения
В операционной системе Windows 10 существует несколько способов включить или отключить сетевое обнаружение.
1. Через панель управления:
- Откройте панель управления Windows.
- Выберите пункт «Сеть и интернет».
- Перейдите в раздел «Центр сети и общего доступа».
- Нажмите на ссылку «Изменить параметры общего обнаружения».
- В открывшемся окне выберите нужный вам способ обнаружения сетей (включить или отключить).
- Подтвердите свой выбор и нажмите «Сохранить изменения».
2. Через командную строку:
- Откройте командную строку (выполните команду «cmd» в строке поиска Windows).
- Введите команду
netsh advfirewall set allprofiles state off, чтобы отключить сетевое обнаружение. - Введите команду
netsh advfirewall set allprofiles state on, чтобы включить сетевое обнаружение. - Подтвердите свое действие, нажав клавишу «Enter».
3. Через системную утилиту службы обнаружения SSDP:
- Нажмите комбинацию клавиш «Win + R», чтобы открыть окно «Выполнить».
- Введите команду
services.mscи нажмите «Enter». - В списке служб найдите службу с названием «SSDP Discovery», щелкните на ней правой кнопкой мыши и выберите «Свойства».
- В открывшемся окне выберите нужный вам способ обнаружения сетей (включить или отключить).
- Нажмите кнопку «Применить» и затем «ОК», чтобы сохранить изменения.
Обратите внимание, что включение или отключение обнаружения сетей может повлиять на подключение к общедоступным сетям и доступом к общим папкам и принтерам. Если у вас возникнут неполадки или потребуется дополнительные подсказки по настройке сетевого обнаружения, обратитесь к русскоязычной документации Windows.
Как включить сетевое обнаружение в Windows 10
Сетевое обнаружение в Windows 10 позволяет управлять доступом к вашим устройствам и общим ресурсам в локальной сети. Если сетевое обнаружение отключено, другие компьютеры не смогут обнаруживать ваш компьютер и обмениваться данными с ним.
Чтобы включить сетевое обнаружение в Windows 10, следуйте этим шагам:
- Откройте Панель управления, выберите «Сеть и интернет» и затем «Параметры сети и общего доступа».
- В окне «Параметры сети и общего доступа» выберите активный профиль сети, для которого вы хотите включить сетевое обнаружение.
- В разделе «Сетевое обнаружение» выберите «Включить» для активации сетевого обнаружения.
- Нажмите «Сохранить изменения».
Если вы предпочитаете использовать командную строку, то вместо панели управления вы можете выполнить команду «netsh advfirewall set currentprofile settings remotemanagement enable».
Также есть несколько других способов включения сетевого обнаружения в Windows 10. Один из них — выполнение команды «Set-NetFirewallProfile -Profile Domain,Public,Private -Enabled True» в окне PowerShell с правами администратора. Другой метод — открыть Параметры Windows, выбрать «Сеть и интернет», затем «Wi-Fi» или «Ethernet» и включить параметр «Разрешить другим устройствам в этой сети обнаруживать компьютер».
После включения сетевого обнаружения в Windows 10, перезагрузите компьютер, чтобы изменения вступили в силу.
Как отключить сетевое обнаружение в Windows 10
Настройка сетевого обнаружения позволяет вашей операционной системе Windows 10 обнаруживать и подключаться к другим устройствам и сетям. Если вы хотите отключить эту функцию для повышения безопасности или из-за нерабочей сети, следуйте инструкции ниже.
Метод 1: Отключение сетевого обнаружения через настройки сети
- Нажмите правой кнопкой мыши на значок «Сеть» в системном трее и выберите «Открыть центр управления сетями и общим доступом».
- В окне «Сеть и общий доступ» выберите ваше текущее подключение к сети.
- Щелкните правой кнопкой мыши на выбранном соединении и выберите «Свойства».
- В окне «Свойства подключения» пролистайте вниз и найдите «Клиент графического обнаружения сети».
- Снимите флажок рядом с этой опцией и нажмите «OK», чтобы сохранить изменения.
Метод 2: Отключение сетевого обнаружения через командную строку
- Откройте меню «Пуск» и введите «cmd».
- Правой кнопкой мыши щелкните «Командная строка» и выберите «Запустить от имени администратора».
- В открывшемся окне командной строки введите следующую команду и нажмите Enter:
netsh advfirewall firewall set rule group="Network Discovery" new enable=no - Подтвердите выполнение команды и закройте командную строку.
После выполнения одного из этих методов сетевое обнаружение будет отключено, и ваша система Windows 10 больше не будет обнаруживать сетевые ресурсы и устройства без вашего разрешения. Это может помочь улучшить безопасность вашей сети и предотвратить возможные неполадки сети без перезагрузки системы.
Управление сетевым обнаружением через командную строку
Командная строка в Windows 10 предлагает удобный способ управления сетевым обнаружением без необходимости открывать системные настройки. Если вам нужно включить или отключить сетевое обнаружение, вы можете использовать специальные команды. В этом разделе мы рассмотрим метода активации или отключения сетевого обнаружения через командную строку в Windows 10.
Шаги по управлению сетевым обнаружением:
- Нажмите клавишу Win + R на клавиатуре, чтобы открыть окно Запустить. Введите «cmd» и нажмите Enter, чтобы открыть командную строку.
- Чтобы включить сетевое обнаружение, введите следующую команду и нажмите Enter:
netsh advfirewall set allprofiles state on - Для отключения сетевого обнаружения введите следующую команду и нажмите Enter:
netsh advfirewall set allprofiles state off
После ввода одной из этих команд в командной строке сетевое обнаружение будет автоматически включено или отключено во всех профилях сети на вашем компьютере.
Другой способ управления сетевым обнаружением:
Если вы предпочитаете использовать PowerShell вместо командной строки, вы можете использовать следующую команду:
- Откройте командную строку или PowerShell, нажав Win + R и введя «cmd» или «powershell».
- Введите следующую команду и нажмите Enter:
Set-NetFirewallProfile -Profile Private,Public -Enabled Falseдля отключения сетевого обнаружения илиSet-NetFirewallProfile -Profile Private,Public -Enabled Trueдля его включения.
Этот метод также позволяет управлять сетевым обнаружением без необходимости открывать системные настройки.
После выполнения указанных выше команд их эффекты будут активны без перезагрузки компьютера. Однако, если вам нужно установить командную строку или PowerShell для постоянного отключения или включения сетевого обнаружения, вам потребуется перезагрузить компьютер.
Управление сетевым обнаружением через командную строку или PowerShell предлагает простой и удобный способ настройки доступа к сети и обнаружения общедоступных сетей. С помощью этих команд вы можете выбрать нужный профиль сети, установить пароль, и управлять правилами обнаружения сетей. Используйте командную строку или PowerShell для управления сетевым обнаружением в Windows 10 вместо открытия системных настроек.
Открытие командной строки
Для настройки сетевого обнаружения в Windows 10 вам понадобится открыть командную строку.
Вот несколько способов открыть командную строку в операционной системе Windows 10:
| Способ 1: | Нажмите на кнопку «Пуск» в левом нижнем углу экрана, и в появившемся меню выберите «Windows PowerShell». |
| Способ 2: | Нажмите на кнопку «Пуск», введите «cmd» в строке поиска, и выберите «Командная строка» из результатов. |
| Способ 3: | Нажмите сочетание клавиш Win + R, введите «cmd» в открывшемся окне «Выполнить», и нажмите клавишу «Enter». |
Если вы используете русскоязычную версию Windows 10, название командной строки может отличаться от указанных выше вариантов. Вместо «Командная строка» вы можете увидеть «CMD» или «Командная строка (администратор)».
После того, как вы открыли командную строку, выполните следующие команды:
| Команда 1: | netsh advfirewall firewall set rule group=»Network Discovery» new enable=Yes |
| Команда 2: | netsh advfirewall firewall set rule group=»File and Printer Sharing» new enable=Yes |
После выполнения этих команд подтвердите включение сетевого обнаружения, введя пароль вашего учетной записи, если вам потребуется.
Теперь сетевое обнаружение должно быть активировано, и вы сможете обмениваться данными между сетевыми устройствами в общей сети.
Команды для включения или отключения сетевого обнаружения
В операционной системе Windows 10 существует несколько способов включить или отключить сетевое обнаружение. В этом разделе мы рассмотрим команды, которые позволяют осуществлять данную настройку через командную строку.
1. Включение сетевого обнаружения
Чтобы включить сетевое обнаружение, выполните следующие шаги:
- Откройте командную строку от имени администратора. Для этого щелкните правой кнопкой мыши по кнопке «Пуск» в левом нижнем углу экрана и выберите «Командная строка (администратор)».
- В открывшемся окне командной строки введите команду
netsh advfirewall firewall set rule group="Network Discovery" new enable=Yesи нажмите клавишу «Enter». - Подтвердите выполнение команды, если появится запрос системы. Для этого просто нажмите клавишу «Да».
2. Отключение сетевого обнаружения
Чтобы отключить сетевое обнаружение, следуйте инструкциям:
- Откройте командную строку от имени администратора, повторив первый шаг из предыдущего раздела.
- В командной строке введите команду
netsh advfirewall firewall set rule group="Network Discovery" new enable=Noи нажмите клавишу «Enter». - Подтвердите выполнение команды, если появится запрос системы, нажав клавишу «Да».
После установки значений «Yes» или «No» в зависимости от необходимости включения или отключения сетевого обнаружения, выполните перезагрузку системы, чтобы изменения вступили в силу.
Видео:
Не пингуется компьютер
Не пингуется компьютер by Room 2,843 views 2 years ago 2 minutes, 36 seconds