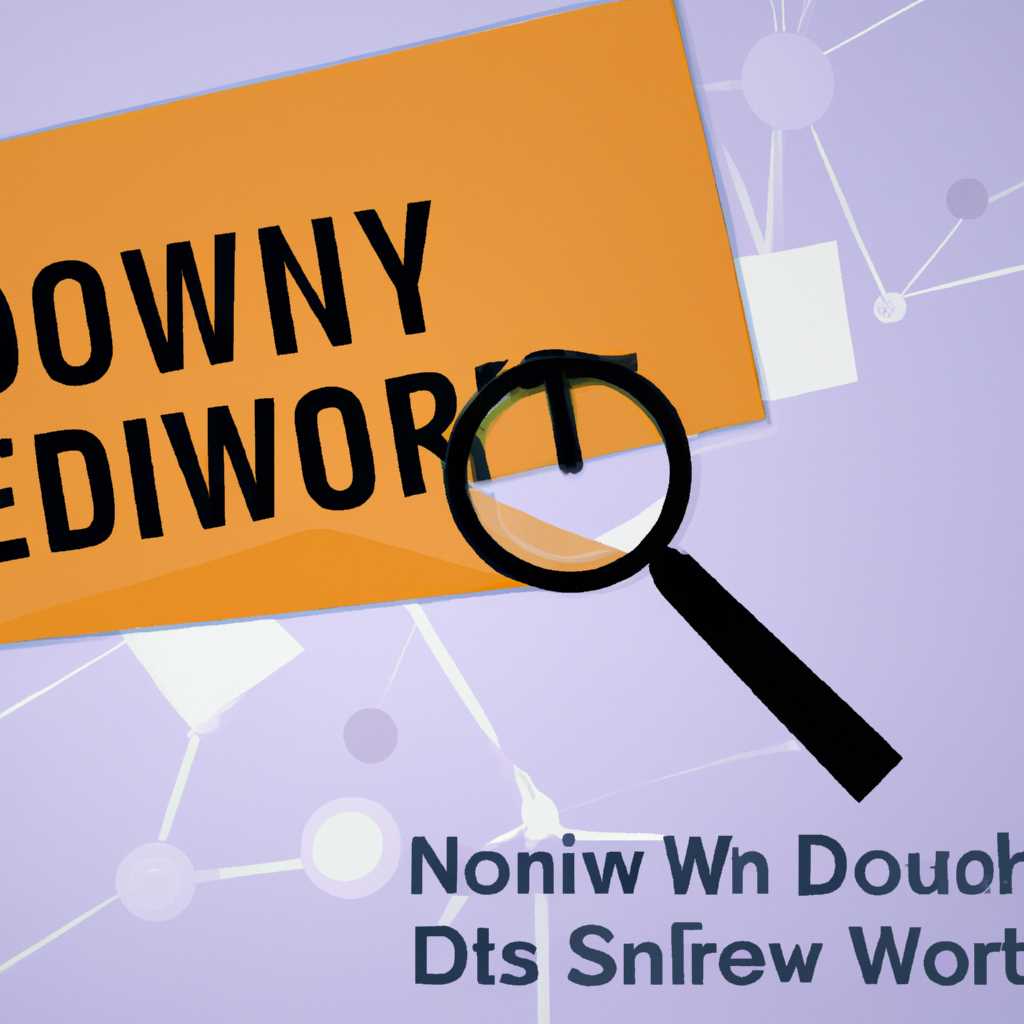- Инструкция по включению или отключению сетевого обнаружения в Windows 10: подробные шаги!
- Команды для русскоязычной локализации Windows
- Не работает сетевое обнаружение Windows 10 как исправить
- Включение сетевого обнаружения через настройки Провайдера сети
- Включение сетевого обнаружения через командную строку
- Включение сетевого обнаружения через PowerShell
- Команды для английской локализации Windows
- 1. Включение/отключение сетевого обнаружения
- 2. Работа с групповыми политиками
- 3. Отключение определенных служб
- Управление через командную строку и Windows PowerShell
- Видео:
- Как отключить индексацию файлов windows 10 ускоряем и оптимизируем SDD и HDD в виндовс
Инструкция по включению или отключению сетевого обнаружения в Windows 10: подробные шаги!
В современных операционных системах Windows сетевое обнаружение — это функция, которая позволяет находить и получать доступ к другим устройствам в сети. Это может быть полезно для обмена файлами, печати с удаленных принтеров или просмотра общих ресурсов. Однако некоторым пользователям такая функция может быть необходима, поэтому они хотят знать, как ее включить или отключить.
Существует несколько способов включить или отключить сетевое обнаружение в Windows 10. Один из самых простых способов — это использовать панель управления. Для этого кликаем на значок Панель управления, открываем вкладку Сеть и Интернет, затем настраиваем Центр сети и общего доступа. В этой вкладке находим Параметры общего доступа к папкам, файлам и принтерам, где можно включить или отключить сетевое обнаружение.
Если вы предпочитаете использовать команды в командной строке или PowerShell, есть другие методы для управления сетевым обнаружением. Например, для включения сетевого обнаружения в командной строке можно выполнить следующую команду: netsh advfirewall set allprofiles state on. Для отключения можно ввести команду: netsh advfirewall set allprofiles state off. В PowerShell используйте команду Set-NetFirewallProfile -Profile Private,Public -Enabled True для включения и Set-NetFirewallProfile -Profile Private,Public -Enabled False для отключения.
Однако в некоторых случаях возникают проблемы с сетевым обнаружением на компьютере. В этом случае, чтобы настроить сеть, вы можете воспользоваться инструментом Управление параметрами сети. Для этого откройте «Панель управления» и перейдите в раздел «Сеть и Интернет». Затем выберите «Центр сети и общего доступа» и нажмите на ссылку «Управление параметрами сети». Найдите ваше сетевое подключение, правой кнопкой мыши нажмите на него и выберите «Свойства». Затем перейдите на вкладку «Общие» и установите или удалите флажок «Клиент для службы обнаружения ресурсов SSDP».
В итоге, функция сетевого обнаружения может быть очень полезной для использования в Windows 10, но если она вызывает проблемы, вы всегда можете произвести ее включение или отключение различными способами, которые мы описали выше. Независимо от того, какой способ вы используете, помните, что сетевое обнаружение может быть полезным инструментом для удобной работы с другими устройствами в сети.
Команды для русскоязычной локализации Windows
Для настройки сети в операционной системе Windows 10 с русскоязычной локализацией можно использовать следующие команды:
- Выберите значок панели управления в общем списке приложений или нажмите «Win+I» для открытия окна с параметрами.
- На открывшейся панели управления выберите пункт «Сеть и интернет».
- На странице «Сеть и интернет» выберите вкладку «Сеть» и переходим к параметрам сетевого доступа.
- Выберите пункт «Центр управления сетями и общим доступом», чтобы настроить соответствующие параметры.
- Если у вас возникнут проблемы с доступом к сети через командную строку, вы можете воспользоваться PowerShell.
- Откройте командную строку с помощью команды «Win+X» и выберите PowerShell или PowerShell (администратор).
- Введите следующую строку для включения функциональности сетевого браузера:
Set-ItemProperty -Path "HKLM:\SOFTWARE\Microsoft\Windows\CurrentVersion\Policies\Explorer" -Name "NoNetCrawling" -Value 0 - Чтобы отключить сетевой браузер, выполните следующую команду:
Set-ItemProperty -Path "HKLM:\SOFTWARE\Microsoft\Windows\CurrentVersion\Policies\Explorer" -Name "NoNetCrawling" -Value 1 - Для включения службы обнаружения сети введите следующую команду:
Set-Service -Name "Browser" -StartupType Automatic - Чтобы отключить службу обнаружения сети, выполните следующую команду:
Set-Service -Name "Browser" -StartupType Disabled
Эти команды помогут настроить сетевые параметры, а также включить или отключить функциональность обнаружения сети на компьютере с русскоязычной локализацией Windows 10.
Не работает сетевое обнаружение Windows 10 как исправить
Если у вас возникла проблема с сетевым обнаружением на компьютере под управлением Windows 10, вы можете попытаться исправить ее, следуя нижеприведенной инструкции.
Включение сетевого обнаружения через настройки Провайдера сети
1. Введите «Управление сетями» в строке поиска Пуск.
2. В открывшемся окне выберите пункт «Управление сетями»
3. Найдите вашу сеть в списке доступных сетей.
4. Выберите вашу сеть и кликните правой кнопкой мыши на значок выбранной сети.
5. В контекстном меню выберите пункт «Свойства».
6. В разделе «Свойства сети» найдите и кликните на кнопку «Настроить».
7. В открывшемся окне на вкладке «Доступ» убедитесь, что поле «Сетевое обнаружение» установлено в «Включено для всех». Если оно не включено, то установите его в значение «Включено для всех» и нажмите «ОК».
8. Нажмите «ОК» во всех открытых окнах, чтобы сохранить изменения.
Включение сетевого обнаружения через командную строку
1. Нажмите «Пуск» и в строке поиска введите «cmd».
2. Кликните правой кнопкой мыши на значок «Командная строка» и выберите пункт «Запуск от имени администратора».
3. В командной строке выполните следующую команду и нажмите Enter: netsh advfirewall firewall set rule group="Network Discovery" new enable=Yes.
4. После выполнения команды закройте командную строку.
Включение сетевого обнаружения через PowerShell
1. Нажмите «Пуск» и в строке поиска введите «PowerShell».
2. Кликните правой кнопкой мыши на значок «Windows PowerShell» и выберите пункт «Запуск от имени администратора».
3. В окне PowerShell выполните следующую команду и нажмите Enter: Set-NetFirewallProfile -Profile Public -Enabled True.
4. После выполнения команды закройте PowerShell.
Попробуйте использовать один из вышеуказанных методов, чтобы исправить проблему с сетевым обнаружением на вашем компьютере под управлением Windows 10.
Команды для английской локализации Windows
Для выполнения определенных действий и настройки сетевого обнаружения в Windows 10, необходимо использовать некоторые команды на английском языке. Данный раздел предоставляет список команд, которые могут быть полезны в русскоязычной локализации операционной системы.
1. Включение/отключение сетевого обнаружения
Для включения или отключения сетевого обнаружения, следуйте этим шагам:
- Заходим в «Панель управления» и открываем пункт «Сетевые подключения».
- Выбираем активное сетевое подключение и переходим к его свойствам.
- На вкладке «Общий» открываем параметры общего использования сети.
- Находим и выбираем пункт «Сетевое обнаружение» и устанавливаем значение «Включено» или «Выключено» в соответствии с нуждами компьютера.
- Нажимаем «ОК» для сохранения изменений.
Если сетевое обнаружение включено, ваш компьютер сможет обнаруживать другие активные сетевые подключения, а также позволит другим компьютерам обнаруживать ваш компьютер в сети.
2. Работа с групповыми политиками
Вы можете использовать групповые политики для управления настройками сетевого обнаружения. Для этого выполняйте следующие шаги:
- Открываем «Панель управления» и вводим в строку поиска «gpedit.msc».
- Открываем групповые политики, используя найденный параметр.
- Переходим к «Конфигурация пользователей» > «Административные шаблоны» > «Сеть» > «Сетевое обнаружение».
- Находим параметр, соответствующий вашим потребностям, и настраиваем его в соответствии с требуемыми значениями.
- Сохраняем изменения и закрываем групповые политики.
Использование групповых политик позволяет легко настроить сетевое обнаружение на нескольких компьютерах одновременно.
3. Отключение определенных служб
Если у вас возникают проблемы с сетевым обнаружением, вы можете отключить определенные службы, чтобы устранить проблему. Для этого можно использовать следующие команды:
- SSDP (Simple Service Discovery Protocol) — используется для обнаружения устройств в сети.
- SMB (Server Message Block) — протокол, который позволяет обмениваться файлами и ресурсами в сети.
Для отключения этих служб выполните следующие действия:
- Заходим в «Панель управления» и открываем пункт «Службы».
- Находим соответствующие службы: «SSDP» и «SMB».
- Выбираем каждую службу, правой кнопкой мыши кликаем по ней и выбираем пункт «Свойства».
- На вкладке «Общие» выбираем «Тип запуска: Отключить» и нажимаем «ОК».
Отключение определенных служб может помочь устранить проблемы с сетевым обнаружением, если они вызывают проблемы на вашем компьютере.
Будьте осторожны при изменении настроек сетевого обнаружения, поскольку неправильные настройки могут привести к проблемам в работе вашего компьютера или сети.
Управление через командную строку и Windows PowerShell
Для управления сетевым обнаружением на компьютере с ОС Windows 10 можно использовать также командную строку или Windows PowerShell. Данный способ позволяет настроить параметры обнаружения сети, включить или отключить общий доступ и решить проблемы с сетевыми подключениями.
Чтобы включить или отключить сетевое обнаружение через командную строку, переходим к следующим действиям:
- Заходим в командную строку или открываем Windows PowerShell.
- Используем команду
netsh advfirewall firewall set rule group="Network Discovery" new enable=Yesилиnetsh advfirewall firewall set rule group="Network Discovery" new enable=Noдля включения или отключения сетевого обнаружения соответственно. - Проверяем состояние сетевого обнаружения с помощью команды
netsh advfirewall firewall show rule name="Network Discovery".
Чтобы управлять сетевым обнаружением через Windows PowerShell, следует выполнить следующие действия:
- Заходим в Windows PowerShell (можно найти через поиск на компьютере).
- Используем команду
Set-NetFirewallProfile -Profile Public,Private -Enabled TrueилиSet-NetFirewallProfile -Profile Public,Private -Enabled Falseдля включения или отключения сетевого обнаружения соответственно.
Также с помощью следующих команд можно управлять сетевым обнаружением:
Get-NetConnectionProfile— позволяет просмотреть список доступных сетей и параметры каждой сети.Set-NetConnectionProfile -Name "Имя сети" -NetworkCategory "Public"— позволяет изменить тип сети (например, из домашней в общедоступную).Set-NetConnectionProfile -Name "Имя сети" -NetworkCategory "Private"— позволяет изменить тип сети (например, из общедоступной в домашнюю).
Если возникают проблемы с сетевым обнаружением, разработчики Windows предлагают следующие команды:
Get-Command -Module NetworkConnectivityStatus— позволяет просмотреть все доступные команды для работы с сетевым обнаружением через PowerShell.Get-NetAdapter— позволяет просмотреть список сетевых адаптеров на компьютере и их параметры.Get-NetAdapterBinding— позволяет просмотреть список сетевых адаптеров и их привязки к различным функциям.Set-NetAdapterBinding -Name "Имя сетевого адаптера" -ComponentID ms_netbt -Enabled True— позволяет включить или отключить привязку к функции обнаружения браузера для указанного сетевого адаптера.
Обратите внимание, что доступные параметры и команды могут различаться в зависимости от версии вашей ОС Windows 10. При возникновении проблемы с обнаружением сети рекомендуется обратиться к документации и руководствам по использованию команд для вашей версии ОС.
Видео:
Как отключить индексацию файлов windows 10 ускоряем и оптимизируем SDD и HDD в виндовс
Как отключить индексацию файлов windows 10 ускоряем и оптимизируем SDD и HDD в виндовс by ComputerHi 14,182 views 3 years ago 5 minutes, 55 seconds