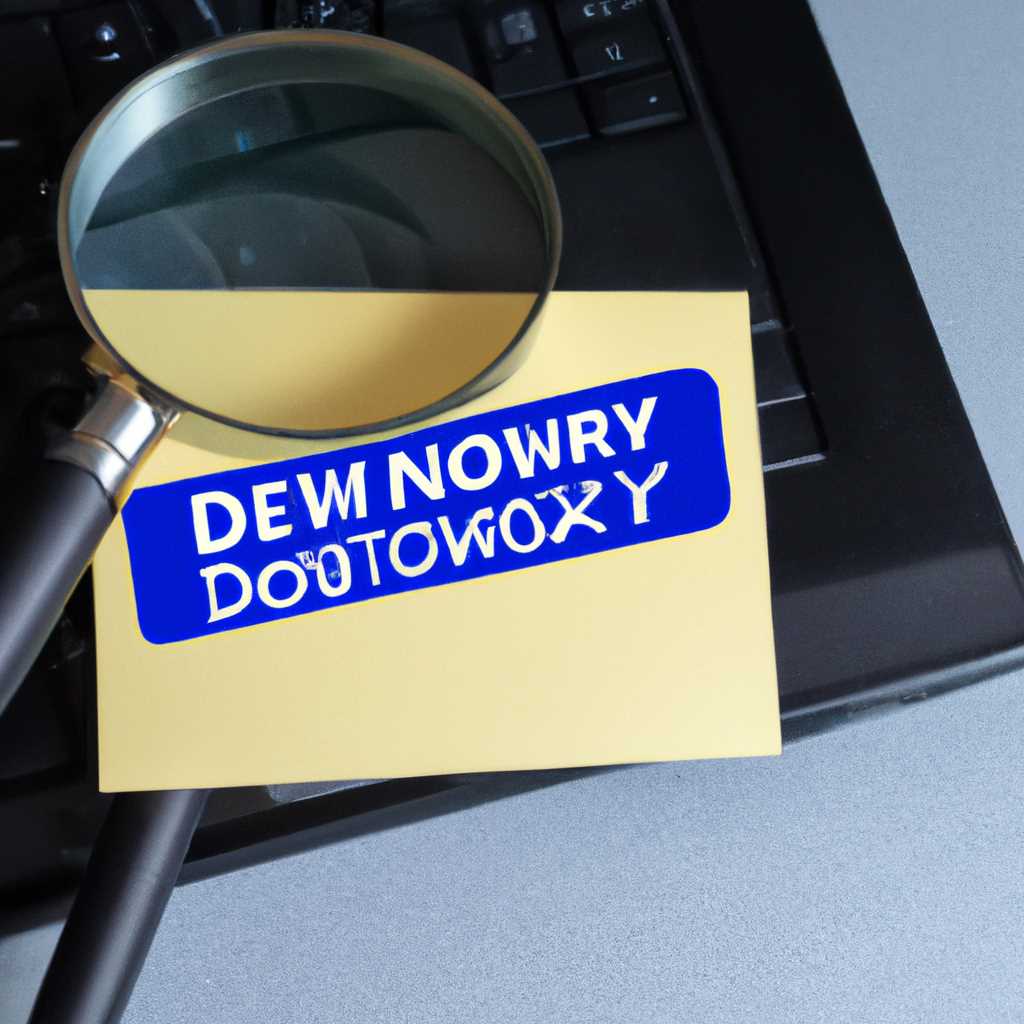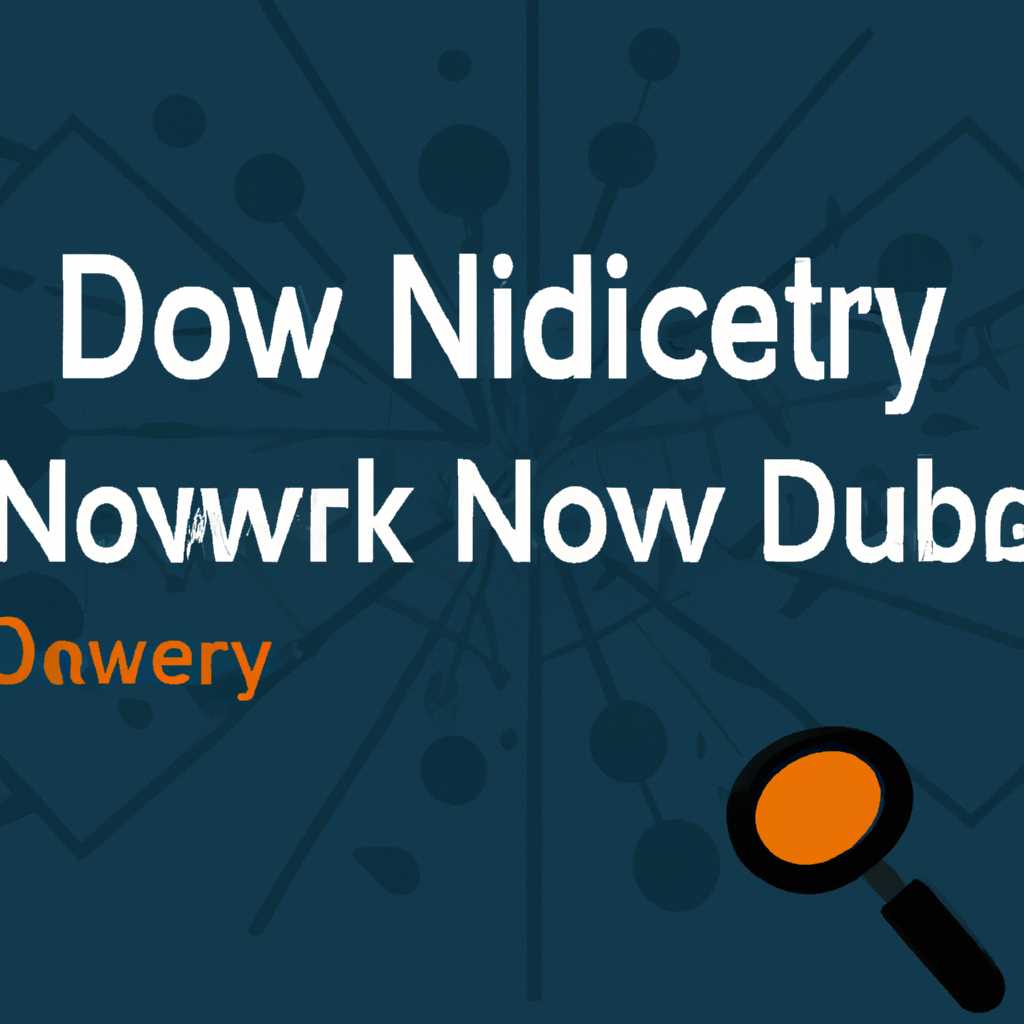- Как включить или отключить сетевое обнаружение в Windows 10: подробная инструкция
- Как включить или отключить сетевое обнаружение в Windows 10?
- 1. Через Панель управления
- 2. Через PowerShell
- 3. Через Изменение параметров сети
- Найдите «Параметры сети» в меню «Пуск»
- Откройте «Центр управления сетями и общим доступом»
- Шаг 1: Откройте «Центр управления сетями и общим доступом»
- Выберите «Изменение параметров адаптера»
- Найдите нужное сетевое подключение в списке
- Щелкните правой кнопкой мыши по выбранному подключению
- Включить или отключить сетевое обнаружение через панель управления Windows 10
- Включить или отключить сетевое обнаружение через службы Windows 10
- Включить или отключить сетевое обнаружение через командную строку или PowerShell
- Видео:
- Не видно устройств в локальной сети? А оказывается все иак просто…
Как включить или отключить сетевое обнаружение в Windows 10: подробная инструкция
Сетевое обнаружение – важная функция операционной системы Windows 10, которая позволяет компьютерам и другим устройствам в вашей сети обмениваться данными, обнаруживать и видеть другие компьютеры и ресурсы в сети. По умолчанию, в Windows 10 сетевое обнаружение включено, но в некоторых случаях может возникнуть необходимость в его выключении или включении. В этой статье мы расскажем подробно, как включить или отключить сетевое обнаружение в Windows 10.
Для управления сетевым обнаружением в Windows 10 используется панель управления и командная строка. Вы можете использовать эти методы в зависимости от своих предпочтений и опыта в работе с операционной системой.
С помощью панели управления вы можете включить или отключить сетевое обнаружение для общего профиля сети, а с помощью командной строки вы можете настроить сетевое обнаружение для конкретной сети. В обоих случаях вам потребуются административные права на компьютере.
Далее мы рассмотрим оба метода подробно. Если у вас возникли проблемы с сетевым обнаружением в Windows 10, не работает общий доступ к ресурсам или другие проблемы с сетью, рекомендуем проверить состояние этих служб и параметры сетей в вашей системе.
Как включить или отключить сетевое обнаружение в Windows 10?
Сетевое обнаружение в Windows 10 позволяет компьютеру обнаруживать и видеть другие компьютеры и устройства в сети. Оно также позволяет подключаться к общим папкам и принтерам на соседних компьютерах. В Windows 10 существует несколько способов включить или отключить сетевое обнаружение.
1. Через Панель управления
Для включения или отключения сетевого обнаружения через Панель управления выполните следующие шаги:
- Откройте Панель управления и выберите «Сеть и интернет».
- В разделе «Центр сети и общего доступа» нажмите на ссылку «Настроить параметры общего доступа и сетевого обнаружения».
- Выберите тип сети, на которой вы находитесь (частная или общественная), и включите или отключите сетевое обнаружение соответственно.
2. Через PowerShell
Другим способом включить или отключить сетевое обнаружение в Windows 10 является использование PowerShell:
- Откройте командную строку PowerShell как администратор.
- Введите следующую команду для включения сетевого обнаружения:
Set-NetConnectionProfile -NetworkCategory Private - Для отключения сетевого обнаружения введите команду:
Set-NetConnectionProfile -NetworkCategory Public
3. Через Изменение параметров сети
Третий способ включить или отключить сетевое обнаружение связан с изменением параметров сети:
- Откройте параметры Windows (нажмите сочетание клавиш Win + I) и выберите «Сеть и интернет».
- Перейдите в раздел «Wi-Fi» или «Ethernet», в зависимости от того, каким типом сети вы подключены.
- Нажмите на имя вашей сети и затем выберите «Частная» или «Общественная» в разделе «Профиль сети».
Важно помнить, что включение или отключение сетевого обнаружения может иметь влияние на доступность общих ресурсов и безопасность вашей сети. При настройке своей сети учитывайте эти факторы.
Найдите «Параметры сети» в меню «Пуск»
Чтобы включить или отключить сетевое обнаружение в Windows 10, вам потребуется найти «Параметры сети» в меню «Пуск». Следуйте инструкциям ниже:
- На рабочем столе найдите кнопку «Пуск» в левом нижнем углу. Нажмите на нее, чтобы открыть меню «Пуск».
- В меню «Пуск» найдите пункт «Настройки» и щелкните по нему. Откроется окно с настройками Windows 10.
- В окне настроек найдите и нажмите на пункт «Сеть и интернет». Откроется консоль с настройками сети и интернета.
- В консоли «Сеть и интернет» найдите раздел «Сеть и общий доступ» и перейдите в него. Здесь вы найдете параметры сетевого обнаружения.
- В разделе «Сеть и общий доступ» найдите ссылку «Изменить параметры сети». Нажмите на нее, чтобы открыть окно с настройками текущей сети.
- В окне настройки текущей сети найдите раздел «Обнаруживать другие компьютеры и устройства в сети» и переключите его в состояние «Включено» или «Отключено» в зависимости от вашего предпочтения.
После внесения изменений нажмите кнопку «Применить» и закройте окно настроек. Теперь ваш компьютер будет обнаруживать или не обнаруживать другие компьютеры и устройства в сети в соответствии с выбранными параметрами.
Откройте «Центр управления сетями и общим доступом»
Чтобы включить или отключить сетевое обнаружение в Windows 10, вам понадобится управление настройками сети вашего компьютера. Следуйте этой подробной инструкции:
Шаг 1: Откройте «Центр управления сетями и общим доступом»
Для начала, откройте «Центр управления сетями и общим доступом». Это окружение управления сетевыми подключениями и настройками Windows.
Есть несколько способов открыть «Центр управления сетями и общим доступом»:
Способ 1:
- Нажмите сочетание клавиш Win + X и выберите «Проводник».
- В окне «Проводник», в адресной строке введите «control.exe /name Microsoft.NetworkAndSharingCenter» и нажмите Enter.
Способ 2:
- Нажмите сочетание клавиш Win + R, чтобы открыть окно «Выполнить».
- Введите команду «control.exe /name Microsoft.NetworkAndSharingCenter» в поле «Открыть» и нажмите Enter.
Вы также можете открыть «Центр управления сетями и общим доступом», перейдя в Панель управления и выбрав категорию «Сеть и интернет» или «Общий доступ к файлам и принтерам».
Когда «Центр управления сетями и общим доступом» откроется, вы увидите различные входы сетей и провайдеров.
Выберите «Изменение параметров адаптера»
Чтобы открыть окно сетевого путеводителя, воспользуйтесь проводником или командной строкой. Затем выберите «Изменение параметров адаптера».
Этот параметр может быть виден в списке сетевых подключений, входящих в ваш компьютер. Если у вас возникли проблемы с доступом в сети или если вы хотите изменить способ обнаружения устройств в вашей локальной сети, проверьте этот параметр.
Чтобы открыть окно «Изменение параметров адаптера», выполните следующие шаги:
- Нажмите правой кнопкой мыши на значок «Проводник» на рабочем столе и выберите «Панель управления».
- В панели управления выберите «Сеть и Интернет».
- В разделе «Сеть и общий доступ» выберите «Центр управления сетями и общим доступом».
- В левой части окна выберите «Изменение параметров адаптера».
После перезагрузки снова открываем меню «Пуск» и выполняем поиск через строку поиска. Вводим «ncpa.cpl» и из списка предложенных результатов нажимаем на программу «NCPA.CPL».
В открывшемся окне будут видны все сетевые адаптеры, подключенные к вашему компьютеру. Найдите нужный адаптер и щелкните его, чтобы открыть контекстное меню. В этом меню выберите «Свойства».
В открывшемся окне «Свойства Ethernet» найдите и выберите «Клиентской службы».
В списке доступных служб выберите «Клиент DNS». Кликните на кнопку «Сбросить» внизу окна. Во всплывающем окне нажмите «Да».
После этого перезагрузите компьютер, чтобы изменения вступили в силу. В дальнейшем сетевое обнаружение будет успешно включено или отключено в Windows 10.
Найдите нужное сетевое подключение в списке
Для включения или отключения сетевого обнаружения в Windows 10, вы должны найти нужное сетевое подключение в списке доступных сетей на вашем компьютере. Чтобы сделать это, выполните следующие действия:
- Нажмите на кнопку «Пуск» в левом нижнем углу экрана и введите в поисковую строку «Сетевые подключения».
- В результате поиска, вы увидите раздел «Просмотреть сетевые подключения». Нажмите на него.
- В открывшемся окне «Проводник: Сетевые подключения» отобразятся все доступные сетевые подключения, которые работают на вашем компьютере.
- Выберите нужное сетевое подключение, к которому вы хотите внести изменения. Например, если у вас есть проводное подключение к Интернету, выберите «Локальная сеть».
После выбора нужного сетевого подключения, вы можете включить или отключить сетевое обнаружение. Для этого выполните следующие действия:
- Нажмите правой кнопкой мыши на выбранное сетевое подключение и выберите пункт «Свойства».
- В открывшемся окне «Свойства <имя сетевого подключения>» выберите вкладку «Общие».
- В разделе «Эта соединение использует следующие элементы:» найдите и отметьте опцию «Обнаружение сети» или «Client for Microsoft Networks».
- После выбора нужной опции нажмите кнопку «OK», чтобы сохранить изменения.
Теперь вы должны проверить, почему сетевое обнаружение не работает на вашей сети. Для этого выполните следующие действия:
- Нажмите на кнопку «Пуск» в левом нижнем углу экрана и введите в поисковую строку «services.msc».
- В результате поиска, вы увидите приложение «Управление службами». Нажмите на него.
- В открывшемся окне «Управление службами» найдите и выберите службу «Обнаружение сети (Network Discovery)», а также все другие службы, связанные с сетевым обнаружением.
- Проверьте, что статус служб «Обнаружение сети» и «Проводник Master автоматической регистрации ресурсов NetBIOS» установлен на «Запущен» и «Автоматическое» соответственно. Если статус не соответствует этим параметрам, выполните команду «netsh winsock reset» в командной консоли от имени администратора.
- После выполнения всех необходимых действий, перезагрузите компьютер.
После перезагрузки компьютера проверьте, доступны ли соседние сети и общие ресурсы на вашей рабочей сети. Если эти сети и ресурсы отображаются, значит сетевое обнаружение работает должным образом. Если сети и ресурсы не видны, проверьте, есть ли обновления для вашей версии Windows 10, а также настройки сетевых служб на вашем сервере.
Мы благодарим за внимание к данной публикации!
Щелкните правой кнопкой мыши по выбранному подключению
Что делать, если вы хотите включить или отключить сетевое обнаружение в Windows 10? Если вы столкнулись с проблемами обнаружения компьютеров в локальной сети или если другие компьютеры не видны в общей сети, необходимо провести некоторые шаги для настройки обнаружения и доступа к вашему компьютеру.
Включить или отключить сетевое обнаружение через панель управления Windows 10
Первым способом является включение или отключение обнаружения сети через панель управления. Следуйте этим инструкциям:
- Нажмите правой кнопкой мыши по значку сети на панели задач и выберите «Открыть сети и общий доступ к файлам».
- На панели навигации слева выберите «Изменить параметры общего доступа» или «Изменение параметров доменной сети».
- Убедитесь, что в секции «Что такое общий доступ к файлам» выбран пункт «Включить файлы и принтеры общим доступом» или «Включить определение сети».
- Щелкните правой кнопкой мыши по выбранному подключению (например, Wi-Fi или Ethernet) и выберите «Свойства».
- В открывшемся окне выберите вкладку «Общий доступ» и убедитесь, что опция «Разрешить другим пользователям сети подключаться к интернету через этот компьютер» активирована.
- Щелкните «ОК» для сохранения изменений.
- Проверьте работу сетевого обнаружения, чтобы убедиться, что другие компьютеры видны в общей сети Windows 10.
Включить или отключить сетевое обнаружение через службы Windows 10
Вторым способом является включение или отключение сетевого обнаружения через Службы Windows 10. Для этого выполните следующие действия:
- Нажмите сочетание клавиш Win + R, чтобы открыть окно «Выполнить».
- Введите «services.msc» в строке запуска и нажмите Enter. Откроется окно «Службы».
- В окне «Службы» прокрутите вниз и найдите службы «Клиент DNS» (DNS Client) и «Обнаружение SSDP» (SSDP Discovery).
- Дважды щелкните на каждой из них, чтобы открыть свойства этих служб.
- В разделе «Общее» убедитесь, что «Тип запуска» установлен в «Автоматически» и статус службы «Запущено». Нажмите «ОК», чтобы сохранить изменения.
- Также проверьте службу «Мастер обнаружения SSDP» (SSDP Discovery) и установите для нее те же настройки.
- Проверьте работу сетевого обнаружения, чтобы убедиться, что другие компьютеры видны в общей сети Windows 10.
Включить или отключить сетевое обнаружение через командную строку или PowerShell
Третий способ — включение или отключение сетевого обнаружения через командную строку или PowerShell. Вот инструкции:
- Нажмите правой кнопкой мыши на кнопке «Пуск» и выберите «Командная строка (администратор)» или «Windows PowerShell (администратор)».
- В открывшемся окне командной строки или PowerShelл введите одну из следующих команд для включения сетевого обнаружения:
- Для командной строки:
netsh advfirewall firewall set rule group="Network Discovery" new enable=Yes - Для PowerShell:
Set-NetFirewallRule -Group "Network Discovery" -Enabled True
- Для командной строки:
- Чтобы отключить сетевое обнаружение, введите одну из следующих команд:
- Для командной строки:
netsh advfirewall firewall set rule group="Network Discovery" new enable=No - Для PowerShell:
Set-NetFirewallRule -Group "Network Discovery" -Enabled False
- Для командной строки:
- Проверьте работу сетевого обнаружения, чтобы убедиться, что другие компьютеры видны в общей сети Windows 10.
Если вы все еще сталкиваетесь с проблемами обнаружения, проверьте, что у вас установлена последняя версия Windows 10, обновите драйверы сетевого оборудования, перезагрузите маршрутизатор или модем, убедитесь, что все службы сети запущены и работают правильно.
Надеемся, что эти инструкции помогут вам включить или отключить сетевое обнаружение в Windows 10 и решить все проблемы с общим доступом к компьютерам в сети.
Видео:
Не видно устройств в локальной сети? А оказывается все иак просто…
Не видно устройств в локальной сети? А оказывается все иак просто… by Окно ТВ 15,511 views 2 years ago 8 minutes, 12 seconds